前期准备素材



第一步 打开女孩图片,因为要给予图片一种暗调,所以打开色阶,减少亮度,增加对比度
具体参数
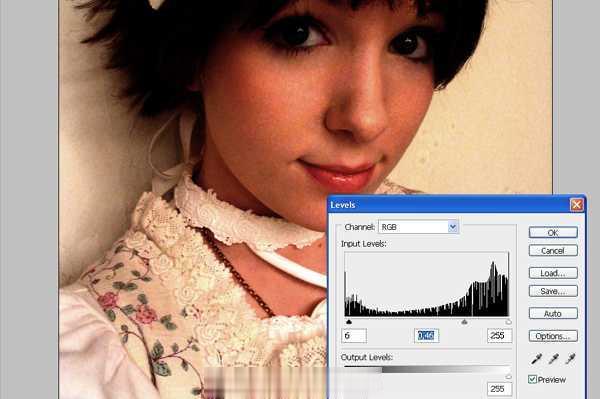
第二步, 由于增加对比度的同时,我们也增加了饱和度,所以打开色相/饱和度,减少饱和度

第三步 打开色彩平衡 我们将减少红色和黄色,增加一些绿色,这样会增加一些特别的效果,类似于lomo风格

第四步 打开液化工具 选择 bloat tool膨胀工具 (按B)笔刷大小为260左右,增大眼睛
用膨胀工具后的效果,也许眼睛不够圆,按w键,使用向前变形工具进行修复
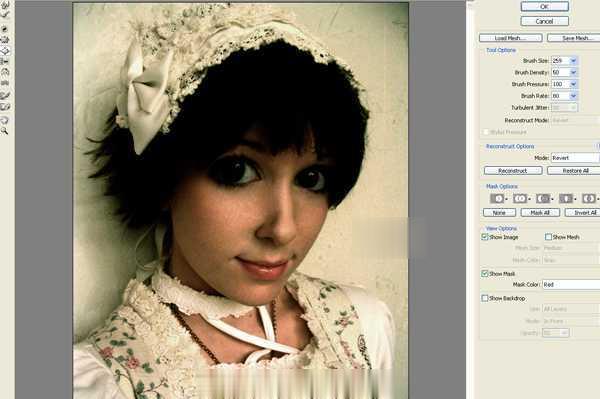
第五步, 修复鼻子 按s键选择 pucker tool(中文ps里不知道叫什么,因为这里演示的是英文版)褶皱工具(暂且叫这个吧)
小一点的笔刷 大小为190左右,在鼻子上修复,使得鼻子更小,切换到向前变形工具(按w)笔刷大小为120,修复鼻子,使得鼻子更小,更薄……
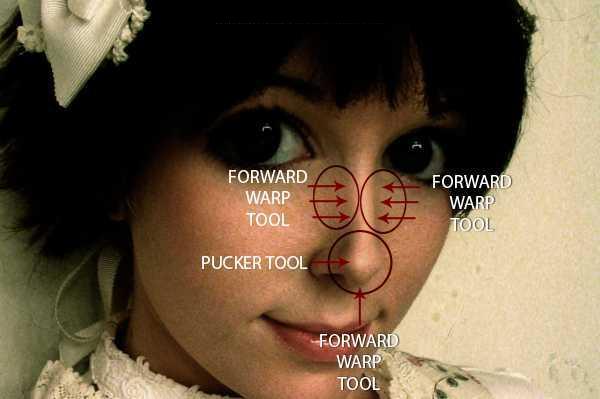
第六步 还是用液化工具 调整嘴巴 按s键选择pucker tool褶皱收拢工具,笔刷大小为280左右,推动嘴巴中央,轻轻的不能把嘴巴擦掉哈,按w键,选择向前变形工具,认真的调整嘴角,笑的会越甜美……
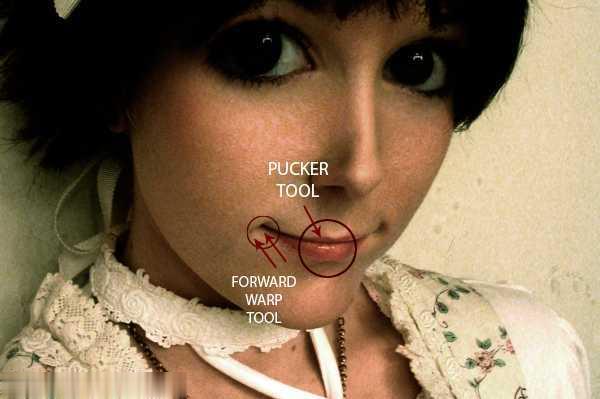
第七步 我们调整了眼睛鼻子和嘴巴,但是她的脸型还是有点大,按s键选择向前变形工具,用大的笔刷190左右调整整体,用小一点的工具调整细节(按F键选择冻结蒙板,选择不用改变的区域,例如脖子,这样你就可以自由随意的调整)
点击确定,完成液化

第八步 选择加深工具,加深面部的阴影部分,笔刷大小为257左右,曝光为25%,加深鼻子和头发一些区域
![]()

第九步 还是加深工具,调整笔刷为60,曝光为50%,加深眼睛的边缘,用大的笔刷,涂抹眼睛使之变暗

第十步 选择模糊工具(R),笔刷大小为60像素 强度为71%,在脸部和脖子上涂抹使之平滑

第十一步, 选择修补刷工具, 矫正皮肤的缺陷

第十二步 画嘴唇 新建一层,选择画笔工具,小点的笔刷,大小为30左右 挑选深一点的红色,涂抹嘴唇,不要太谨慎,待会我们还有调整,选择图层模式为柔光,不透明度为62%,用橡皮擦抹掉嘴唇外的颜色,
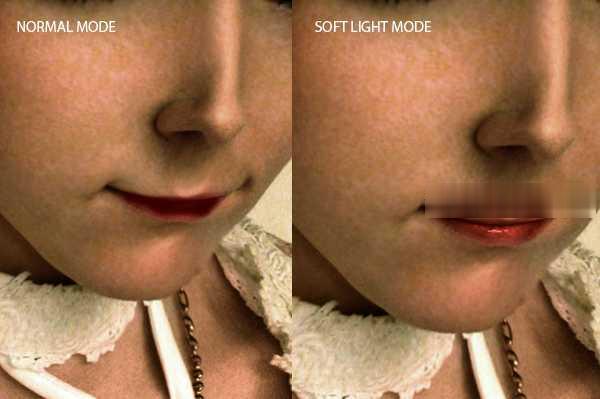
第十三步 选择涂抹工具(R) ,大小8,强度为80%,加一些头发,大小笔刷切换着涂抹,使头发长短有层次,当你调整好以后,你会发现背景有点模糊,待会我们就会调整

第十四步 调整画布大小,输入宽度为1840px,选择纹理图片,复制粘贴,图层模式为正片叠底,用橡皮擦出女孩,


第十五步,到现在基本上已经完成了,但是我们想图片更大,加入一些元素给这个女孩,
复制纹理图层,放到右边,用色阶工具和色彩平衡工具使得颜色协调一致,圆形对好,用橡皮擦掉边缘,用涂抹工具修复调整
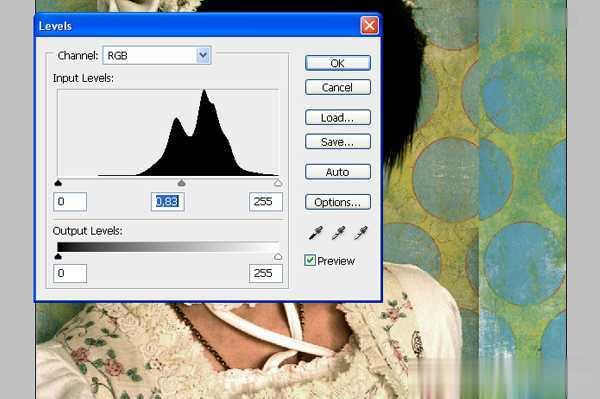

第十六步,选择蜂鸟图片,抠出蜂鸟,复制,粘贴,调整位置贴近小女孩脸部,调整对比度,使之与我们小女孩的对比度协调,选择
色阶调整


第十七步,ctrl+j 通过拷贝图层,然后应用模糊-动感模糊,

调整不透明度为80%,用橡皮擦掉部分在翅膀,使得更真实,用模糊工具,模糊一下小鸟,使得小鸟真个好像在动,

最后,选择高斯模糊,0.5px,模糊小鸟图层
第十八步,现在我们需要增加一些阴影,选择加深工具,加深这些区域.

第十九步,调整整体,打开色阶,参数:
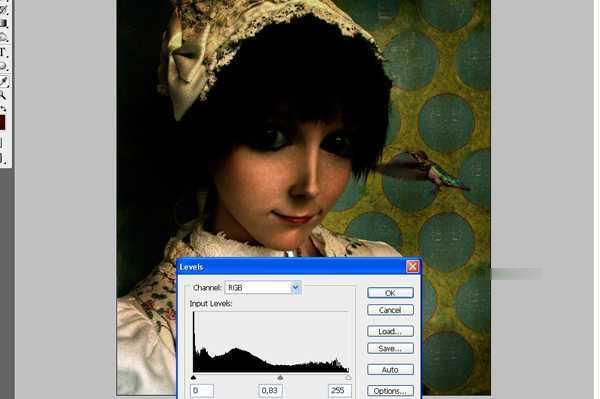
打开色相/饱和度,因为刚才增加了对比度,相应的就增加了饱和度,所以现在减少饱和度,-20,
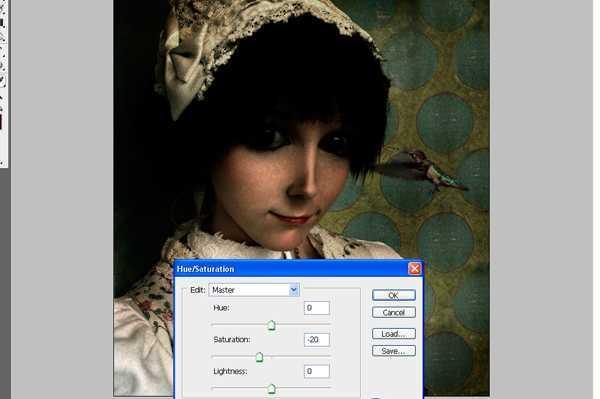
打开色彩平衡,调整一下颜色,参数:
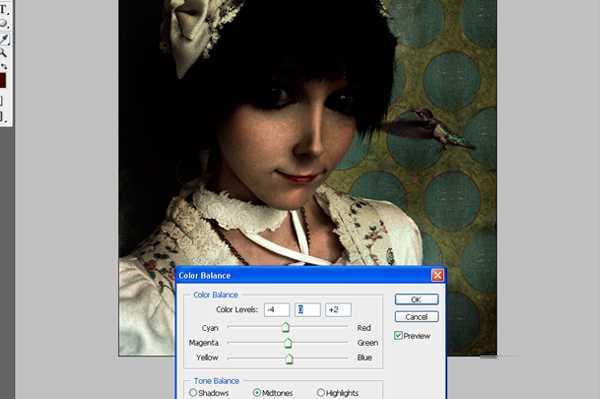
第二十步,Shift+Ctrl+Alt+E盖印图层,应用高斯模糊,数值为2.5px, 图层模式为柔光,修改图层不透明度为 28%





