1、打开素材图片,创建可选颜色调整图层,对黄、绿、黑进行调整,这一步把图片中的黄绿色稍微调亮一点。
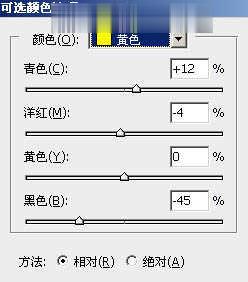
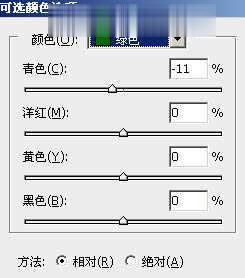
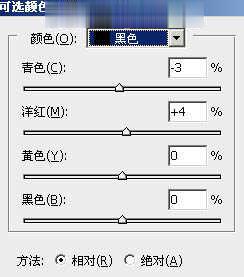

2、新建一个图层,按字母键“D”,把前背景颜色恢复到默认的黑白,然后选择菜单:滤镜 > 渲染 > 云彩,确定后把混合模式改为“滤色”,不透明度改为:50%,这一步增加图片亮度,同时增加烟雾效果。
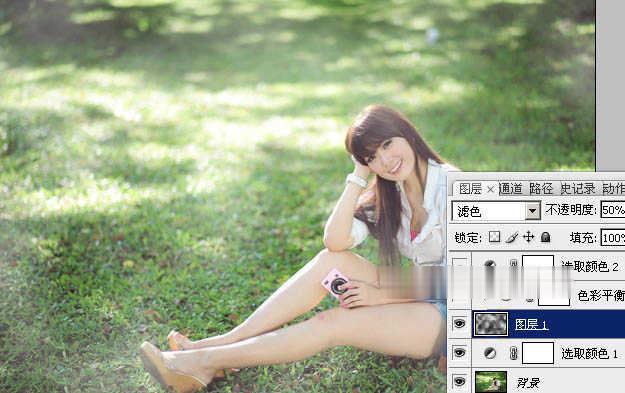
3、创建色彩平衡调整图层,对阴影,高光进行调整,确定后按Ctrl + Alt + G 创建剪贴蒙版,这一步调整云彩暗部及高光颜色。
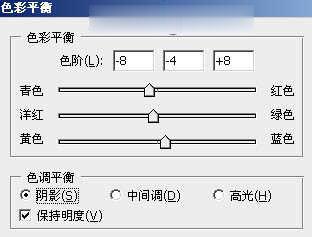
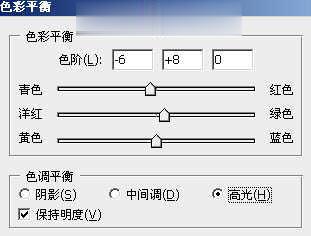

4、创建可选颜色调整图层,对黄,绿色进行调整,这一步同样把图片中的黄绿色调淡。
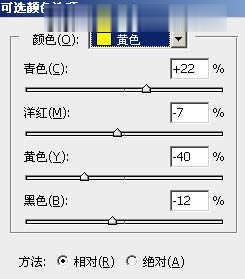
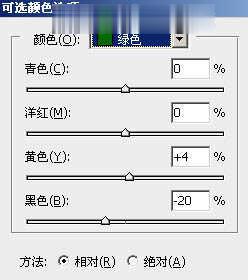

5、按Ctrl + J 把当前可选颜色调整图层复制一层。
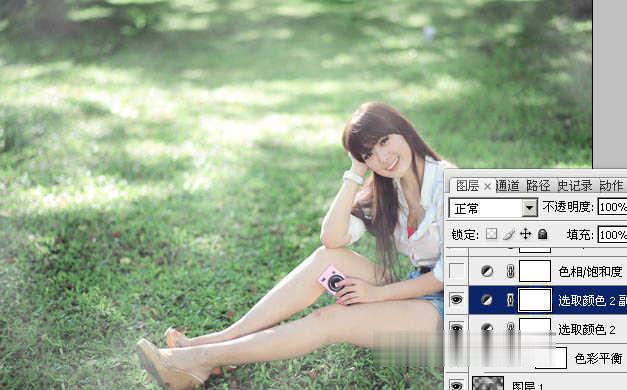
6、创建色相/饱和度调整图层,对黄色进行调整,这一步把图片中的黄绿色转为青色。
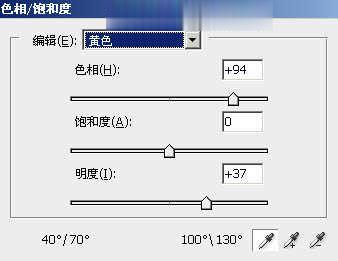

7、按Ctrl + J 把当前色相/饱和度调整图层复制一层。

8、创建曲线调整图层,对RGB、绿、蓝通道进行调整,这一步把图片暗部提亮,并给暗部增加蓝色。
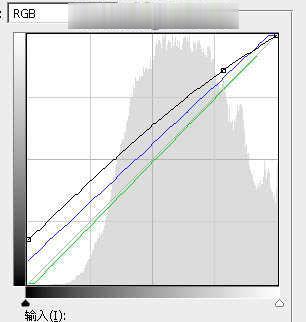

9、创建可选颜色调整图层,对红、青、白、中性色进行调整,这一步微调人物肤色及高光颜色。
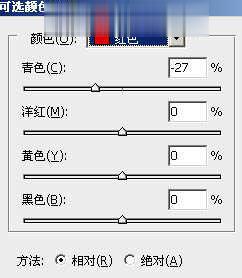
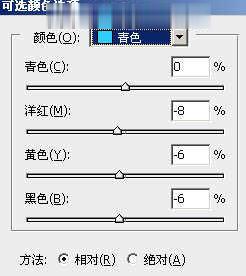
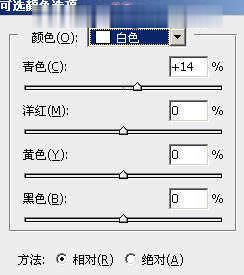
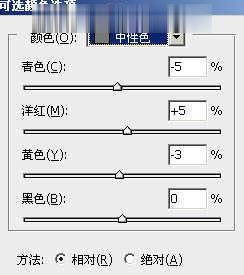

10、按Ctrl + J把当前可选颜色调整图层复制一层。
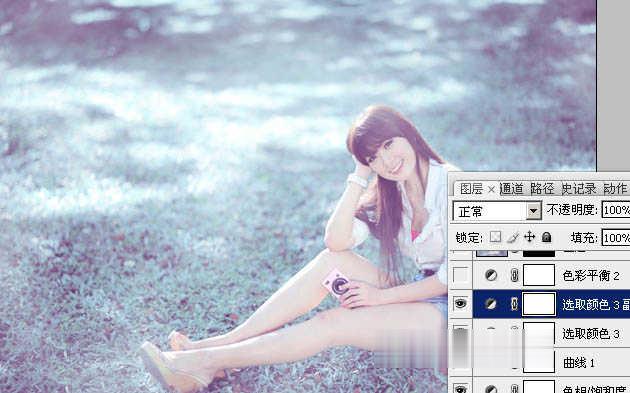
11、创建色彩平衡调整图层,对阴影,高光进行调整,这一步给图片增加淡青色。
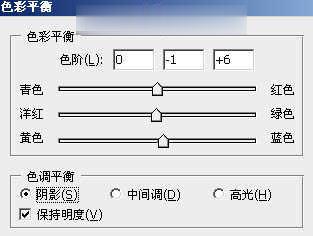
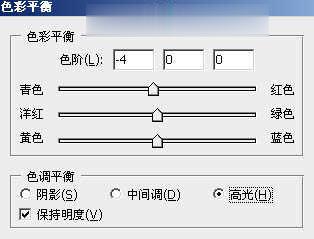

12、新建一个图层,按Ctrl + Alt + Shift + E 盖印图层,用模糊工具把背景部分稍微模糊处理。

13、新建一个图层,盖印图层,微调一下人物肤色,再把整体柔化处理。

14、新建一个图层,用椭圆选框工具拉出椭圆选区,羽化80个像素后填充暗紫色:#8E4C80,混合模式改为“滤色”。

15、创建色彩平衡调整图层,对阴影,高光进行调整。这一步加强暗部及高光部分的颜色。
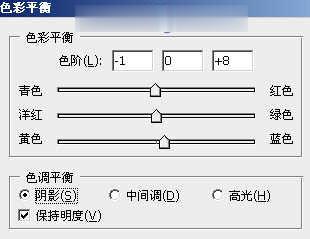
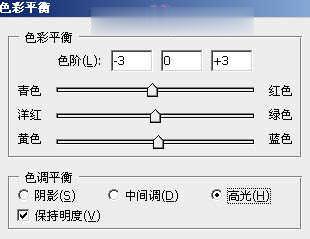
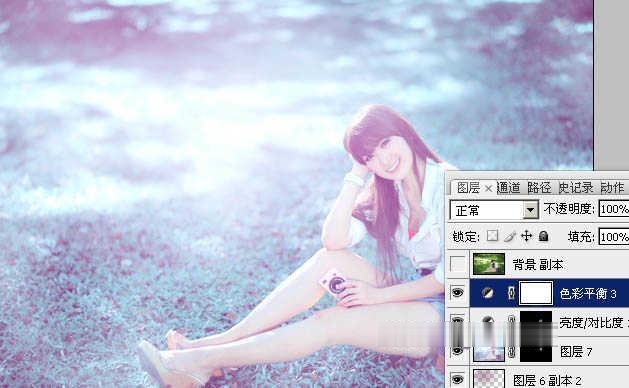
最后微调一下颜色,完成最终效果。





