一直喜欢玻璃的质感,所以临摹了kissmiklos的一款酒设计,制作了这样一款颜色鲜丽的水果酒瓶,下面详细分享ps制作逼真的蓝色酒瓶图片效果教程。
效果图

这是最终成品,酒瓶分为瓶身包装、瓶颈包装、玻璃瓶体和标签几个部分。
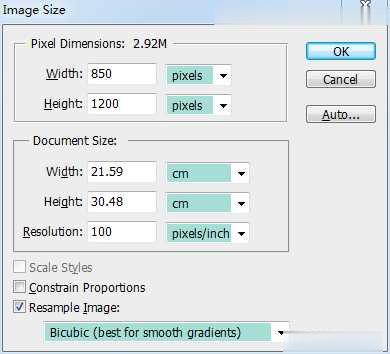
首先我们建立一张画布
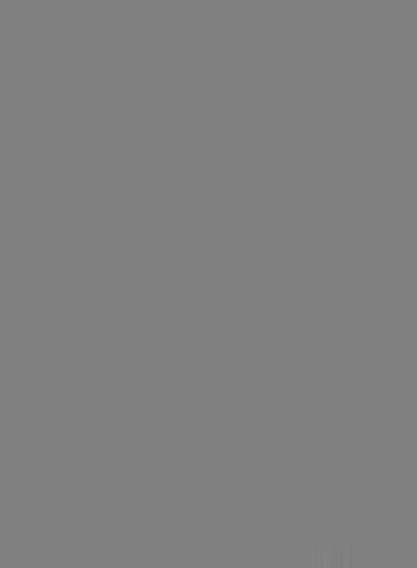
给画布上个底色
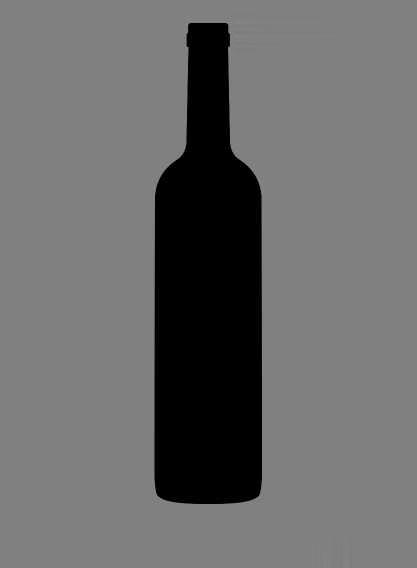
用钢笔工具【P】勾出整个酒瓶的轮廓,有对称强迫症的童鞋可以先制作半边,再镜像复制另一半,之后的几个瓶体部分都将被包含在这个形内
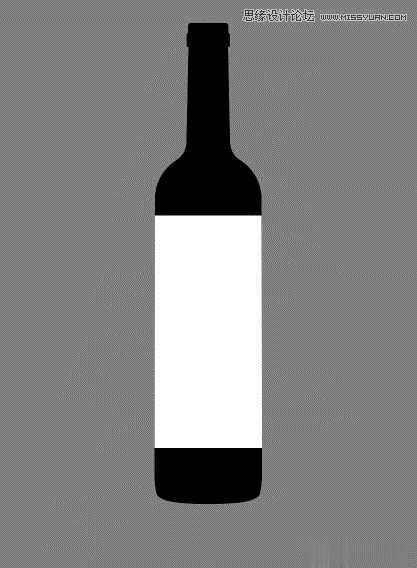
使用选区工具【M】选出瓶身包装部分
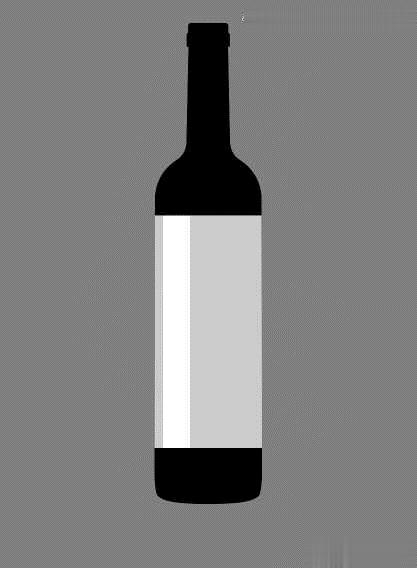
同理制作出高光部分,方法是黑色填充,20%透明度
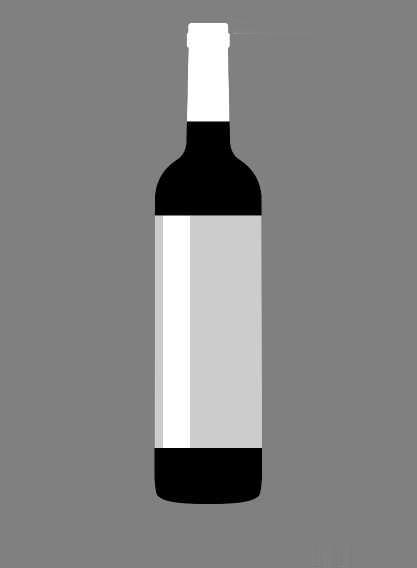
继续选出瓶颈部分
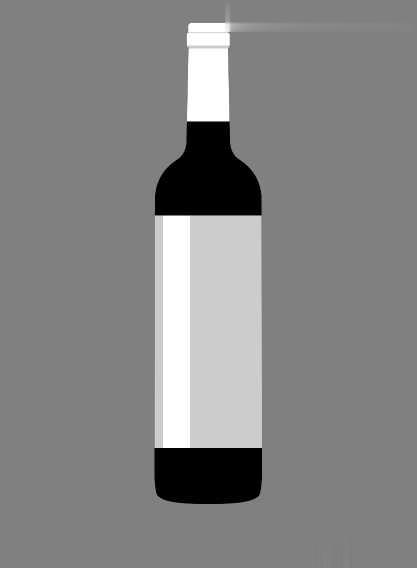
刻画出瓶口的结构,黑色填充,20%透明度制作高光和阴影部分,黑色填充,10%透明度填充瓶内液体的颜色,大家可以根据自己的喜好选择颜色,因此这里就不给色号了绘制高光部分,白色填充,20%左右透明度绘制阴影部
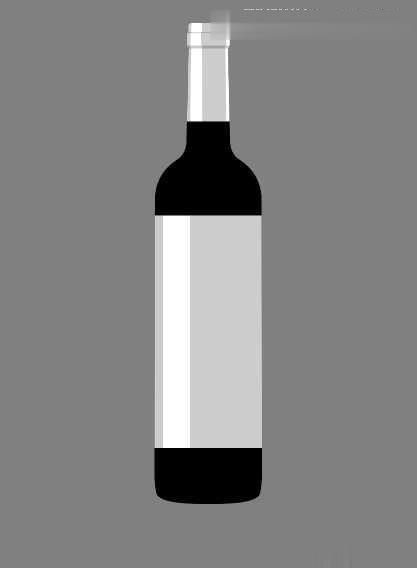
制作高光和阴影部分,黑色填充,10%透明度
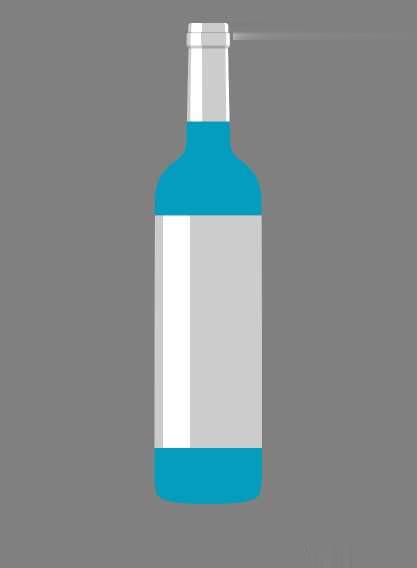
填充瓶内液体的颜色,大家可以根据自己的喜好选择颜色,因此这里就不给色号了
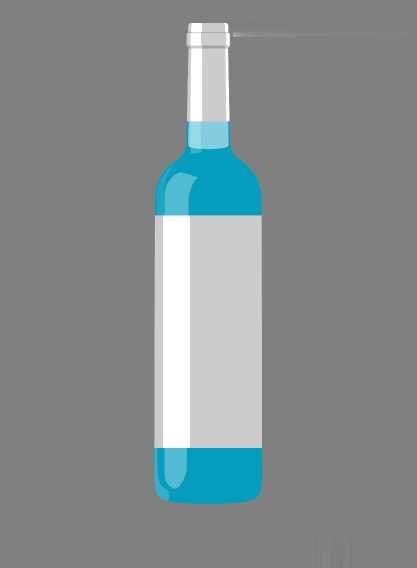
绘制高光部分,白色填充,20%左右透明度

绘制阴影部分,黑色填充,20%左右透明度
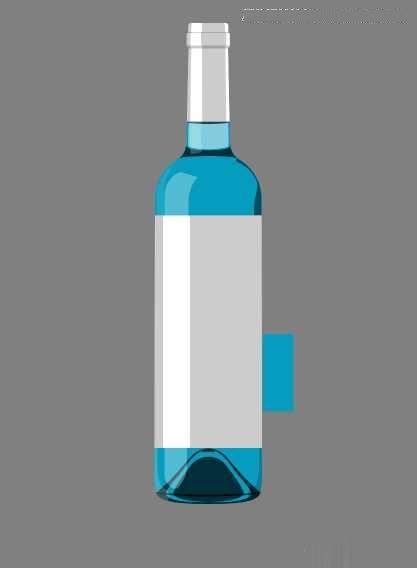
制作标签部分

绘制文字,基本字体HYDaHeiJ,个别笔画可能需要自己勾勒,排列完字体,组合转曲【ctrl+E】
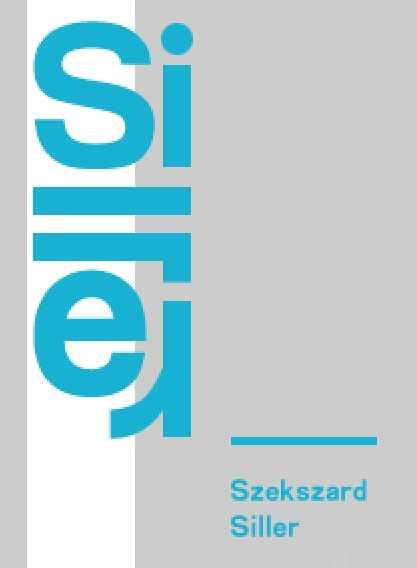
继续绘制文字
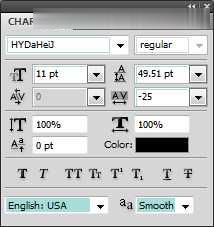
在字符工具里编辑小字部分

标签上大家可以打上自己的英文名字

到此酒瓶的基本形态和光影已经初见成效了,下面进入深入刻画部分。

选择瓶身的黑色阴影层,水平横向运动模糊20左右

同理处理瓶颈阴影部分

现在绘制标签的光影部分,按住【shift】使用笔刷工具【B】用黑色在标签的左侧垂直刷一道,调整笔刷大小,右侧也刷一道
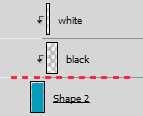
由于光影会溢出标签部分,因此我们按住【alt】用光标点击两个图层的中间,溢出部分就会被自动蒙板

同理绘制标签的高光部分

同理绘制瓶身包装上文字的高光部分和阴影部分,方法还是白色和黑色的叠加,调整透明度

选择瓶体部分左边的高光条,用橡皮工具【E】小心擦掉高光右侧的边缘,手动制作柔滑

新建一层,选用黑色,调整透明度,用笔刷工具绘制液体的阴影

同理用白色绘制反光部分

大家运用以上方法,做综合处理。基本原理就是白色制作高光和反光,黑色制作阴影,局部用笔刷或者橡皮处理,这里没用图层模式,基本都是透明度的叠加。

制作完成后,底部制作一个瓶子的倒影

最终作品完成。




