ps打造人物粒子化消失效果
时间:2020-08-31 13:48:38
1、将素材图片拖拽进PS,CTRL+J复制一层。

2、细心的将人物抠出,将抠出的人物图层CTRL+J多复制出来一个。
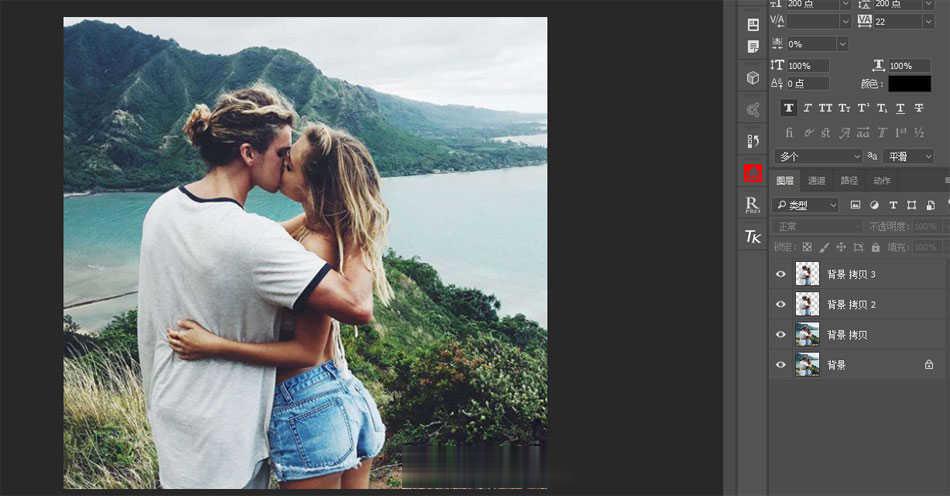
3、好的,接下来我们选择第二个图层,点击滤镜-液化将其向左侧拖拽,效果大一点没关系。
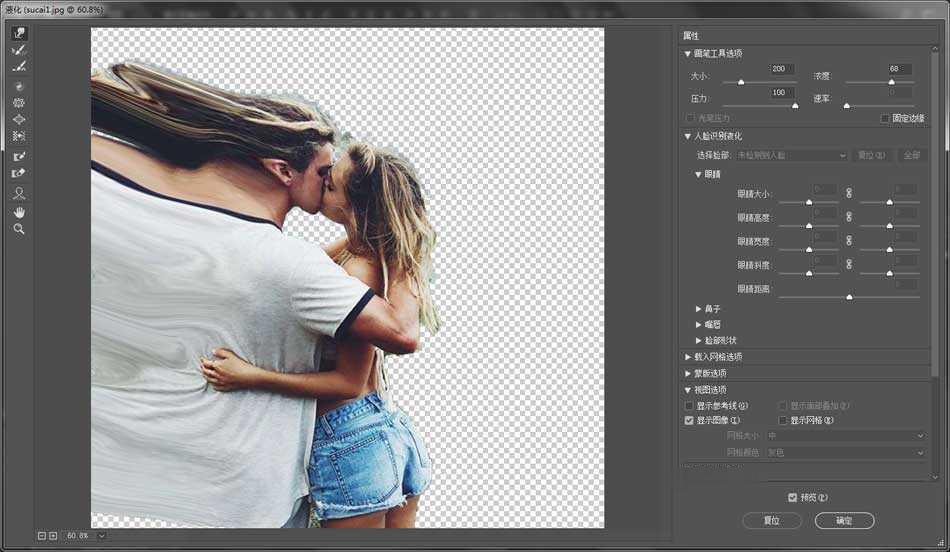
4、分别为两个图层添加上蒙版(选择一个图层按住CTRL键,左键点击图层缩略图,建立选区,然后再点击下方蒙版按键即可)将背景图层拖拽进来放在两个图层的下面,调整好位置。
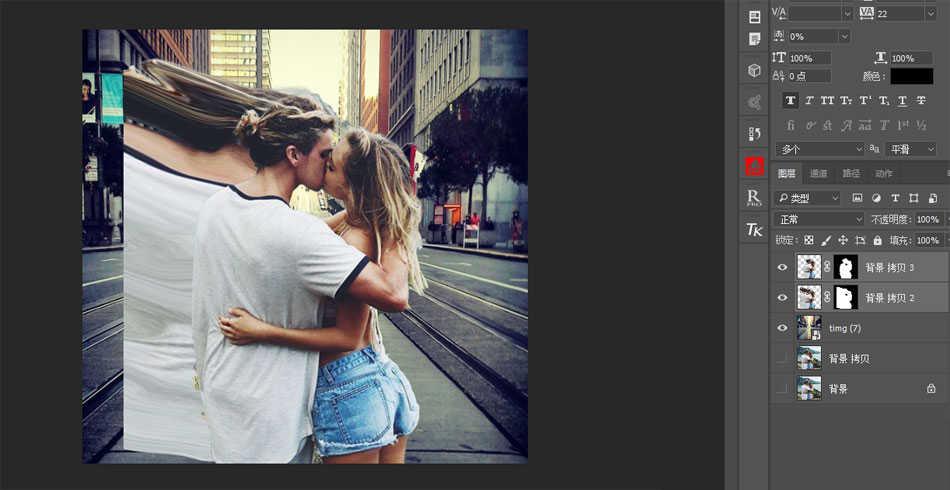
5、好的,做完上一步我们可以先放一放,接下来我们来定义一个画笔。新建一个图层,点击矩形选框工具按住SHIFT键拖拽一个正方形,填充黑色。
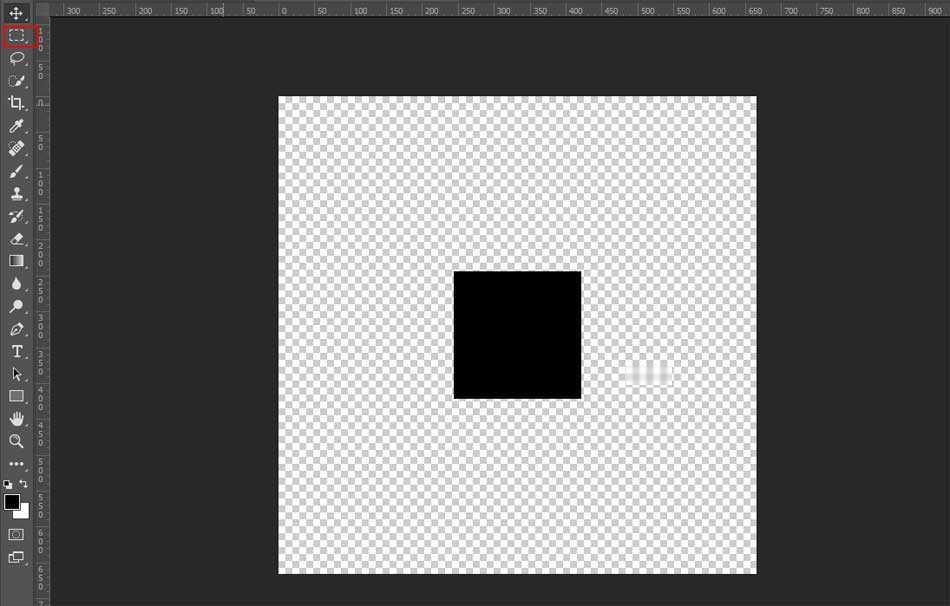
6、点击编辑-定义画笔预设,大家随意取个名字,将其定义为画笔。
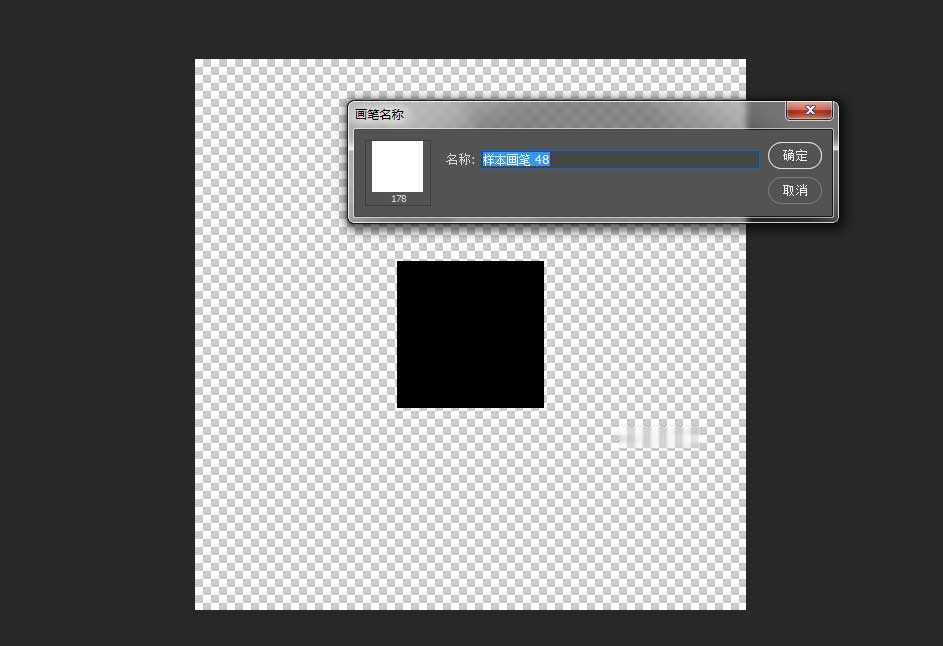
7、回到之前的图层,选择画笔工具,点击画笔面板。我们来修改一下其属性。
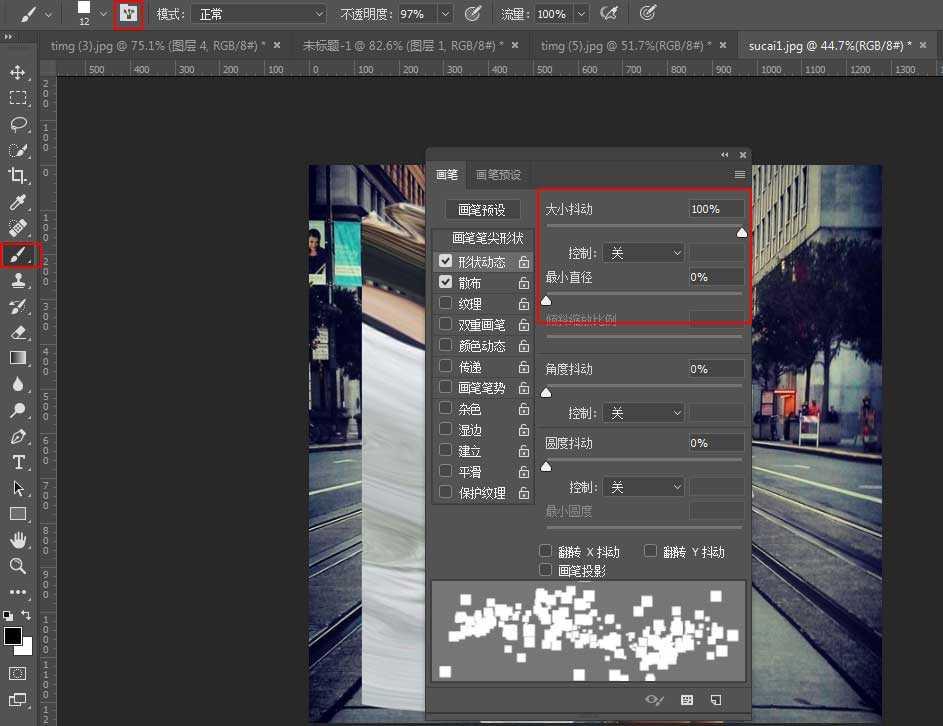
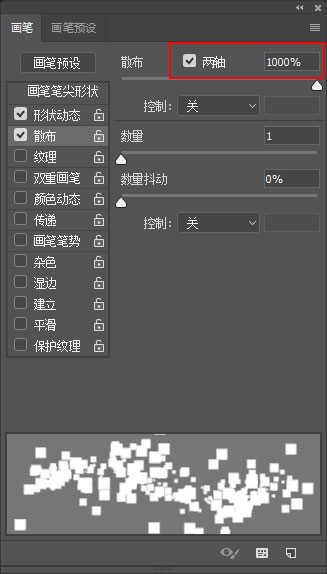
8、将第二个图层的眼睛关闭选择黑色画笔,选择第一个图层的蒙版点击人物,开始涂抹。
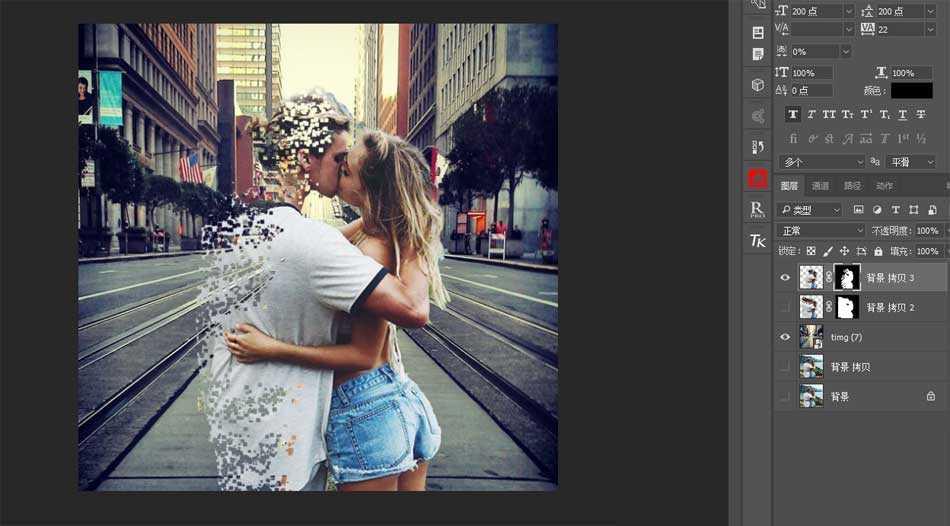
9、把第二个图层的眼睛打开,用同样的方法涂抹(涂抹错了可以拿白色的画笔再涂回来),直到出现你满意的效果为止。
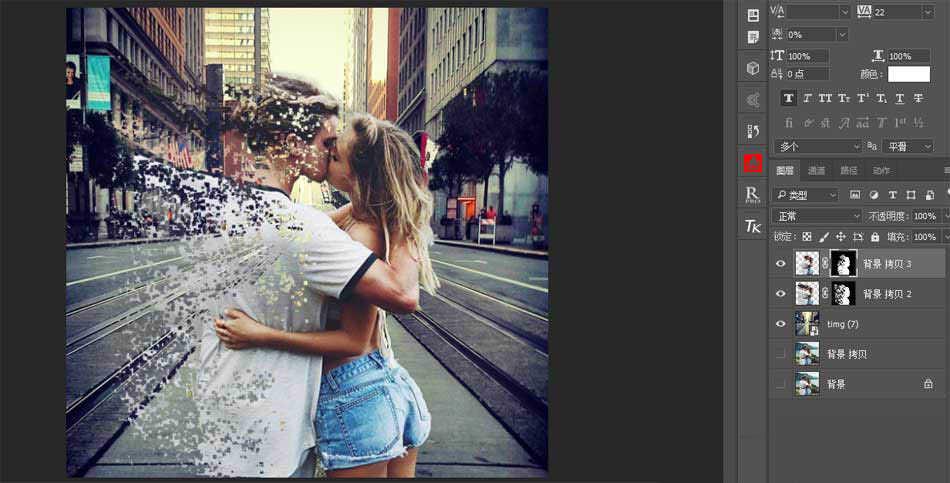
10、最后呢,我们可以为其添加上文字和LOGO。





