软件版本:Photoshop CC2020最新稳定版
操作系统:Win10-64位系统
风景照片清晰处理跟人物清晰处理的方法大致相同。如果不用外挂滤镜的话大致分为两个大的处理过程:首先是画面的基本润色及一些局部的调色。然后就是图片的清晰处理,方法有很多如图层叠加,通道,锐化工具等。只要把对比度加大,细节加强,画面的效果就越清晰。下面分享Photoshop制作高清的草原风景图片教程。
原图

最终效果

1、打开图像,按Ctrl+j复制一层。

2、图像 > 调整 > 自动色阶。或者直接快捷键Ctrl+Shift+L。
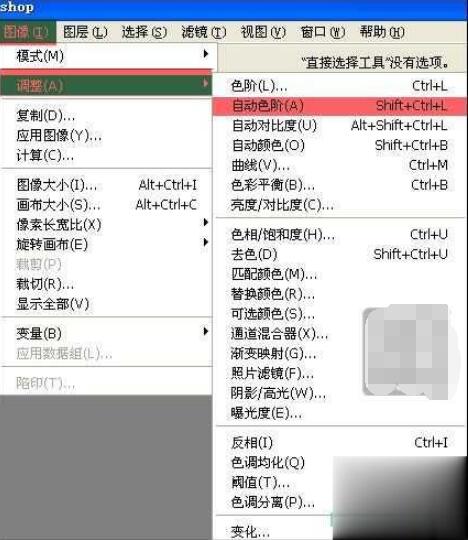
3、图层面板,点击创建新的调整层图标,选择可选颜色颜色。
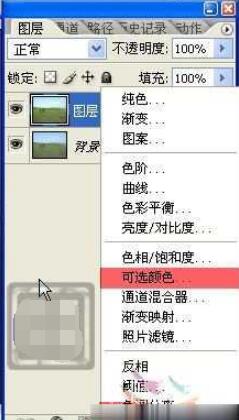
4、参数设置如下图,勾选面板下面的“绝对”。






5、创建新的调整层:色阶。

6、先调一下RGB通道的数值,再红、绿、蓝色分开调整一下。



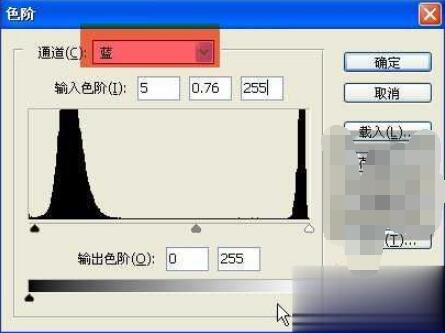
7、新建一个图层,按快捷键Ctrl+Shift+Alt+E创建盖印图层。
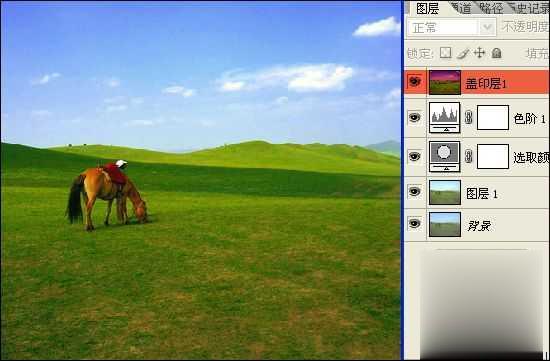
8、展开通道面板,观察各个通道,红色通道层次很好,就利用这个通道。Ctrl+A全选Ctrl+C复制。
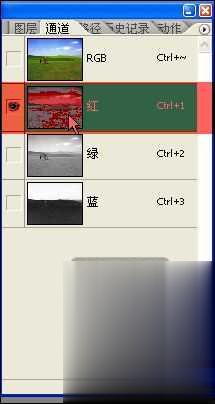
9、按快捷键Ctrl+~返回到RGB通道,直接Ctrl+V粘贴。
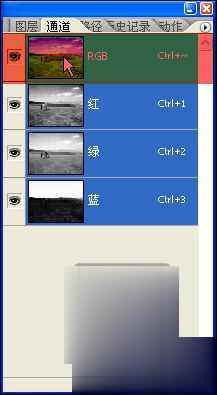
10、回到图层面板,此时多了一个图层2。设置图层混合模式为柔光。

11、执行:滤镜 > 其它 > 高反差保留。
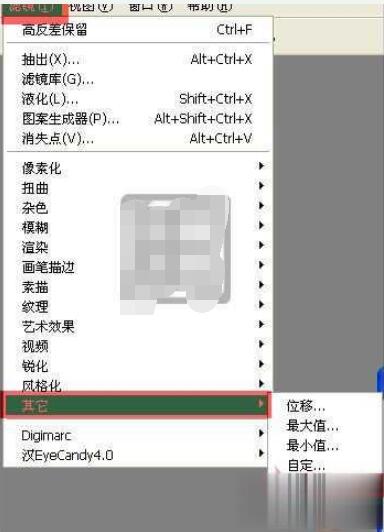
12、数值8~10。

13、新建一个图层再次按Ctrl+Shift+Alt+E创建盖印图层2。

14、此时发现阴影部分细节有此损失了,可以利用阴影/高光来调整一下。图像 > 调整 > 阴影/高光。
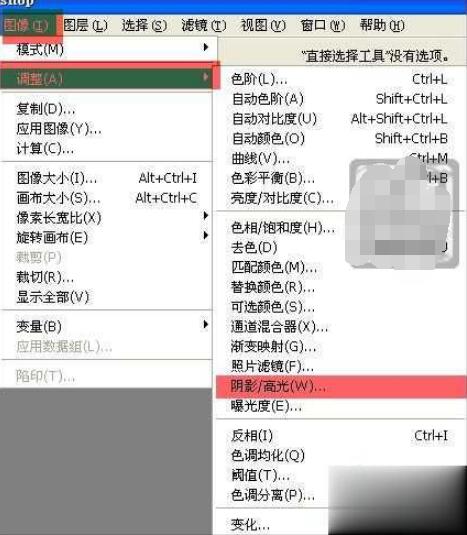
15、勾选显示其它选项。分别调整一下。
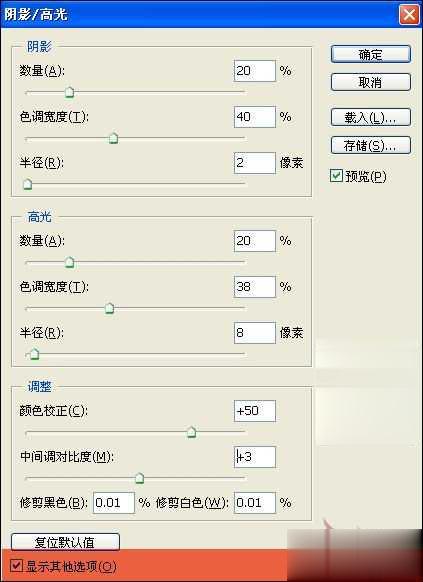
最终效果:





