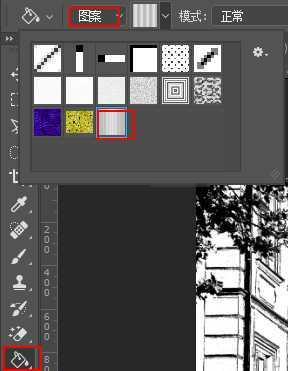Photoshop怎么把建筑照片转成黑白线稿图
时间:2020-08-13 15:53:59
1、我们把素材拖拽进PS软件里,按CTRL+J复制两个图层。

2、选择最上面的图层,点击滤镜-其它-高反差保留,数值设为0.3。
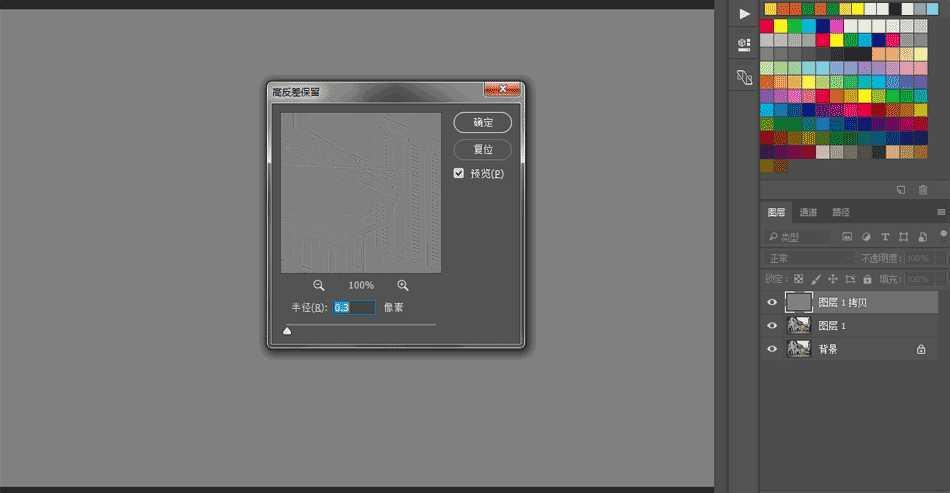
3、点击图像-调整-阈值将数值设置为127。

4、将第一个图层隐藏,选择第二个图层点击滤镜-风格化-查找边缘。

5、继续点击图像-调整-阈值数值设置为默认的128就可以了。

6、接下来我们将上面两个图层的图层混合模式都修改为“正片叠底”。

7、选择背景图层,CTRL+J再复制一个图层出来点击图像-调整-阈值,接下来我们调整数值到图像的细节大致都能呈现出来。
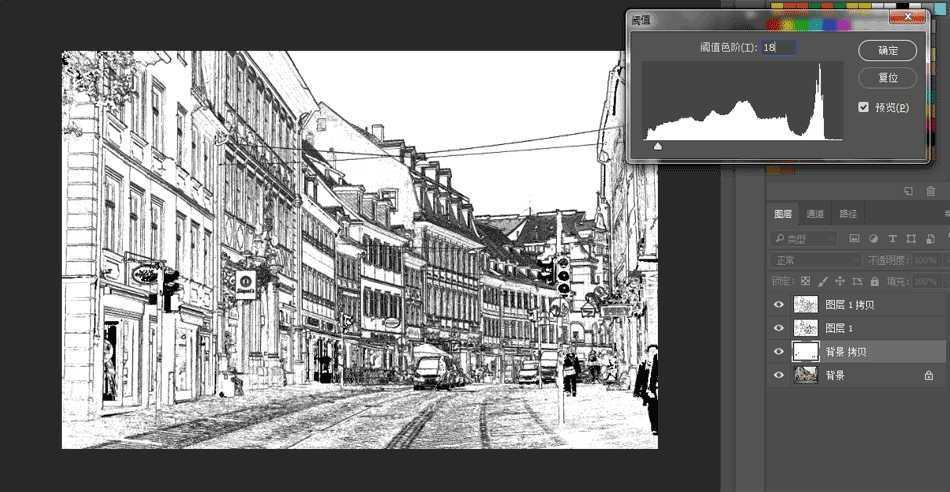
8、选择背景图层CTRL+J再复制一层将复制的图层移动到正数第三层。
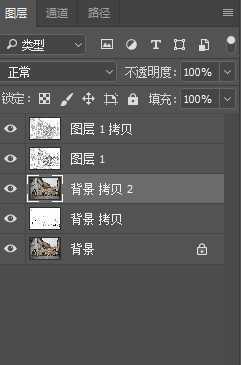
9、点击图像-调整-阈值上一个步骤我们是把图像的世界全部展现出来,那么这层呢,我们再稍微的调节使其细节更黑一点。
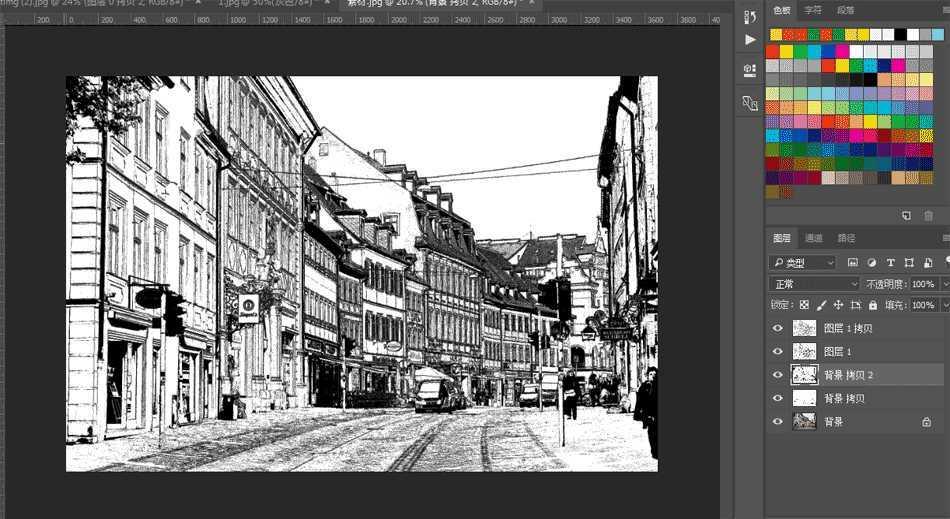
10、虽然现在基本的漫画轮廓已经出来了,但是还不够明显。接下来我们需要拖拽一个黑白竖条的纹理图案进PS点击编辑-定义图案即可。
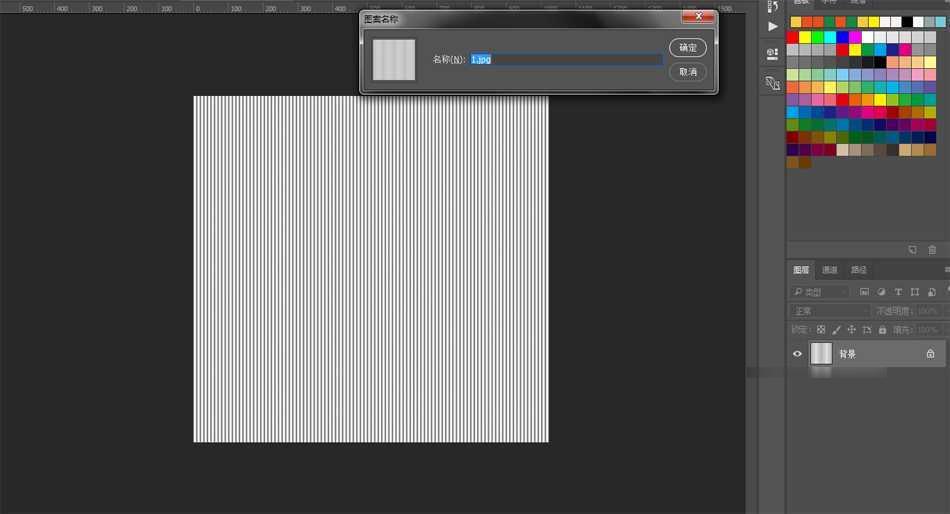
11、我们回到这个图像,选择第三个图层,并且点击下面的添加蒙版按键。
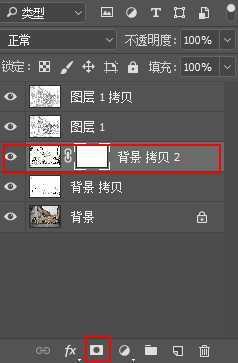
12、鼠标选择蒙版图层,点击左边的油漆桶工具,点击上方菜单栏选择图案,然后找到刚才定义的图案,轻点一下画布。