Photoshop如何将梅花照片调成冷暖色
时间:2020-08-12 13:13:52
1、打开原图素材,按Ctrl + J 把背景图层复制一层,按Ctrl + M 调整曲线,选择“自动”。
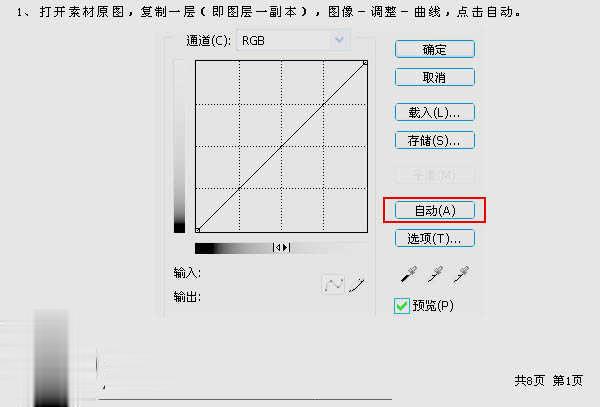
2、把当前图层复制一层,图层混合模式改为“滤色”,图层不透明度改为:58%。加上图层蒙版,用柔角的黑色画笔把一些过亮的部分擦掉。这一步操作目的是让图层变亮些。
3、新建一个图层,填充颜色:#0d0537,图层混合模式改为“排除”。
4、新建一个图层填充颜色:#fffce7,图层混合模式改为“正片叠底”。
5、选择菜单:图层 > 新建调整图层 > 可选颜色。
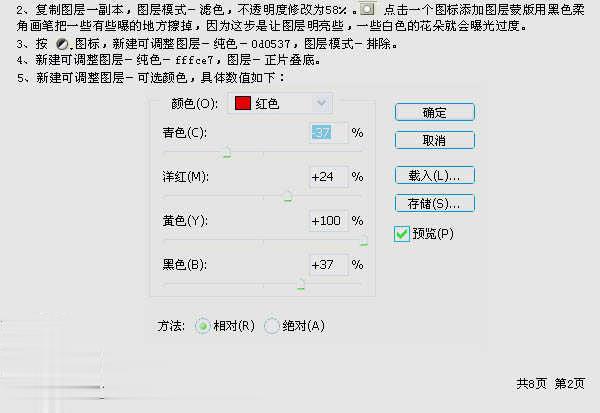
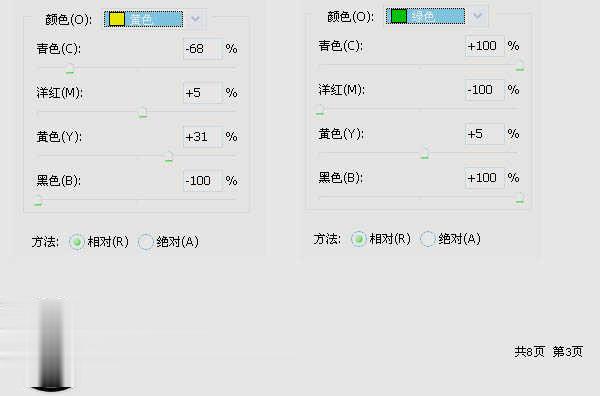
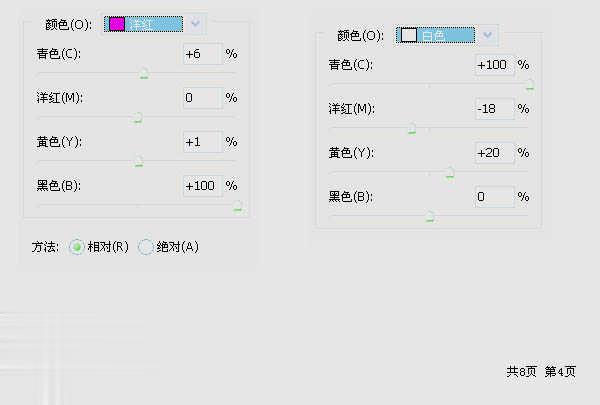
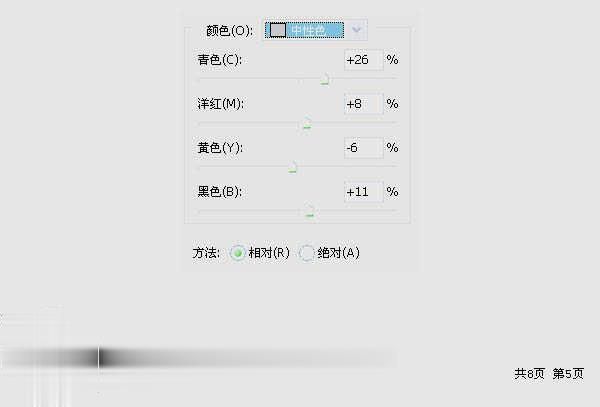
6、再选择菜单:图层 > 新建调整图层 > 可选颜色。
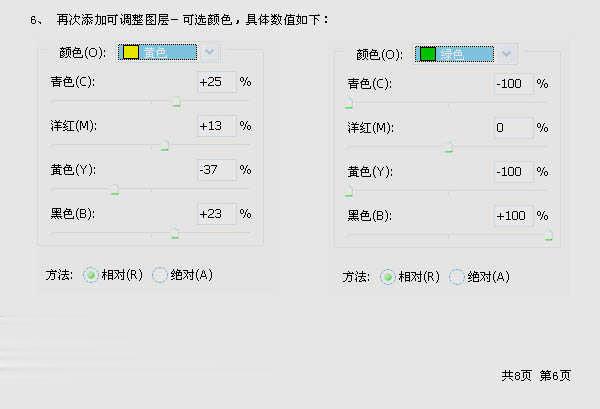
7、选择菜单:图层 > 新建调整图层 > 色彩平衡。
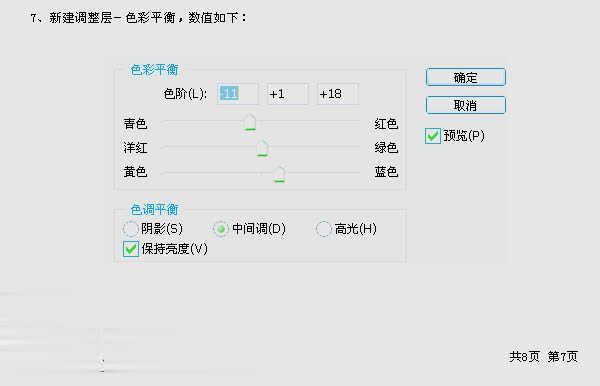
8、选择菜单:图层 > 新建调整图层 > 亮度/对比度。
9、最后加上装饰文字,完成最终效果。





