Photoshop怎么添加粉色签名效果
时间:2020-08-12 16:39:28
1、打开人物图片,适当剪裁和调整大小。
2、简单给人物磨皮及美白,用曲线调亮。
3、打开背景素材,拖进来,适当调整大小和位置。执行:滤镜 > 模糊 > 高斯模糊,数值为20左右,确定后加上图层蒙版,用黑色画笔把人物部分擦出来。

4、打开高光素材,拖进来,图层混合模式改为“滤色”,加上图层蒙版,用黑色画笔把人物脸部擦出来。
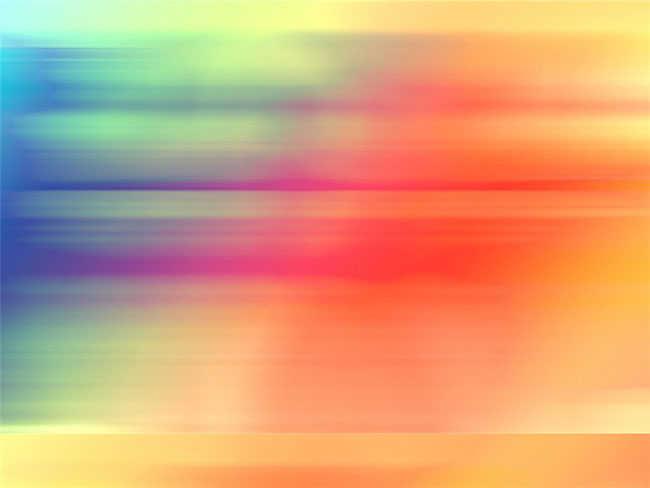
5、创建色彩平衡调整图层,稍微调整下整体颜色,数值自定。
6、最后再适当锐化一下,并打上自己喜欢的签名文字,完成最终效果。





