Photoshop怎么制作黄金首饰模特广告色调
时间:2020-08-12 16:01:26
我们在日常生活中,经常在广告或海报上看到黄金字的效果,瞬间给人一种高大上的感觉,那么Photoshop怎么制作黄金首饰模特广告色调?下面就给大家带来具体操作教程。
先看几张广告效色调效果:





制作之前首先看下原图。

1.首先,打开原图,复制图层。
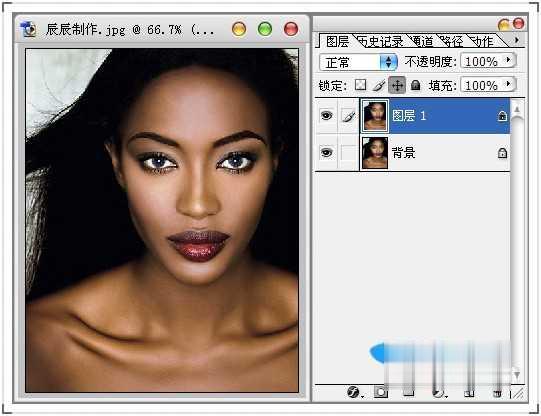
2.新建通道混合调整图层。
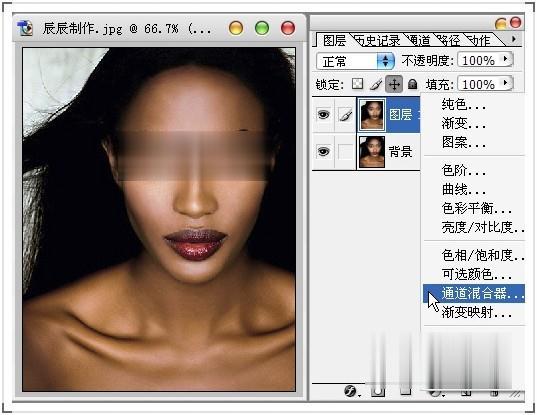
3.设置参数。
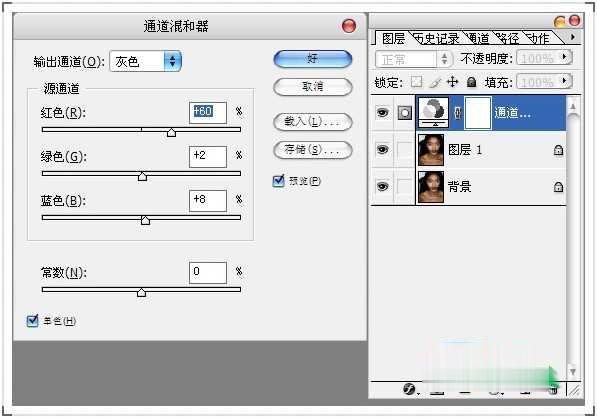
4.得到效果。
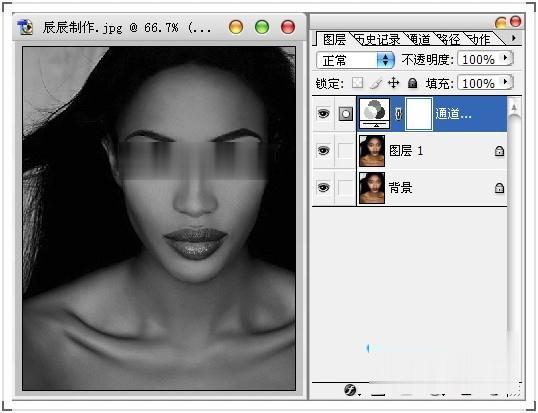
5.新建纯色混合图层。

6.选择575046颜色。
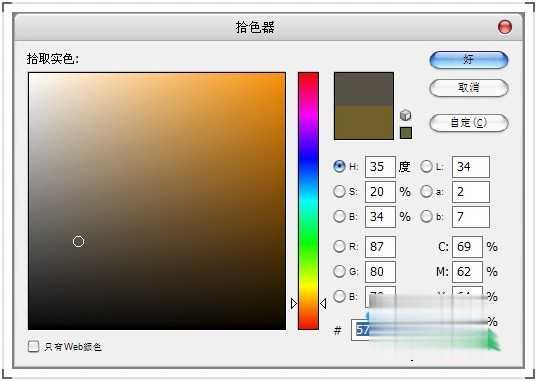
7.改变混合模式为:颜色。
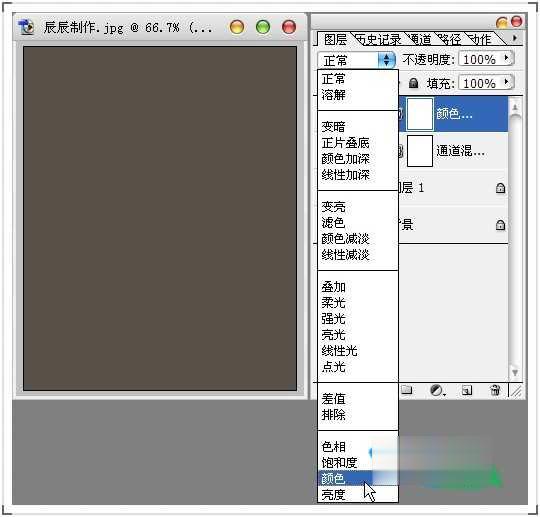
8.得到效果。
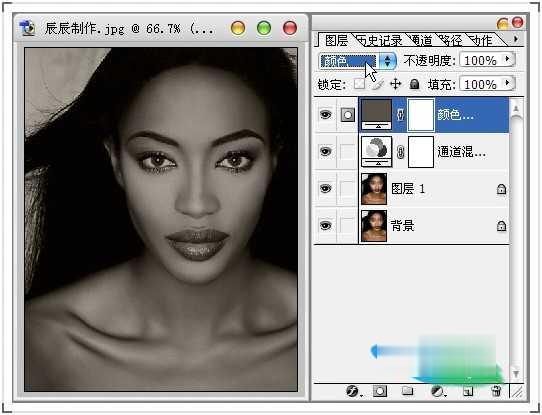
9.新建曲线调整图层。
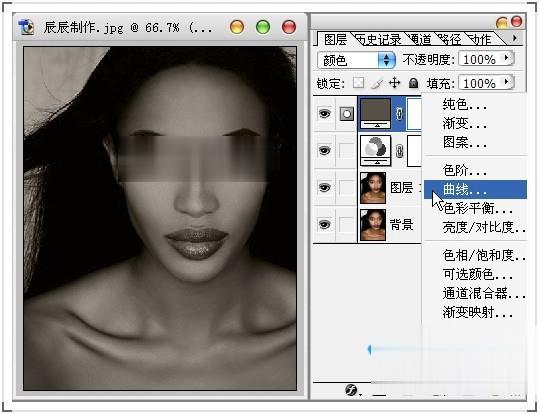
10.曲线参数设置.

11.得到效果。
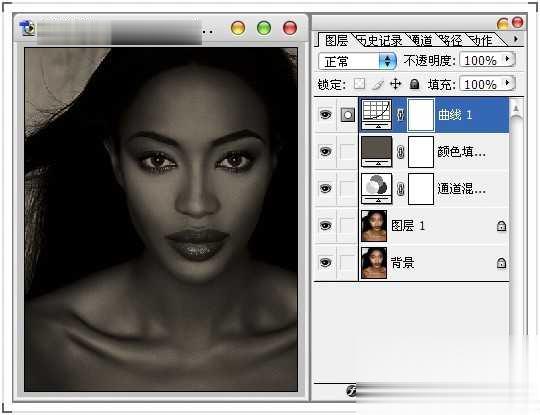
12.另新建一纯色图层。

13.选择443B25颜色。
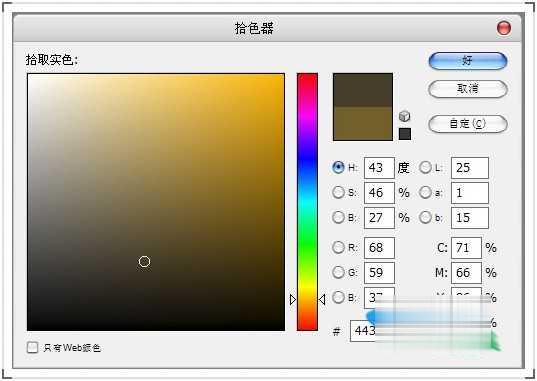
14.改变混合模式。
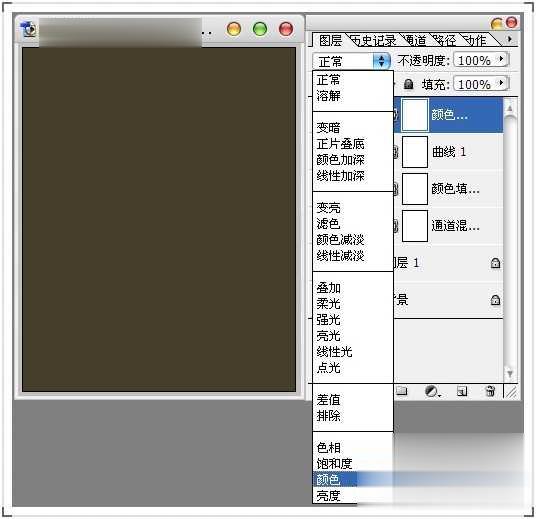
15.按住Alt建单击蒙版。
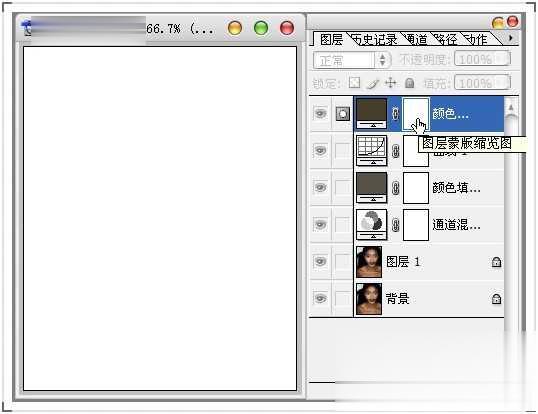
16.按D恢复默认的背景颜色.

17.Ctrl+Delete给蒙版填充黑色的背景色。

18.看下效果还是和前面一样没变。
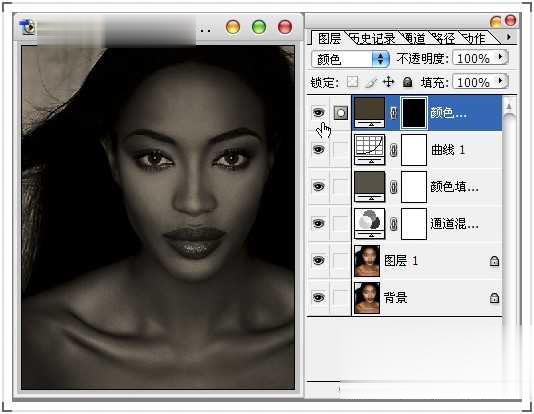
19.我们要改变画面中高光与暗部过渡部分的色调以丰富画面的色彩,所以这个时候要用画笔,在蒙板上擦出我们需要上色的部分。
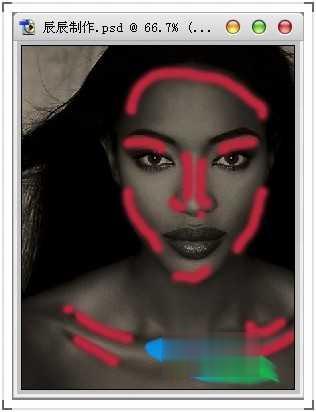
20.选择画笔设置合适的大小。
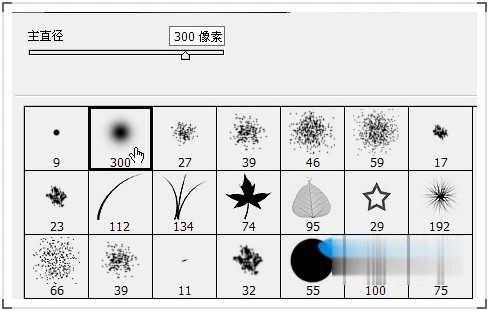
21.调整画笔的压力。
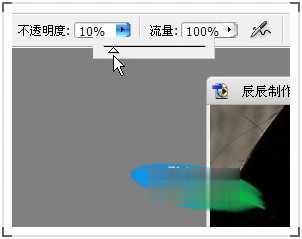
22.开始在蒙板上擦出需要上色的区域。
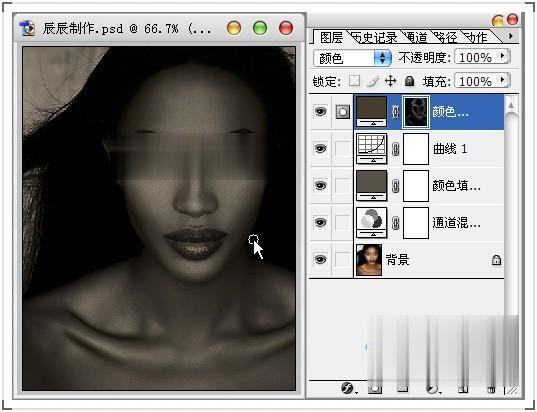
23.观看下蒙板。
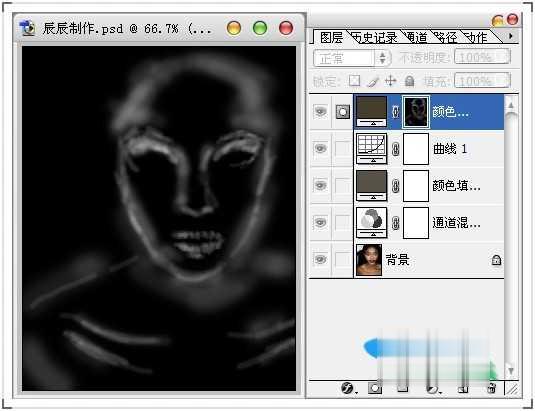
24.这个时候整体色彩已经完成。
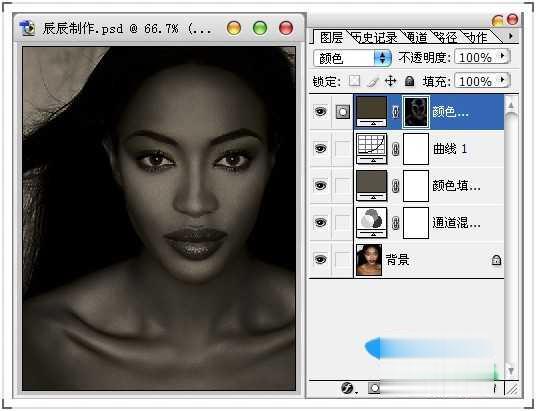
25.把首饰产品拖入画面安排好在画面中的位置和首饰的大小。
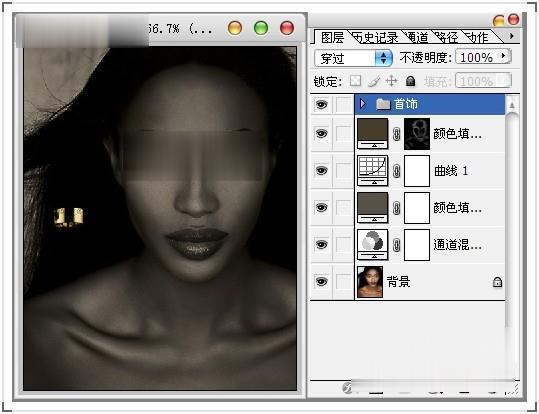
26.下来是字体的安排与设计。
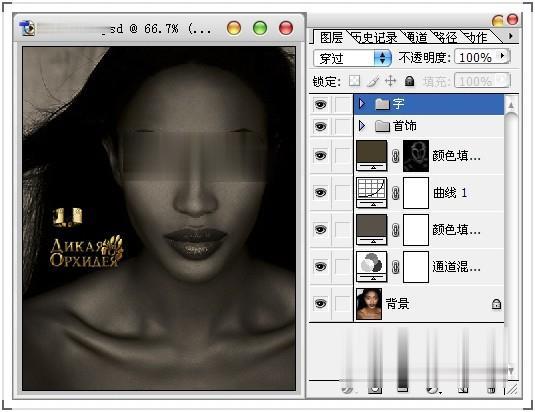
27.为了使人物与画面的色调有个呼应,我们给人物的嘴唇上点唇彩新建一个图层,选择线性减淡混合模式。
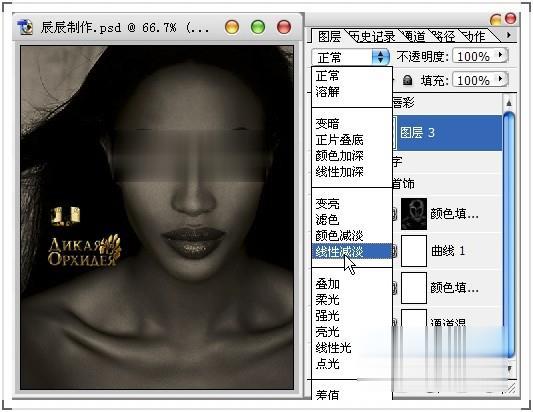
28.给新建的图层添上90753D颜色。
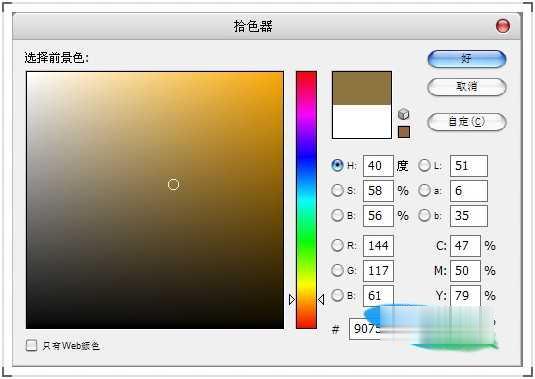
29.这个时候选需要择适合上唇彩的画笔我们选择散点的画笔吧。
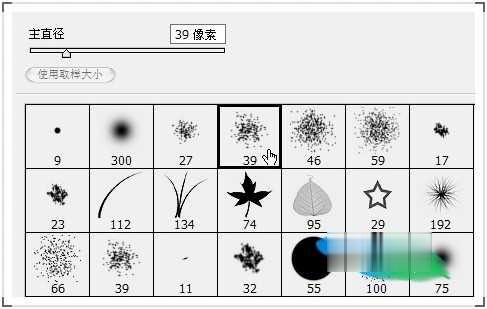
30.放大来,在唇的反光部位画出唇彩。

31.注意观察不断的调整.
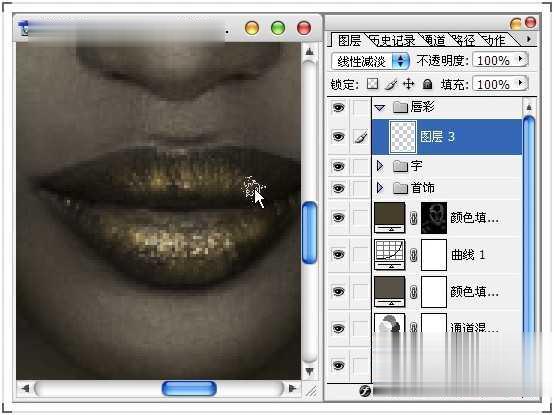
32.画好唇彩之后我们来看下总体,这个时候画面已经有个呼应了色彩变得丰富又不喧宾夺主正好衬托出了产品。
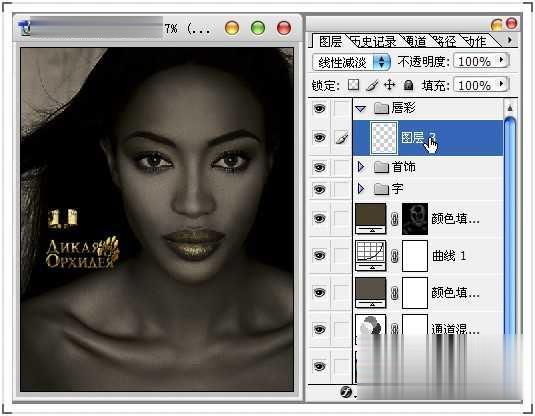
33.完成效果!

34.如果产品直接带在模特身上了,那么我们在给人物调好色之后,在给产品上色或者用蒙板把,产品直接给插出来都可以。
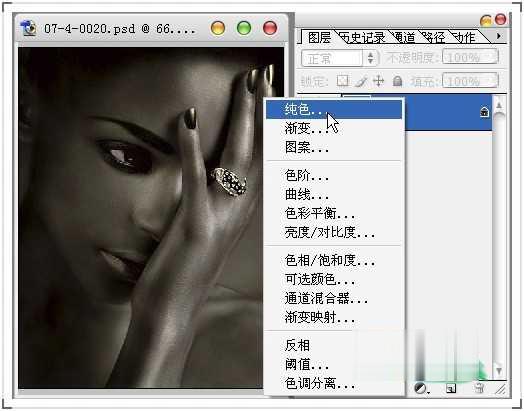
35.调色方法同上,想要什么颜色看画面的要求吧。
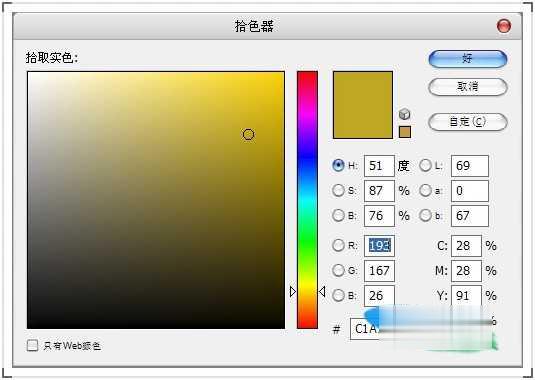
36.结合蒙板的使用擦出产品。
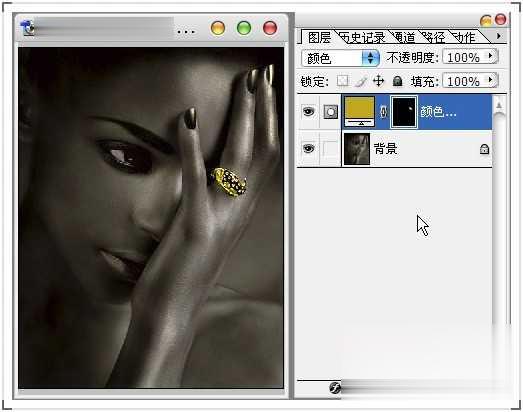
37.又一张图完成。

先看几张广告效色调效果:





制作之前首先看下原图。

1.首先,打开原图,复制图层。
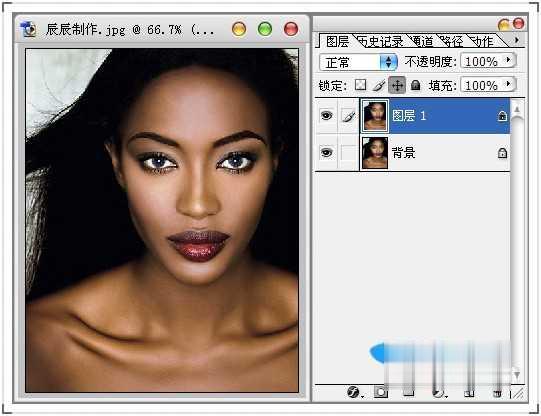
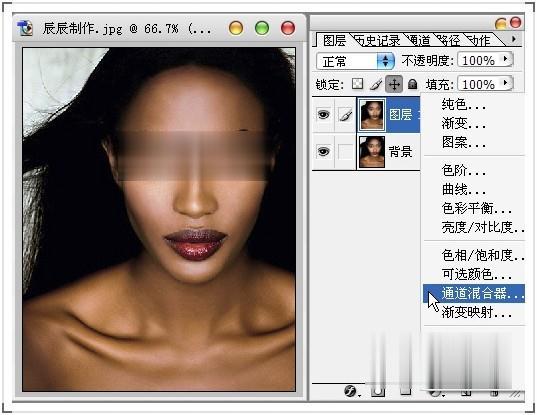
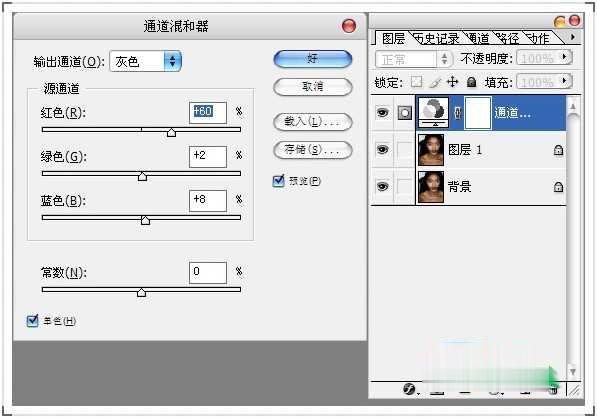
4.得到效果。
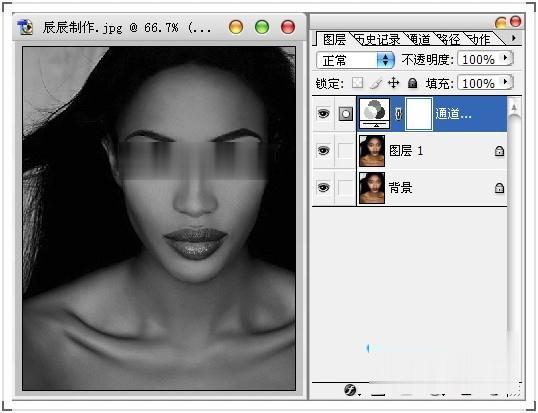
5.新建纯色混合图层。

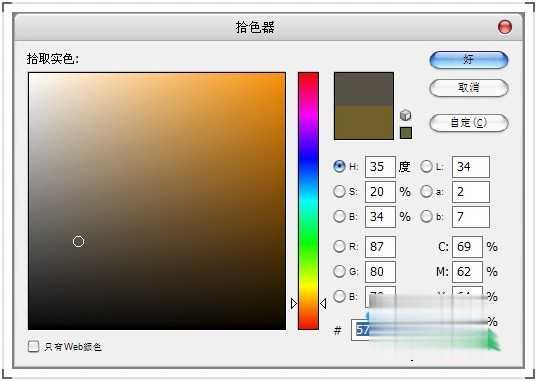
7.改变混合模式为:颜色。
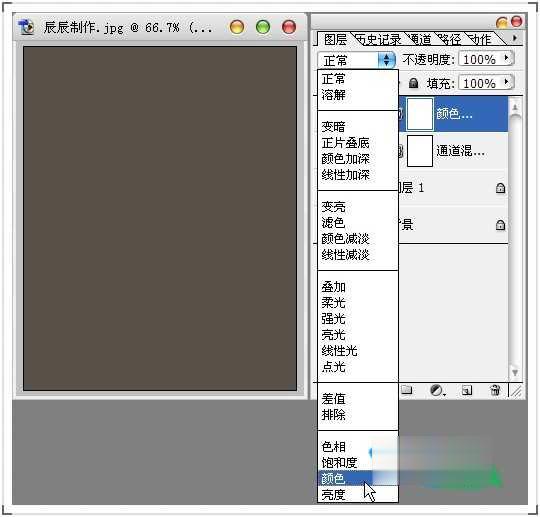
8.得到效果。
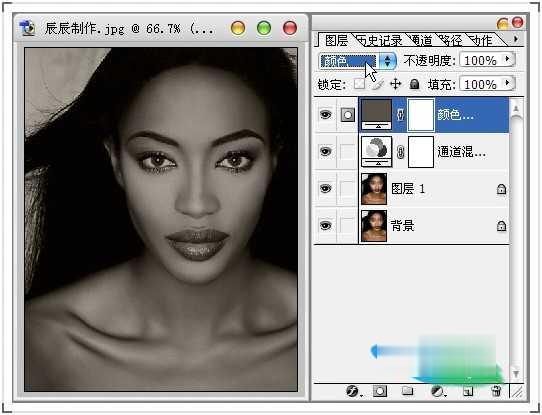
9.新建曲线调整图层。
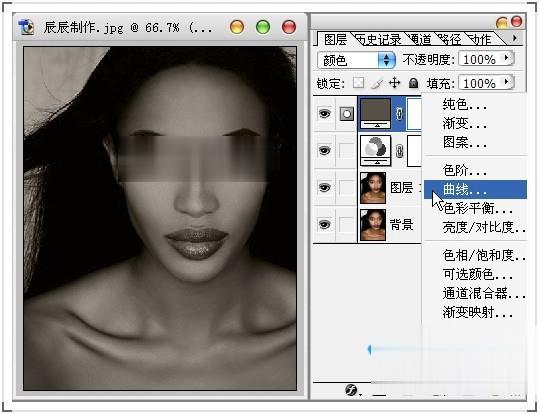

11.得到效果。
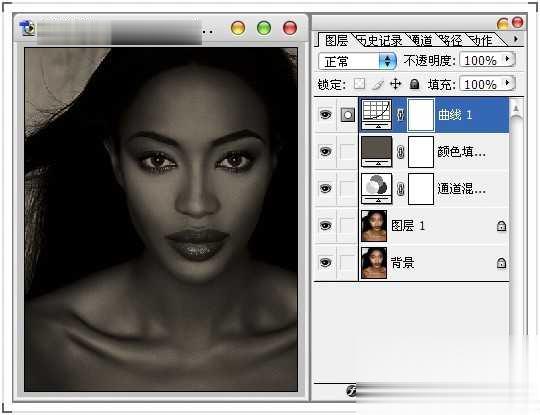
12.另新建一纯色图层。

13.选择443B25颜色。
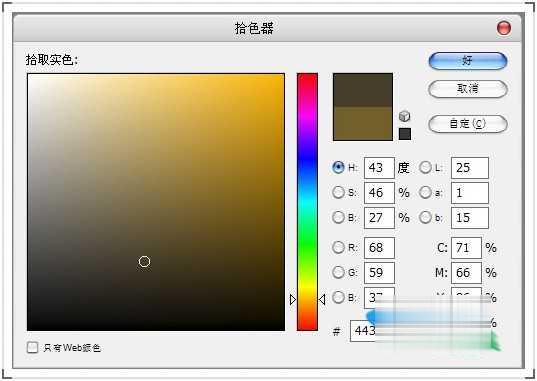
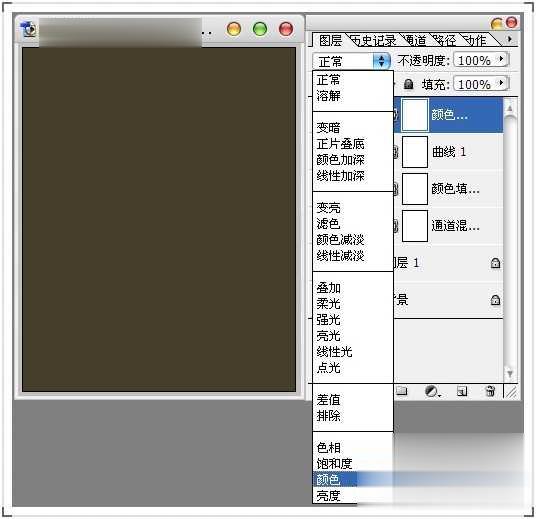
15.按住Alt建单击蒙版。
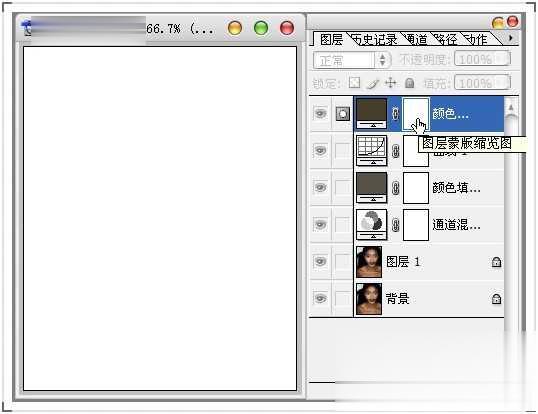
16.按D恢复默认的背景颜色.

17.Ctrl+Delete给蒙版填充黑色的背景色。

18.看下效果还是和前面一样没变。
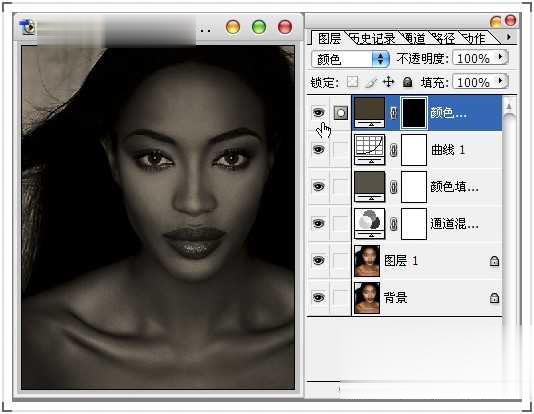
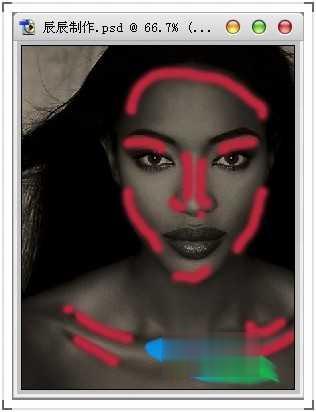
20.选择画笔设置合适的大小。
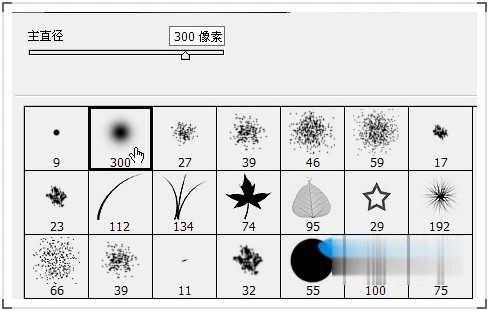
21.调整画笔的压力。
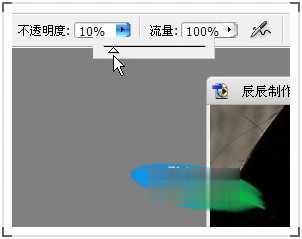
22.开始在蒙板上擦出需要上色的区域。
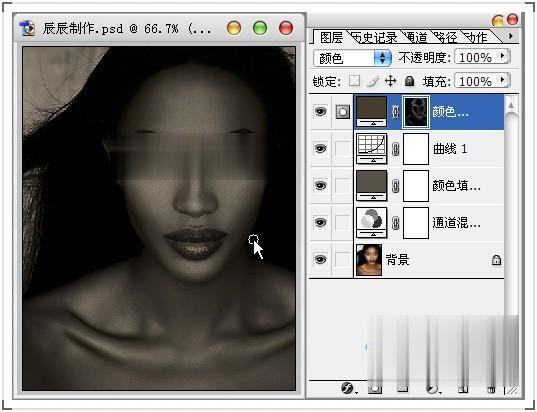
23.观看下蒙板。
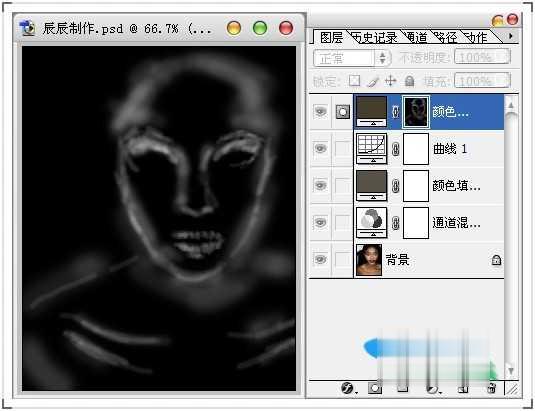
24.这个时候整体色彩已经完成。
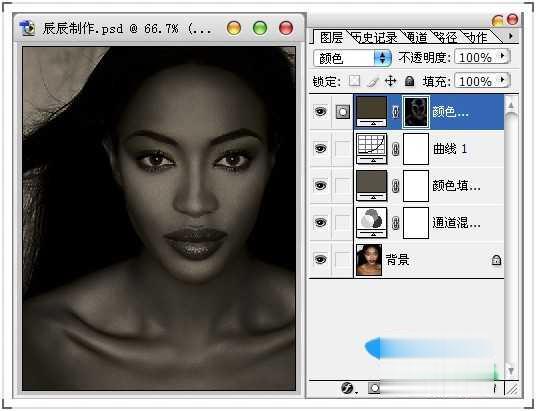
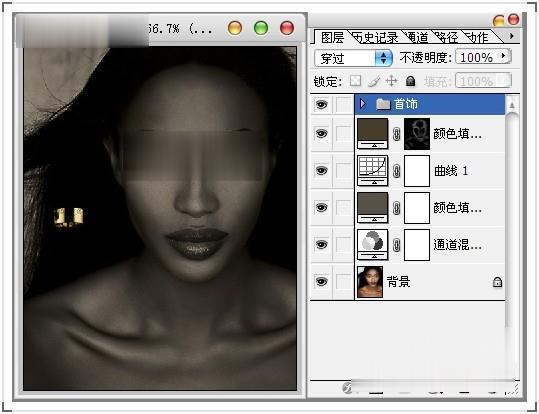
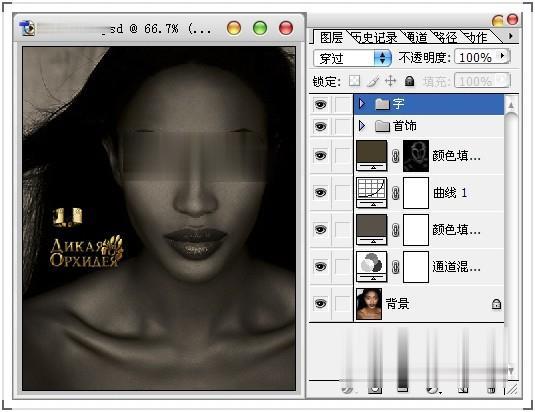
27.为了使人物与画面的色调有个呼应,我们给人物的嘴唇上点唇彩新建一个图层,选择线性减淡混合模式。
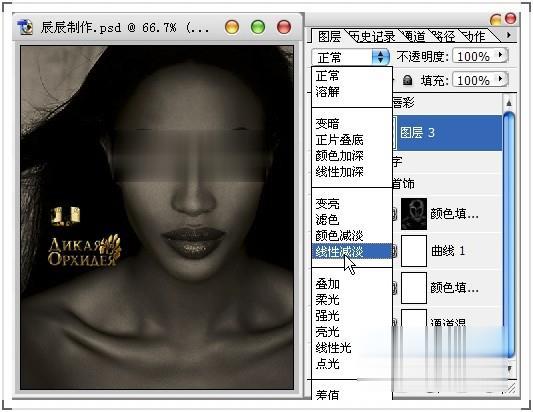
28.给新建的图层添上90753D颜色。
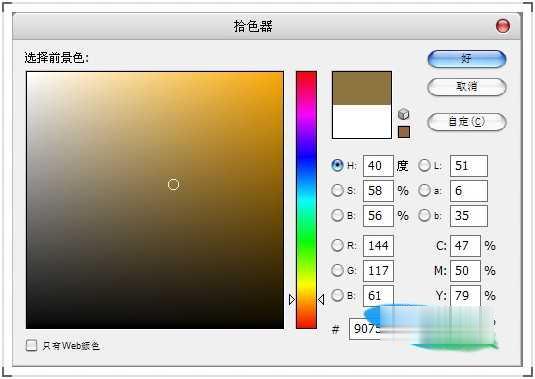
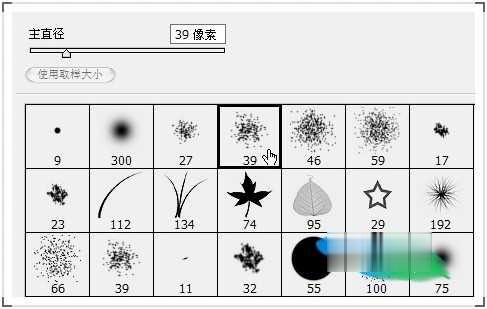
30.放大来,在唇的反光部位画出唇彩。

31.注意观察不断的调整.
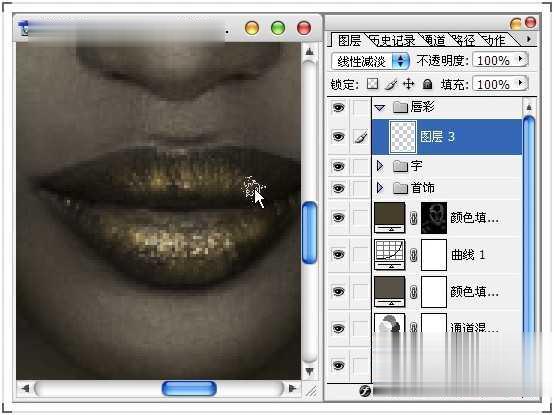
32.画好唇彩之后我们来看下总体,这个时候画面已经有个呼应了色彩变得丰富又不喧宾夺主正好衬托出了产品。
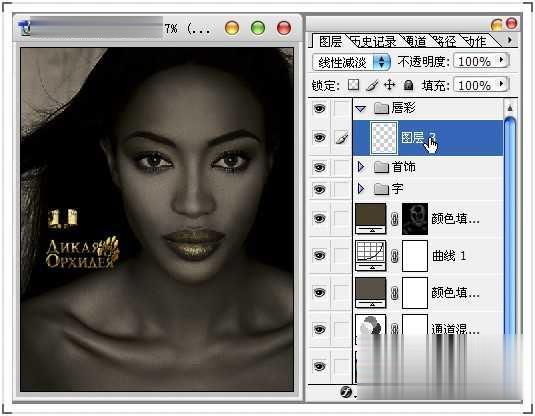
33.完成效果!

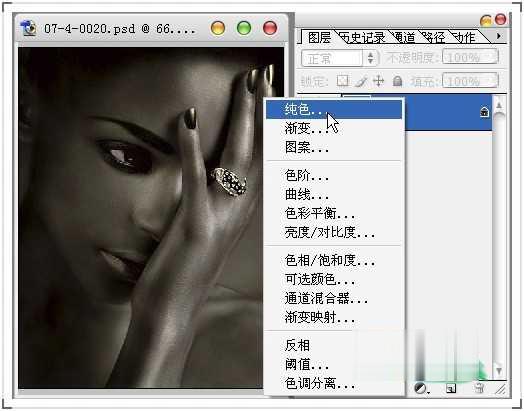
35.调色方法同上,想要什么颜色看画面的要求吧。
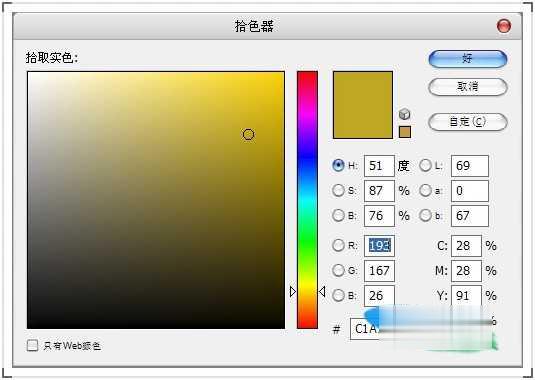
36.结合蒙板的使用擦出产品。
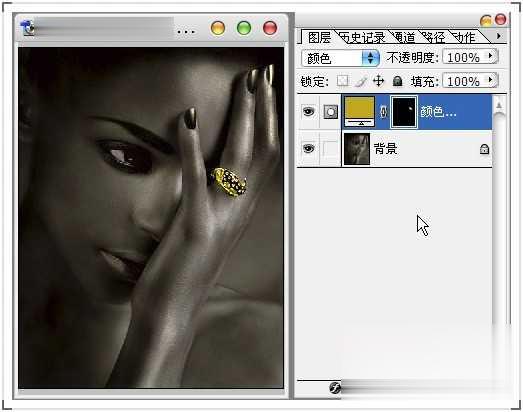
37.又一张图完成。





