1、打开原图素材,创建可选颜色调整图层,对黄、绿进行调整,这一步降低背景部分黄色及绿色的亮度。
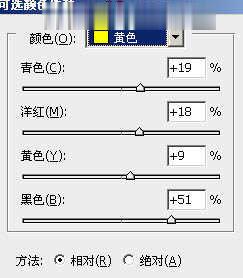
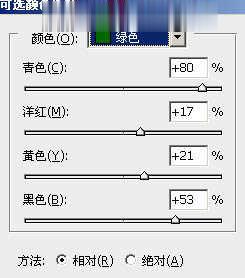

2、按Ctrl + J 把当前可选颜色调整复制一层。

3、创建可选颜色调整图层,对红、黄、绿、中性色、黑色进行调整,这一步加深暗部颜色及改变人物衣服颜色。
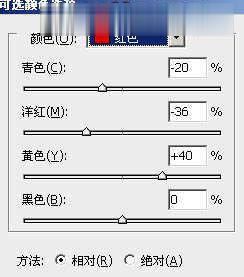
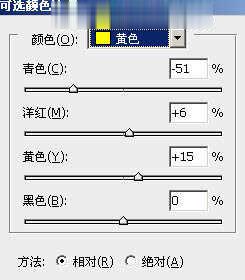
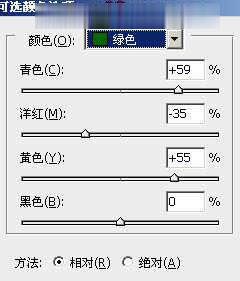
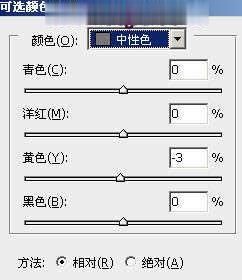
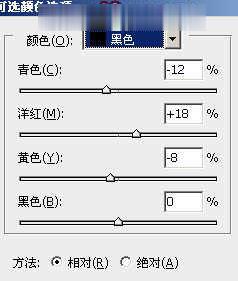

4、创建色相/饱和度调整图层,选择黄色,用吸管吸取顶部过亮的黄色再调整,这一步把过亮的黄色转为绿色。
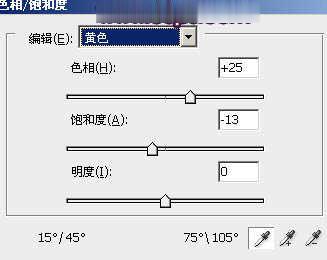

5、创建曲线调整图层,对绿、蓝进行调整,这一步给画面增加一些蓝色。
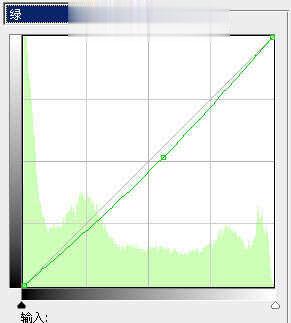
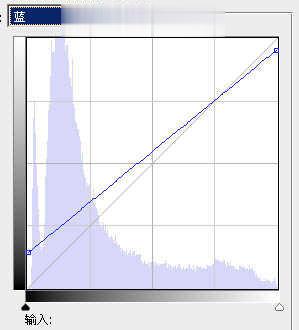

6、按Ctrl + Alt + ~ 调出高光选区,新建一个图层填充橙黄色:#FCC774,混合模式改为“柔光”,不透明度改为: 50%,加深图层蒙版,用黑色画笔把过亮的部分擦出来。

7、创建可选颜色调整图层,对绿、白色、黑色进行调整,这一步微调绿色并增强肤色质感。
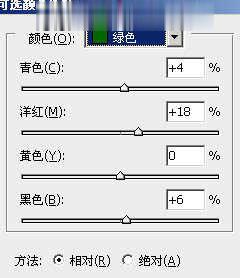
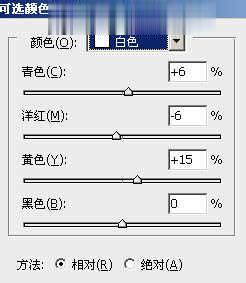
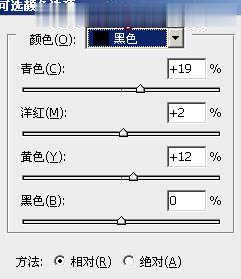

8、创建色相/饱和度调整图层,对绿色进行调整。
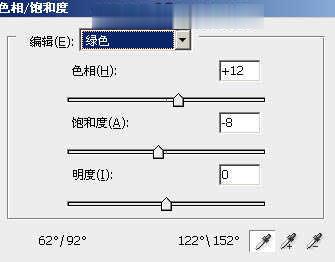

9、按Ctrl + Alt + ~ 调出高光选区,按Ctrl + Shift + I 反选,新建一个图层填充暗蓝色:#4B3541,按住Alt键添加图层蒙版,用白色画笔把过亮的部分擦出来。这一步简单修复过亮部分。

10、把背景图层复制一层,Ctrl + Shift + ] 置顶。按Ctrl + Shift + U 去色,按住Alt键添加图层蒙版,用白色画笔把边角部分擦出来。这一步增加图片的暗角。

11、新建一个图层,按Ctrl + Alt + Shift + E 盖印图层。执行:滤镜 > 模糊 > 高斯模糊,数值为5,确定后把图层混合模式改为“柔光”,不透明度改为:60%,加上图层蒙版,用黑色画笔把人物部分擦出来。

12、创建可选颜色调整图层,对黄,绿进行调整,确定后用黑色画笔把人物部分擦出来,这一步微调背景及人物颜色。
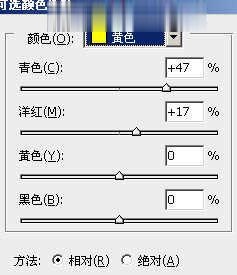
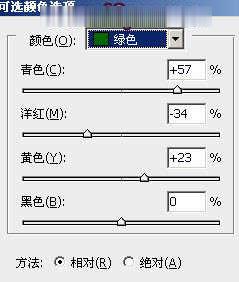

13、新建一个图层,盖印图层。简单给人物磨一下皮,再把肤色调红润一点。

14、渐变把整体调亮一点,再微调一下人物肤色。

15、最后微调一下整体颜色,完成最终效果。





