PS如何更换照片中指甲的颜色
时间:2020-08-11 17:14:43
生活中我们常常看到美女们不同的指甲颜色,令人羡慕,但照片中的手指甲颜色只有一种,那么我们能否直接更换静态照片中指甲的颜色呢?今天就为大家介绍PS如何更换照片中指甲的颜色。
方法/步骤
1、鼠标双击窗口空白处打开素材照片。

2、选择工具箱中的【钢笔工具】,在其属性栏上单击“路径”和“添加到路径区域“,按(Ctrl++号)组合键放大图像,然后沿着指甲边缘进行绘制路径。

3、绘制完后,按Ctrl+Enter选中路径为选区,按Ctrl+F6组合键调出羽化选项对话框,设置羽化值为5,最后单击【确定】。
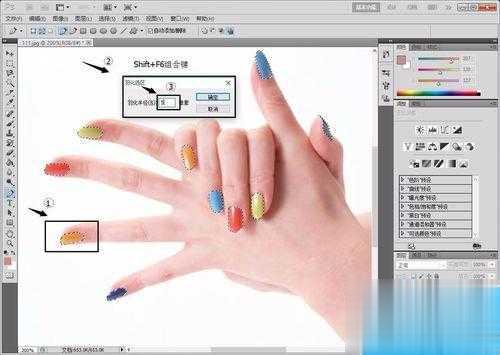

4、在图层面板框下面点击新建图层按钮创建新的图层“图层1”,设前景色为粉色(R:255,G:50,B:167),按Alt+Delete组合键填充选区,按Ctrl+D组合键取消选区。

5、设置“图层1”的图层混合模式为“颜色”。

6、按Ctrl+Shift+Alt+E组合键覆盖所有可见图层,生成新的图层“图层2”。

7、选择工具箱中的“模糊工具”,在指甲缝处涂抹,使其过渡自然,涂抹完后便可达到最终效果。

注意事项
重点掌握覆盖所有可见图层和模糊工具的使用。
理清制作思路,在今后的创作中方可游刃有余。
以上就是PS更换照片中指甲的颜色方法介绍,操作很简单的,大家学会了吗?希望能对大家有所帮助。




