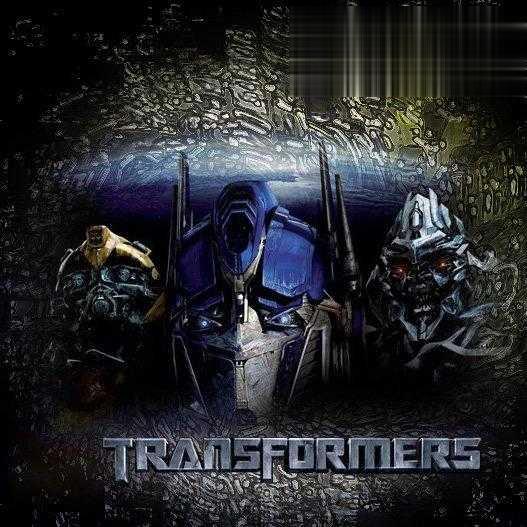Photoshop滤镜怎么制作变形金刚壁纸
时间:2020-08-11 16:54:58
1.在photoshop视图中新建一800×800象素的图纸,选择渐变工具绘制黄色到蓝色的渐变效果。
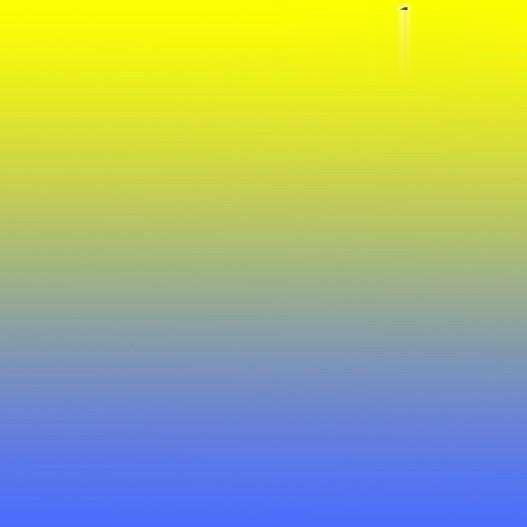
2.选择菜单“滤镜>风格化>凸出”,弹出凸出对话框,设置类型为“块”,“大小100象素左右”,“深度100”,“随机”。
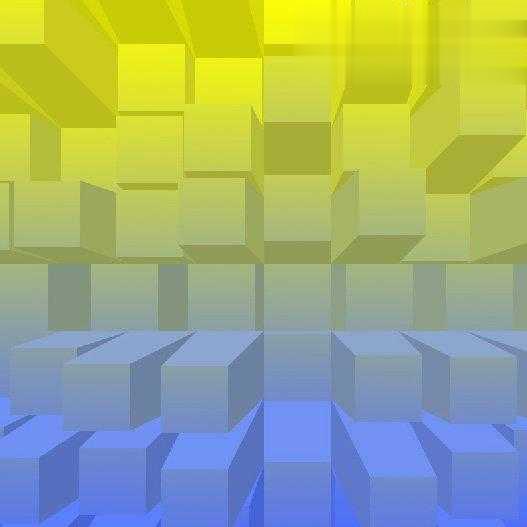
3.选择菜单“滤镜>艺术效果>塑料包装”以默认设置确定。
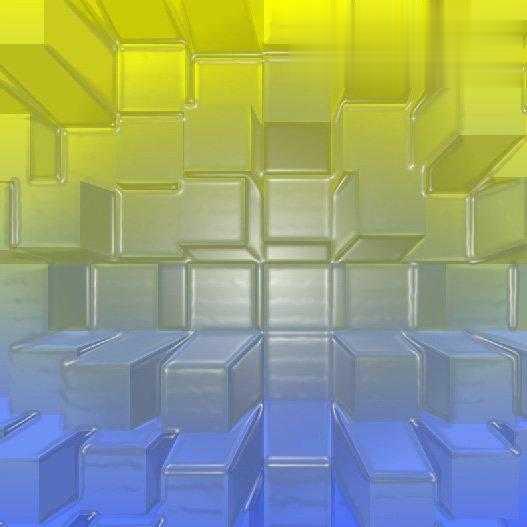
4.选择菜单“滤镜>扭曲>旋转扭曲”。
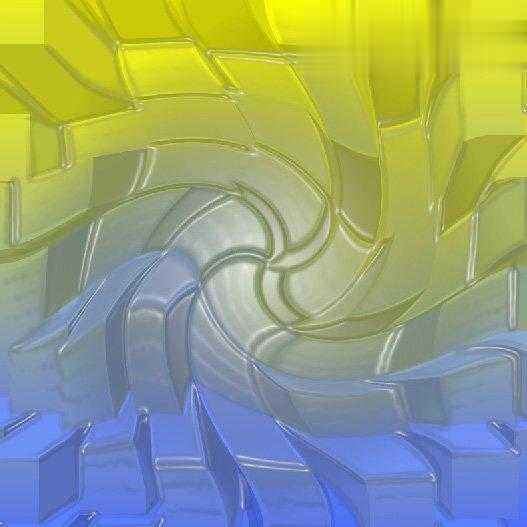
5.再次运用滤镜“凸出”。
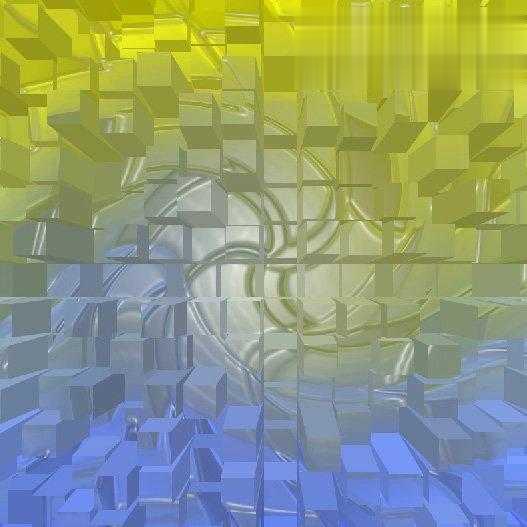
6.再次运用滤镜“塑料包装”。
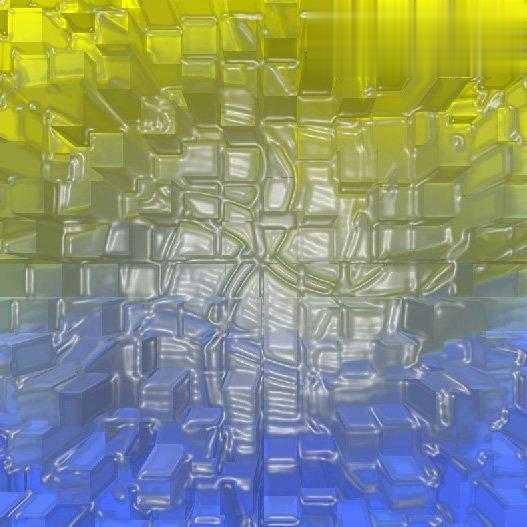
7.这里也可以再次“旋转扭曲”一下,根据自己喜好而定。
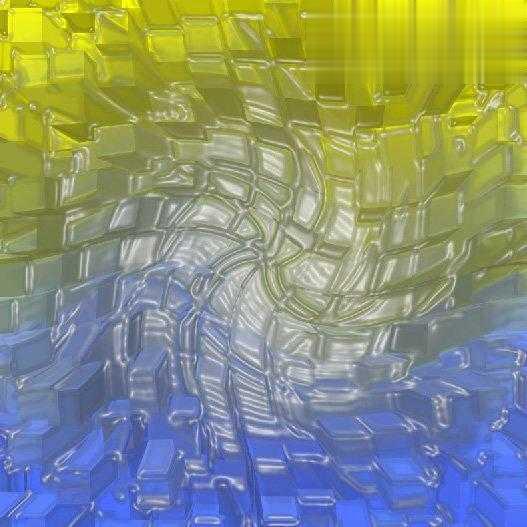
8.再次运用滤镜“凸出”。
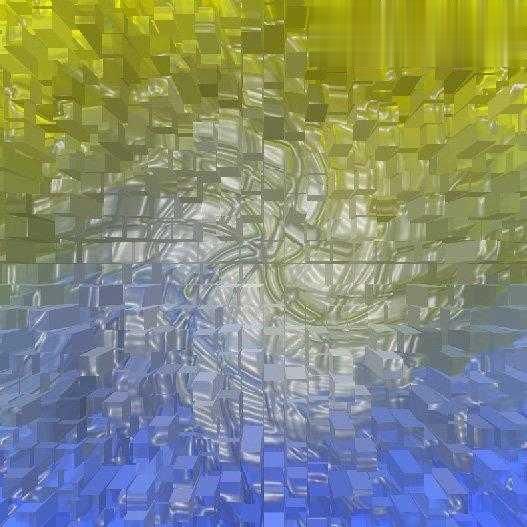
9.再次运用滤镜“塑料包装”。好了,差不多了。
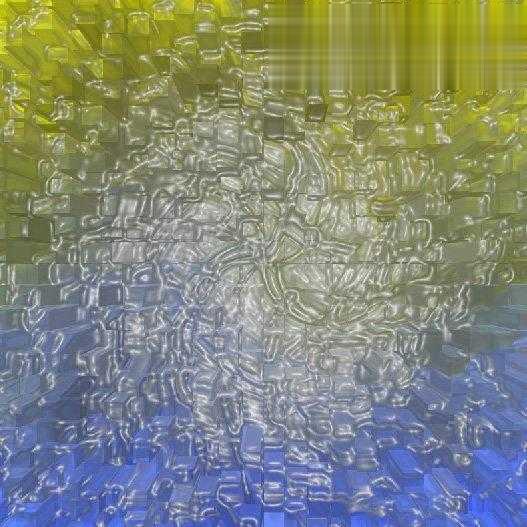
10.如果喜欢,也可以再“旋转扭曲”一下。
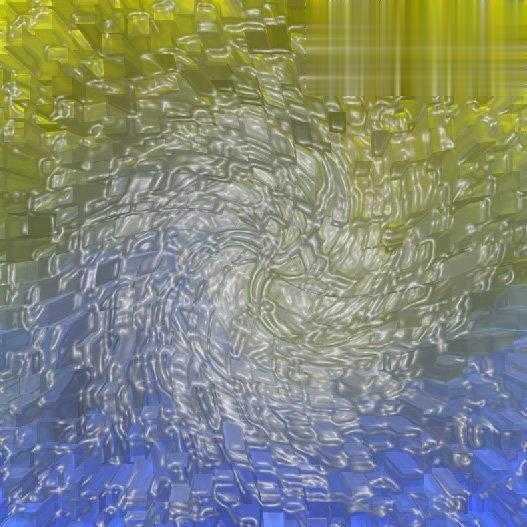
11.选择菜单“滤镜>画笔描边>墨水轮廓”,可以以默认设置确定。
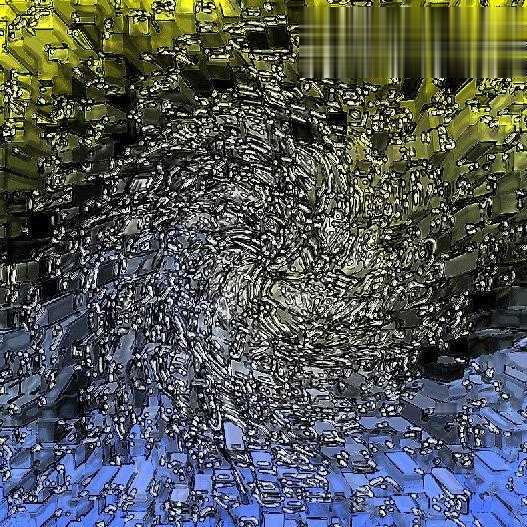
12.选择菜单“滤镜>渲染>镜头光晕”,弹出“镜头光晕”对话框,选择“105毫米聚焦”。放置在图纸中心。

13.用“椭圆选框工具”选择图纸中心区域。

14.选择菜单“选择>反向”,选择菜单“图象>调整>亮度对比度”,弹出“亮度对比度“对话框,适当降低亮度。

15.再次“凸出”一下。

16.再次降低亮度。
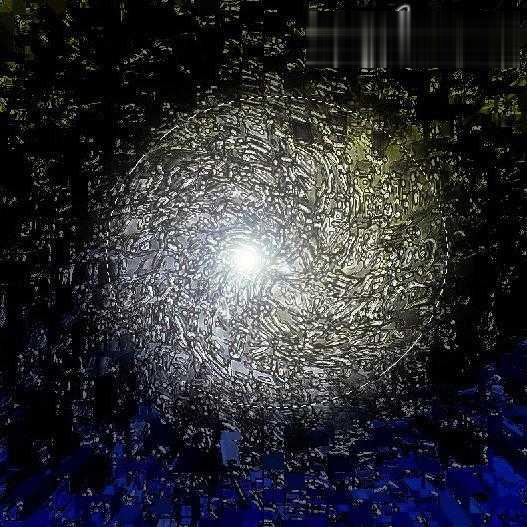
17.最终调整。
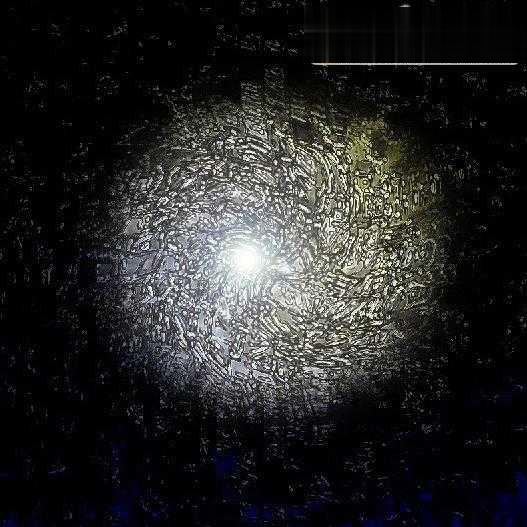
18.打开素材01,将素材01复制到调整好的背景图上。
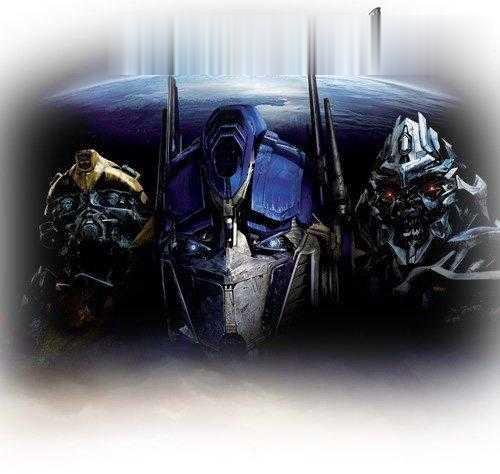

19.打开素材02,复制到背景图上。
![]()

20.如果喜欢也可以裁减一下最终效果。