1、打开原图素材,按Ctrl + J把背景图层复制一层,图层混合模式改为“滤色”,图层不透明度改为:50%。

2、新建一个图层,按Ctrl + Alt + Shift + E盖印图层,执行:滤镜 > 模糊 > 高斯模糊,数值为3,确定后按住Alt键再点图层蒙版按钮加上图层蒙版,然后用白色画笔在人物脸上及皮肤上有杂色部分涂抹给人物磨皮。

3、合并所有图层,新建一个图层,选择渐变工具颜色,然后由上至下拉出渐变效果。
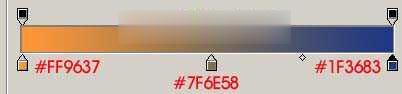
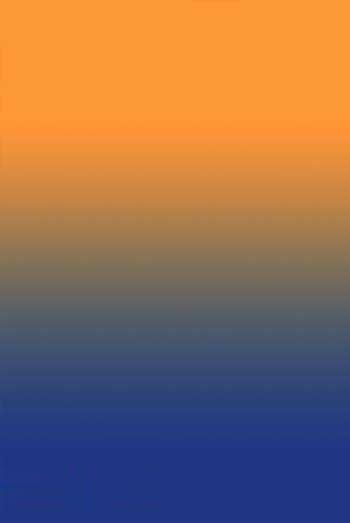
4、打开花纹素材,拖进来放好位置,然后按Ctrl + Alt + ~调出高光选区,按Ctrl + Shift + I反选,然后点蒙版按钮加上图层蒙版。


5、新建一个图层,盖印图层,执行:滤镜 > 模糊 > 高斯模糊,数值为5,确定后把图层不透明度改为:40%。

6、新建一个图层,图层混合模式改为“颜色减淡”,选择椭圆选框工具拉出选区,按Ctrl + Alt + D羽化数值为50,然后填充颜色:#FAF19E,取消选区。
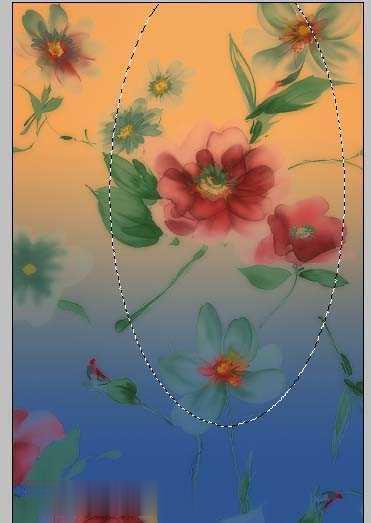

7、把刚才操作的图层复制一层,移到图片的左上角。

8、把背景图层复制一层,按Ctrl + Shift + ]移到图层的最上面,用钢笔工具把人物部分抠出来,复制到新的图层,再把背景副本隐藏。

9、对人物图层执行:图像 > 调整 > 亮度/对比度,确定后再按Ctrl + M调整曲线。
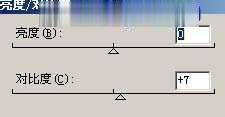
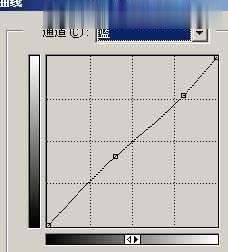

10、新建一个图层,盖印图层,点通道面板把蓝色通道复制一层,用黑色画笔把除人物脸部以外的部分涂黑,再按Ctrl + M稍微把脸部调暗一点,然后按Ctrl点图层面板蓝通道副本缩略图调出选区,回到图层面板创建曲线调整图层。

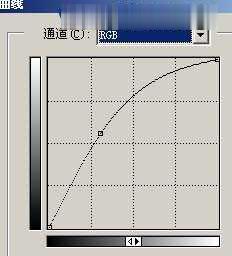

11、新建一个图层,盖印图层,用减淡/加深工具调整下脸部的明暗度。

12、创建曲线调整图层,确定后用黑色画笔把人物部分擦出来。
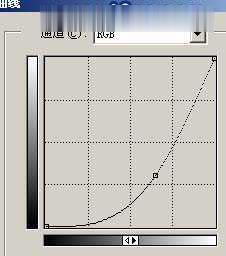
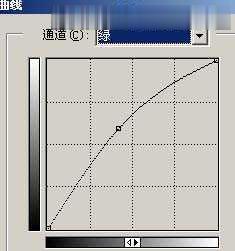
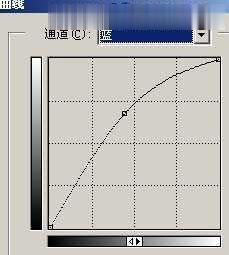

13、新建一个图层,盖印图层,适当把图层锐化一下,再整体修饰下细节,完成最终效果。





