Photoshop怎么将照片调成淡青色效果
时间:2020-08-11 14:12:40
1、打开照片,按CTRL+J复制一层,得到图层1,并设置图层的混合模式为滤色,图层不透明度为80%,这一步是为了提亮照片的亮度。

2、由于照片中的儿童肤色偏黄,所以新建空白图层,按CTRL+SHIFT+ALT+E盖印空白图层,并转换到通道面板,选择绿通道,按CTRL+A全选,CTRL+C复制,再按CTRL+V粘贴到蓝色通道,并降低图层的不透明度为70%。

3、创建曲线调整图层,选择红通道对其调整。

4、新建空白图层,对儿童进行简单磨皮(方法自选),后面还要磨皮处理,所以这次磨皮不要磨过火了。

5、创建可选颜色调整图层,选择红色,慢慢的调整照片中儿童的肤色。

6、创建曲线调整图层,这一步调整照片中的背景及儿童部分,并使用黑色柔角画笔擦出儿童眼睛部分。



7、按CTRL+J复制一层曲线诇调整图层,加强色调。

8、新建空白图层并盖印空白图层,并执行:滤镜-锐化-USM锐化命令,加强照片清晰度。
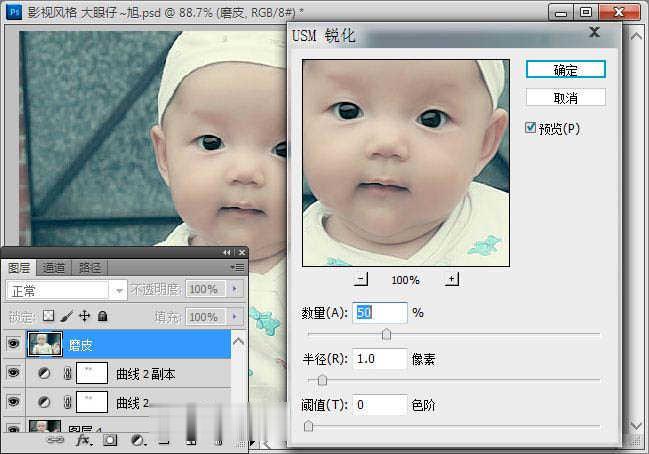
9、创建可选颜色,选择红色。
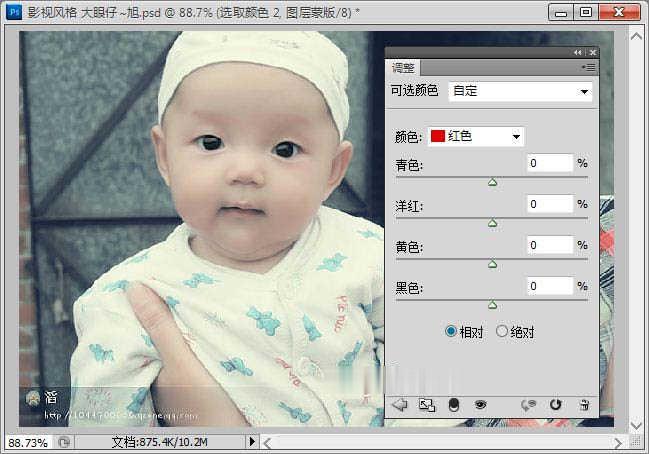
10、简单的使用矩型选框工具绘制选区,并分别填充颜色,制作边框。

11、创建曲线调整图层,调整RGB,提亮照片的亮度。

12、为其添加文字装饰,再加强锐化后并调整图层不透明度完成。
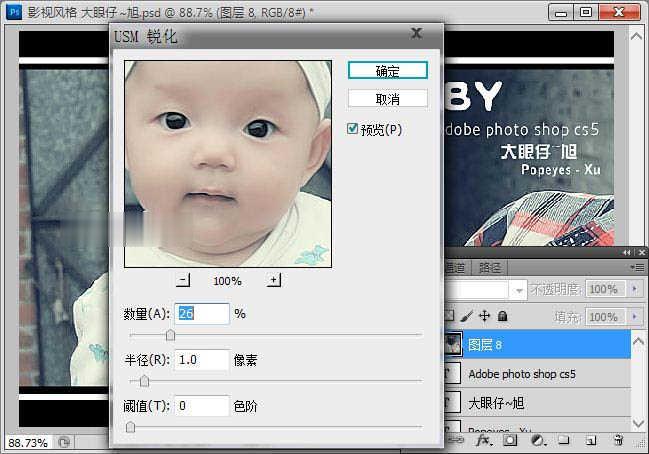
最终效果:





