Photoshop制作颓废艺术签名
时间:2020-11-04 09:04:30
操作系统:win10 1909 64位企业版
软件版本:Adobe Photoshop 2019
很多用户想知道ps怎么制作颓废艺术签名?其实制作比较简单,同一个图层不断的调色,使用滤镜,效果却非常实用,那么Photoshop如何制作颓废艺术签名呢?下面一起来看看具体教程。
1.打开原图,按Ctrl + L 调色阶,参数设置。
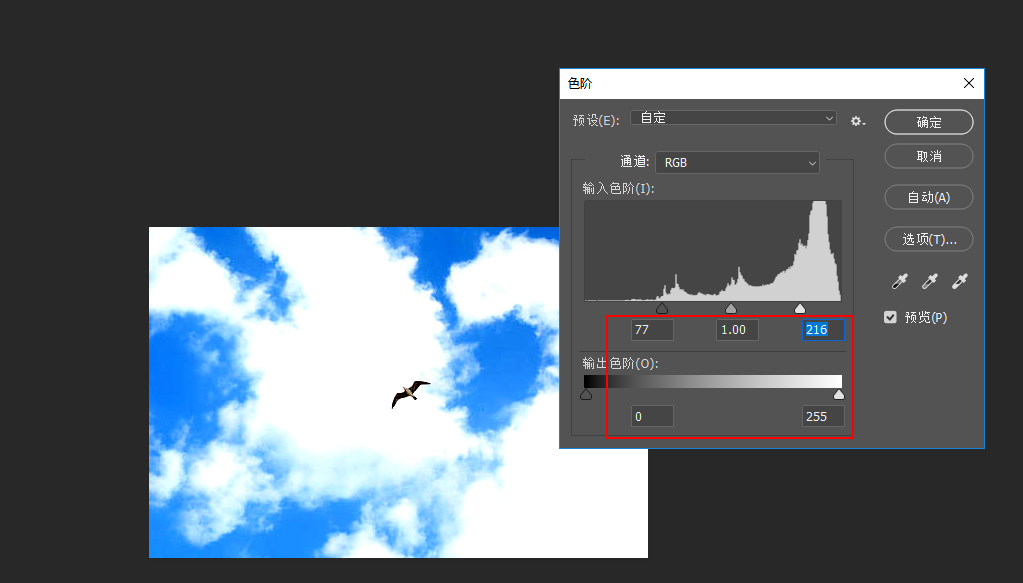
2.按Ctrl + U 调色相/饱和度,设置参数。
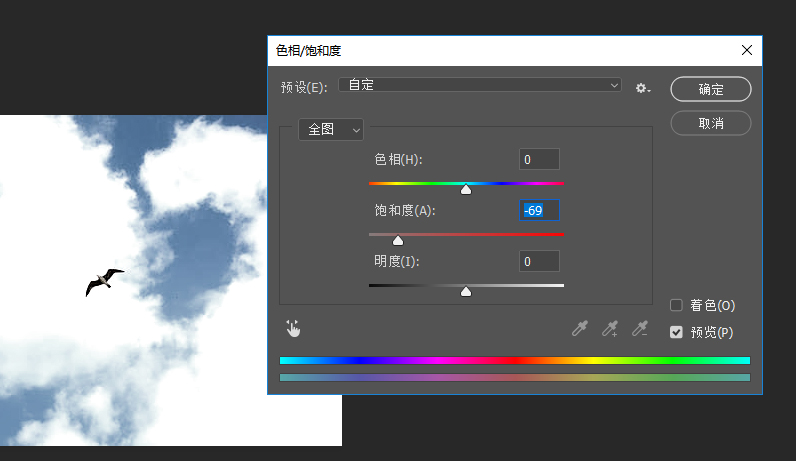
3.按Ctrl + B 调色彩平衡。
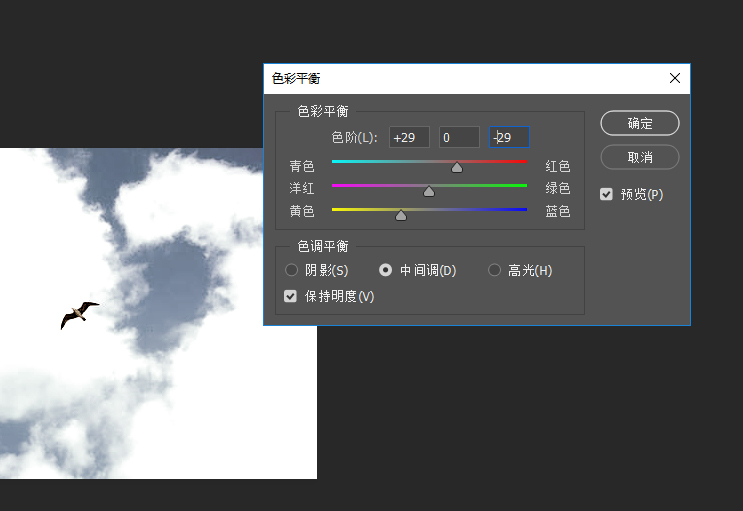
4.点击滤镜,选择锐化,点击USM锐化,设置参数。
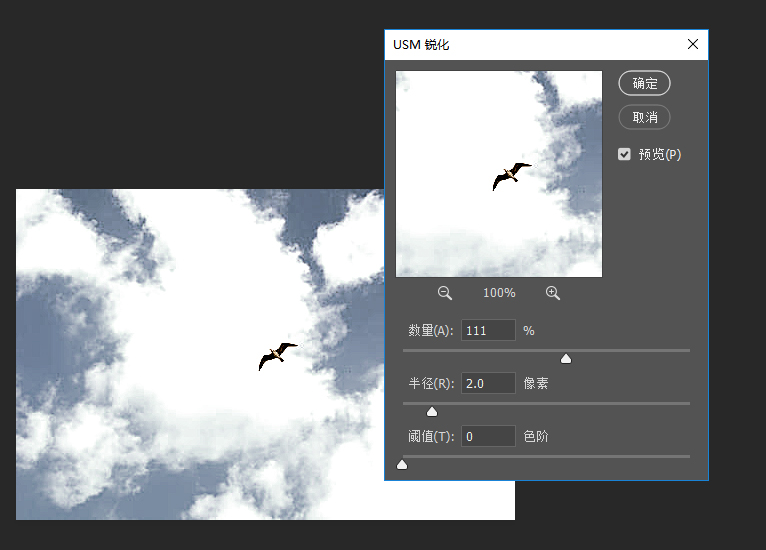
5.点击滤镜,选择杂色,点击添加杂色,设置参数。
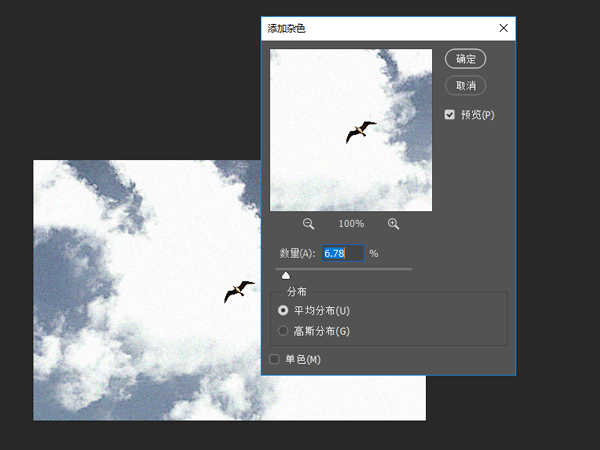
6.按Ctrl + M 调曲线。
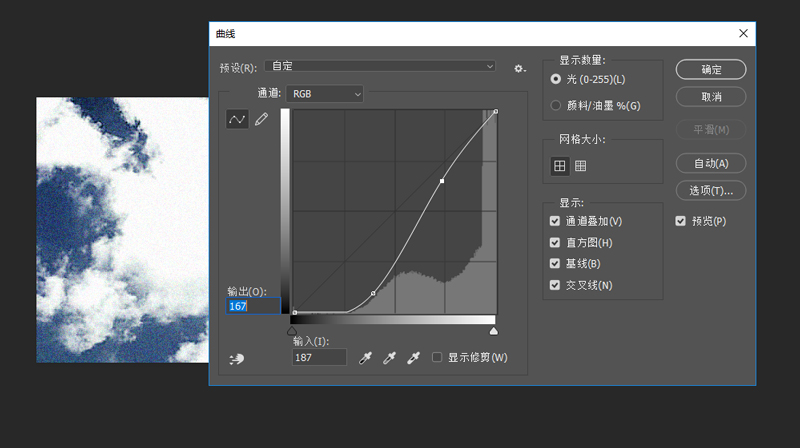
7.用椭圆选框工具把鹰的区域用正圆选取按Ctrl + Shift + D 羽化数值为45,然后按Ctrl + Shift + I 反选按Ctrl + M 把周围调暗。
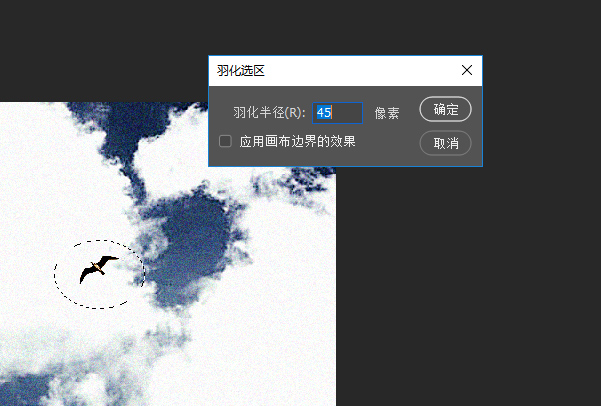
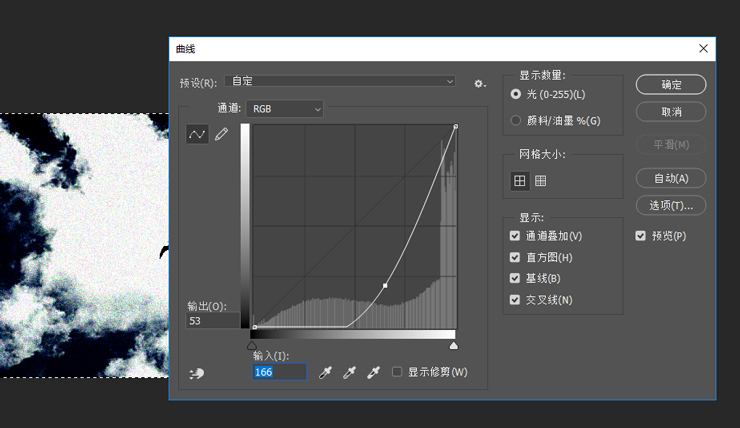
8.加上文字后即可点击保存。

以上是Photoshop制作颓废艺术签名的全部内容。




