ps怎么制作带有漂亮字体的海报
时间:2020-11-04 17:33:12
操作系统:win10 1909 64位企业版
软件版本:Adobe Photoshop 2019
ps中经常设计海报,但很多用户不知道ps怎么制作带有漂亮字体的海报,那么该怎么操作呢?下面就来看看如何用PS做出漂亮的海报字体的教程。
1、打开ps软件,选择图片素材。
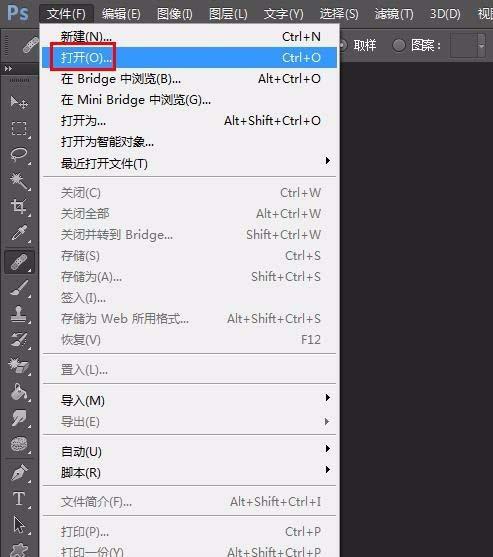
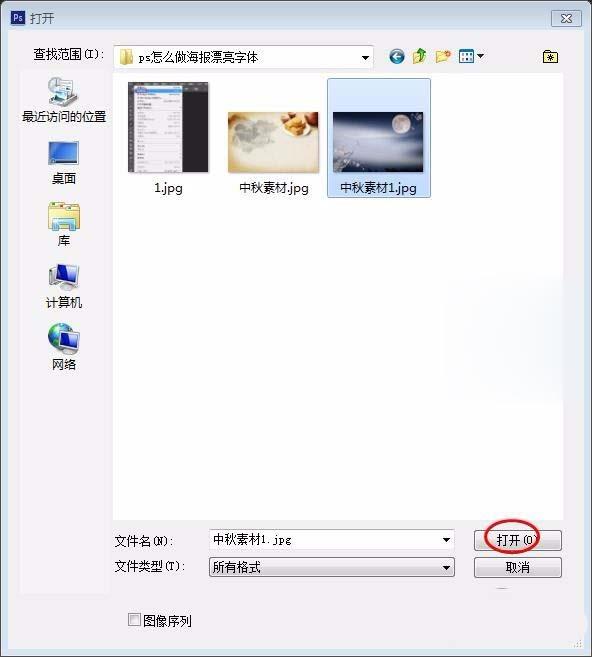
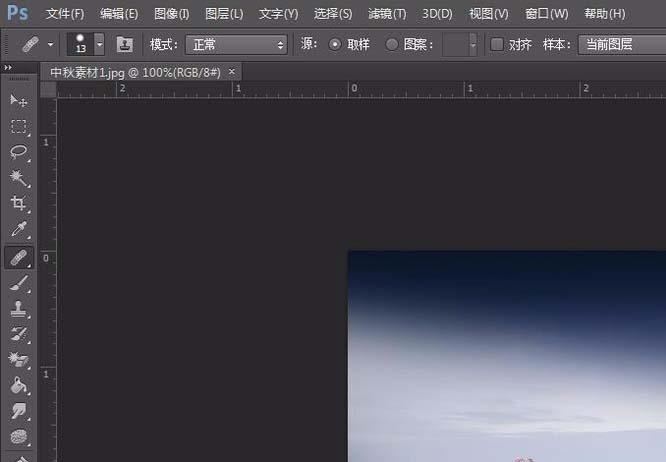
2、按Ctrl+J键复制背景图层。
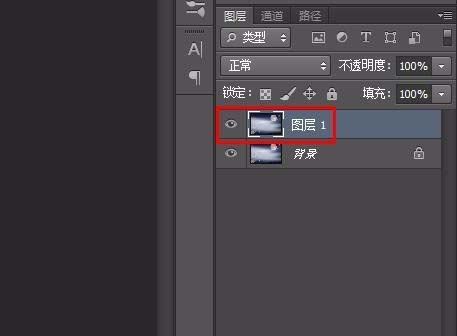
3、在左侧工具栏中选择“横排文字工具”,输入要展示的文字,并设置好字体和字号。
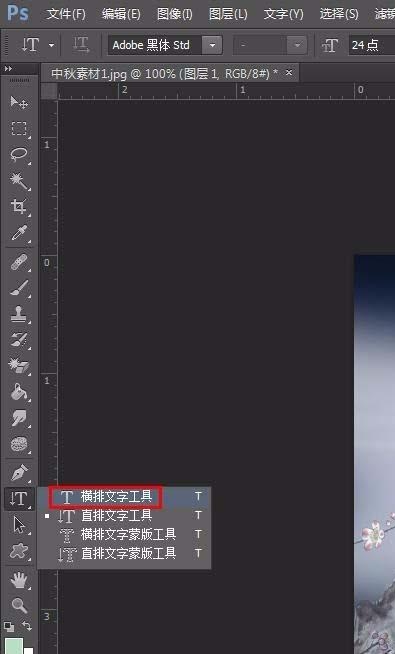
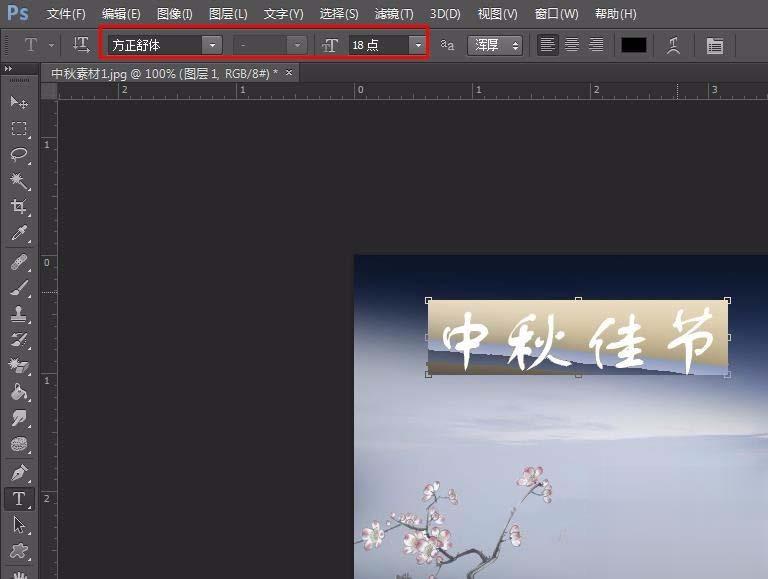
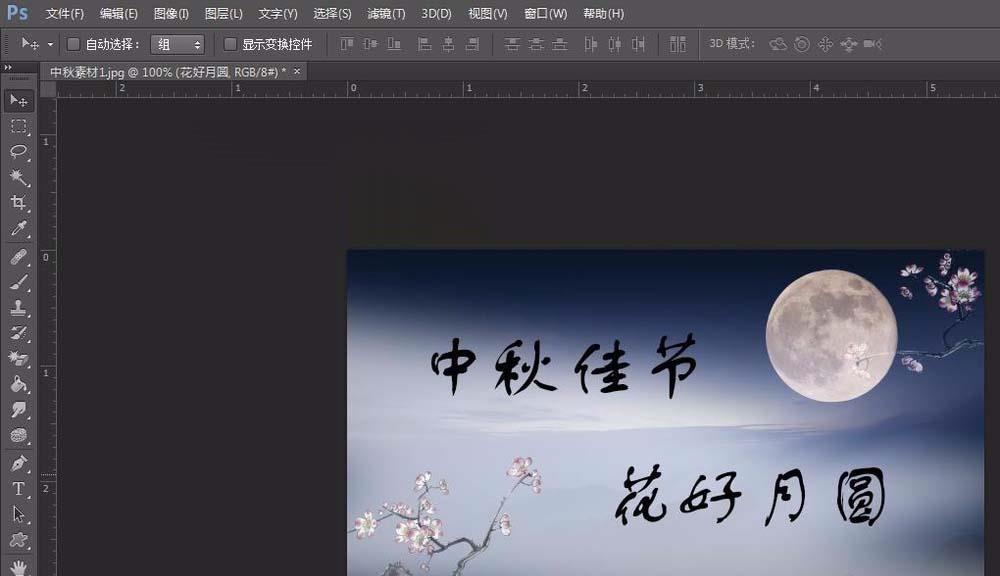
4、分别选中文字图层,单击鼠标右键选择“栅格化文字”。
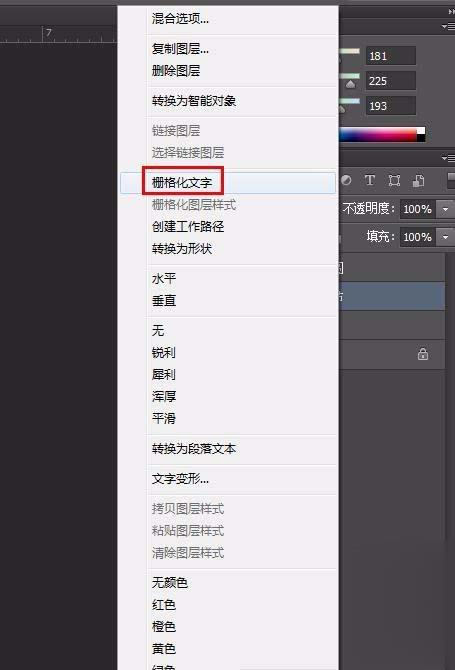

5、在左侧工具栏中选择“矩形选框工具”,选中要变换的文字。
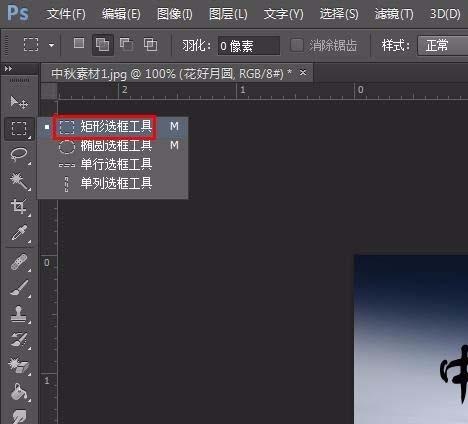

6、按Ctrl+T键使选中文字呈可以调节状态,按照自己的需要调整文字的形状、大小和位置,调整完成后单击“应用”按钮。

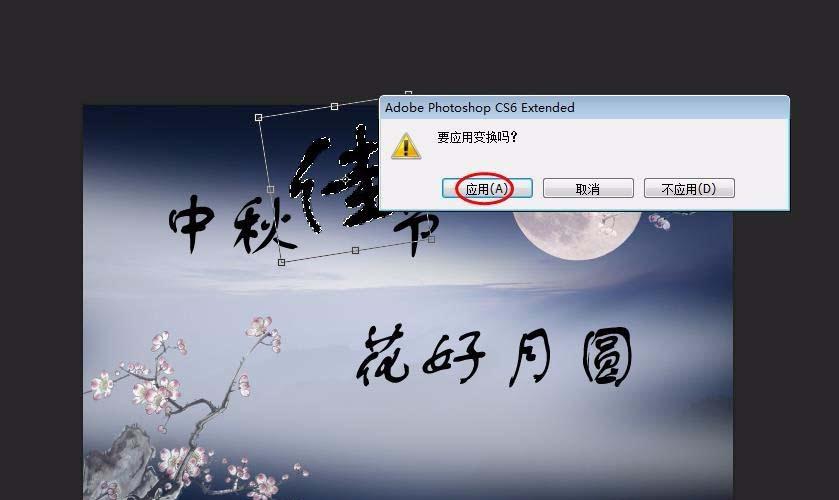
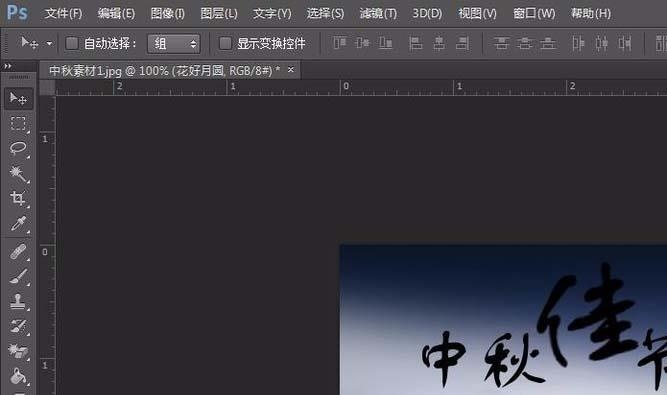
7、选中最上层的文字图层,单击鼠标右键选择“向下合并”,两个文字图层合并为一个。
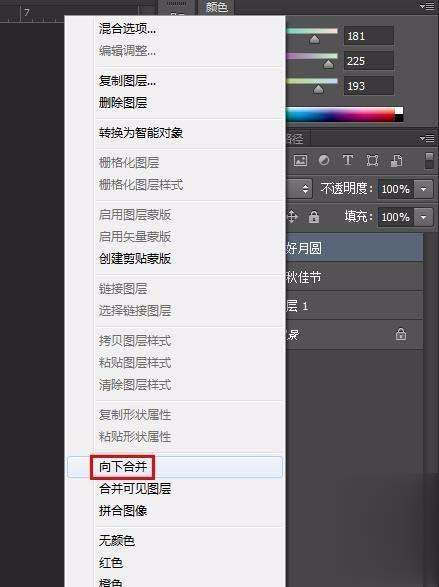
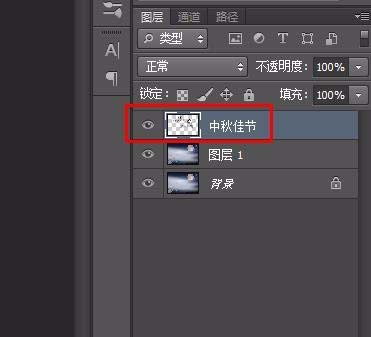
8、选中文字图层单击鼠标右键选择“混合选项”。
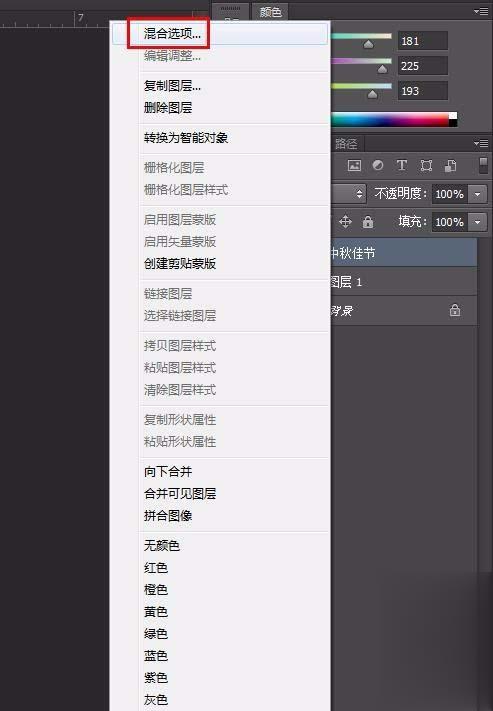
9、我们将图层样式设置为外发光,根据需要调节参数即可。
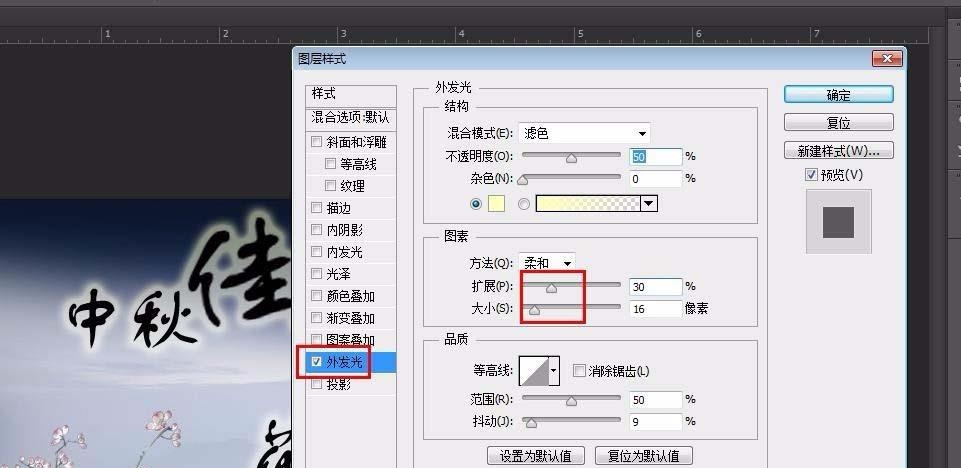

以上就是ps中海报的字体怎么设置漂亮的教程。




