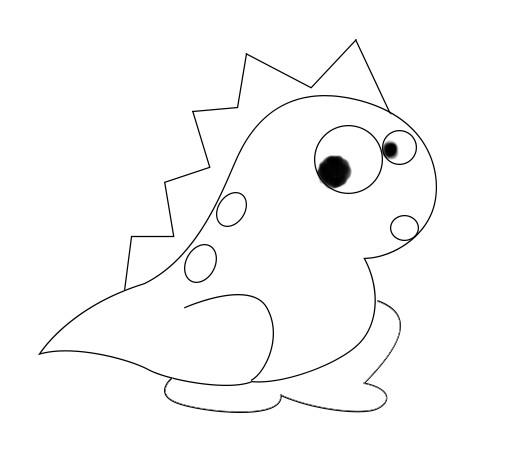ps怎么画小恐龙简笔画
时间:2020-10-28 17:59:20
软件版本:Adobe Photoshop 2019
操作系统:win10 1909 64位企业版
ps中想要画一个简笔画的恐龙,该怎么画呢?下面就来看看ps怎么画小恐龙简笔画教程。
1、首先将ps这款软件打开,进入到ps的操作界面。
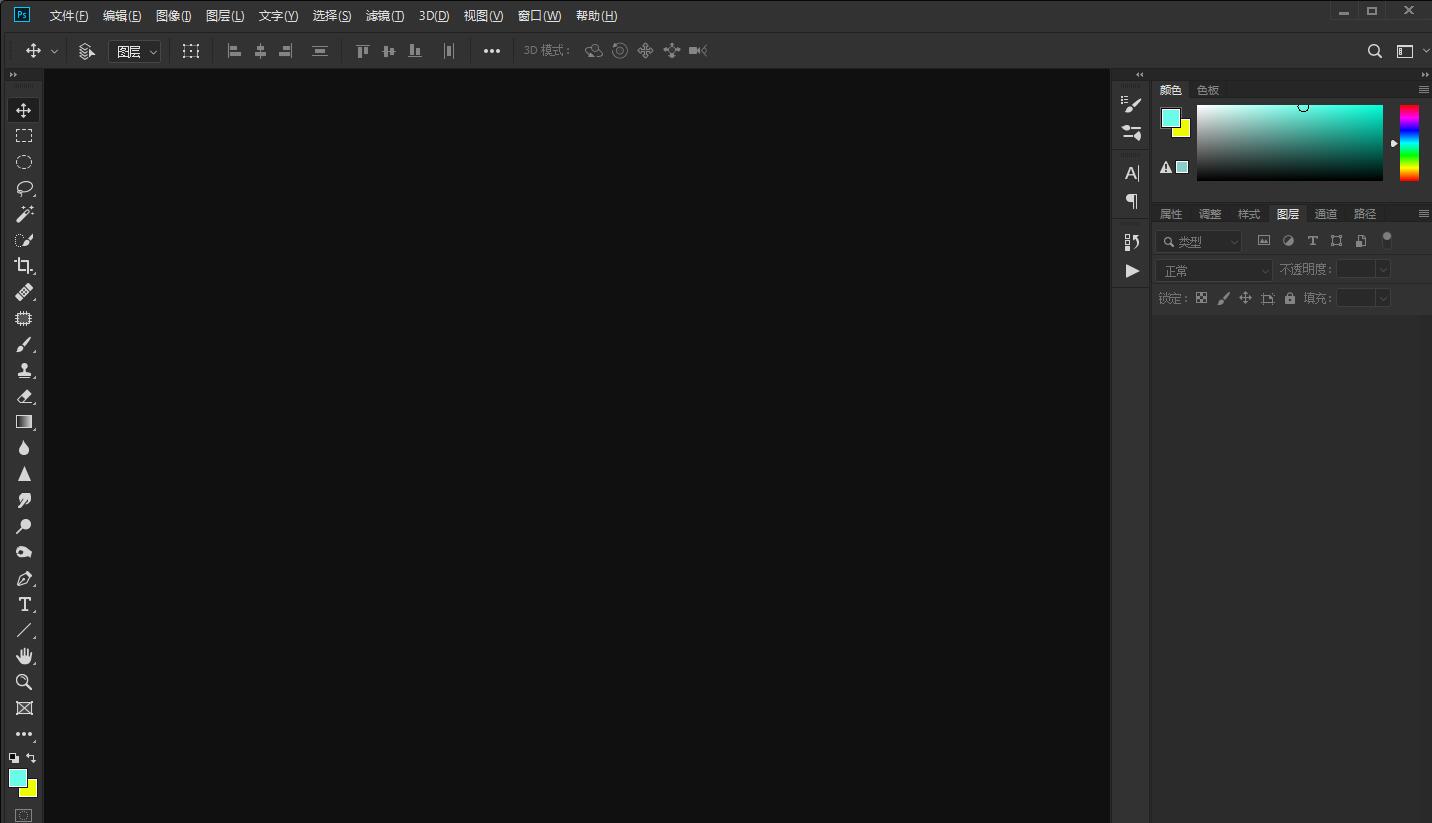
2、打开ps之后按下Ctrl+N键,弹出的对话框内设置参数。
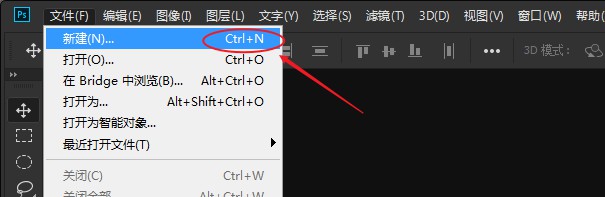
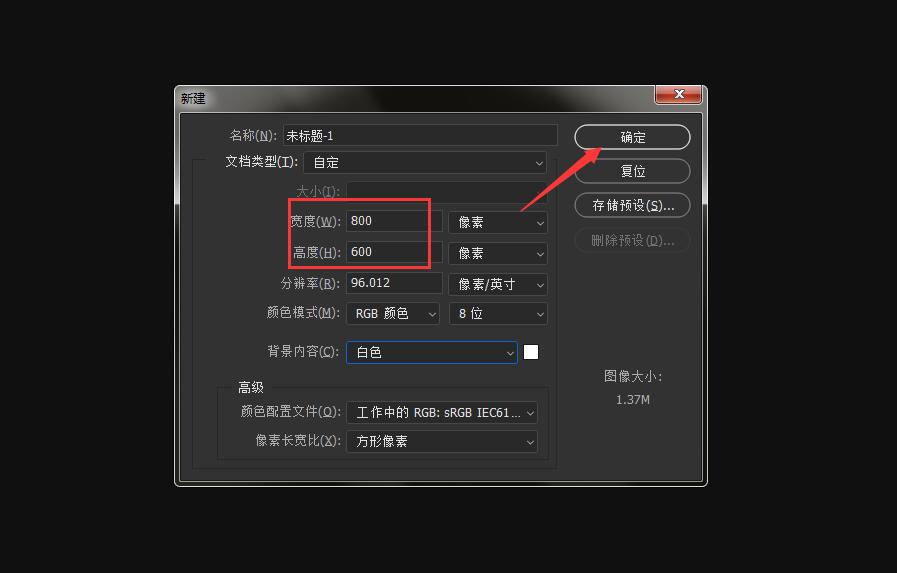
3、设置好参数之后,工具箱内找到钢笔工具。
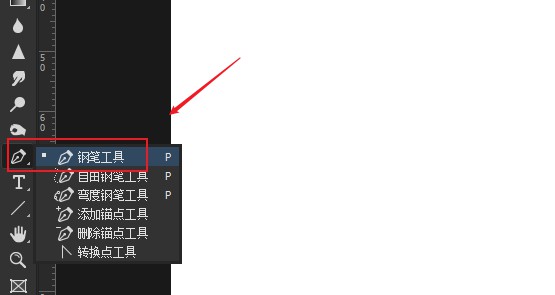
4、选择钢笔工具绘制出小恐龙的身体。
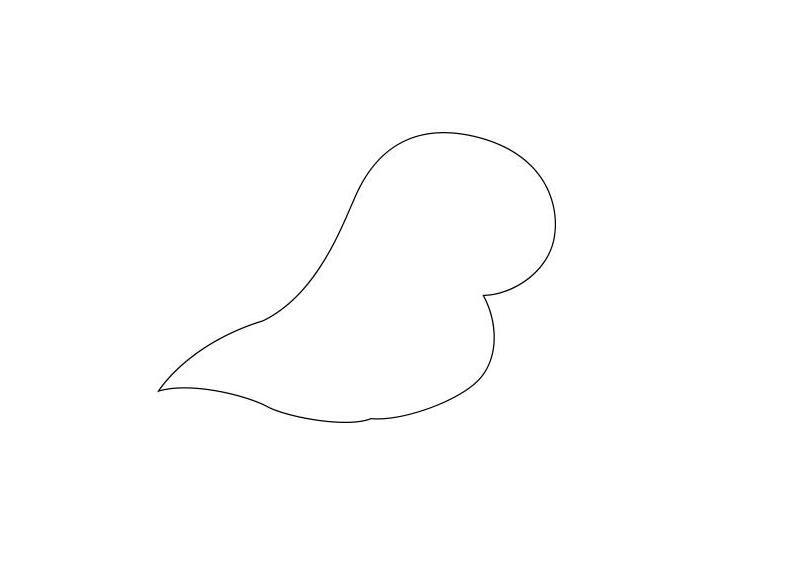
5、身体上绘制出小恐龙的眼睛和身上的花纹。
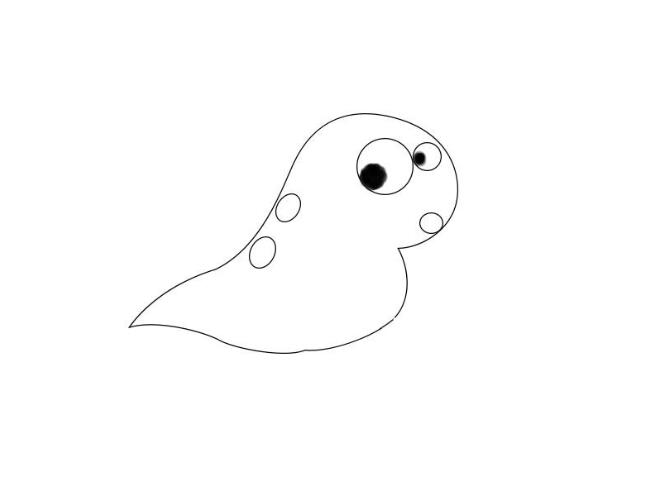
6、再在小恐龙的背部画出小恐龙的背鳍。
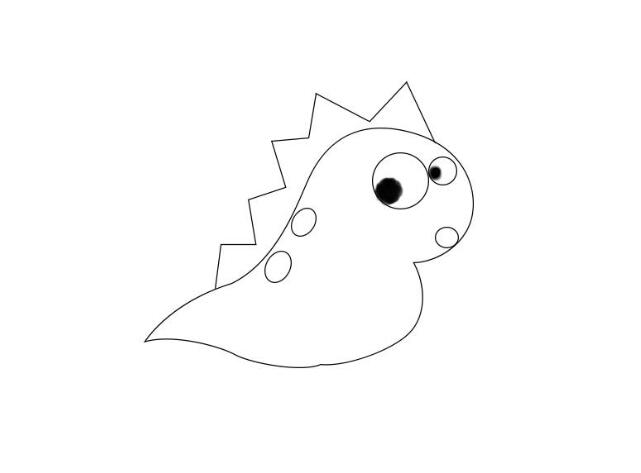
7、最后在小恐龙的身体下面画出小恐龙的两条腿及脚掌,这样小恐龙就画好了。