操作系统:win10 1909 64位企业版
软件版本:Adobe Photoshop 2019
PS自带的3D功能可以实现很多效果,但很多用户还不知ps怎么设计3D立体文字,下面请看ps制作3d立体文字教程。
1、打开ps软件,选择一幅图片作为背景。

2、设置前景色为黑色,在图层工作板中新建一个图层Layer1,选择工具栏中的文字遮罩工具,T字文字工具中的第三个工具,此文字工具只输入虚线边缘,输入文字“Boat”后再填入前景色。
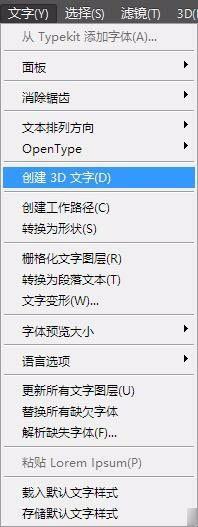
3、执行编辑,变形,扭曲命令,用鼠标拖动文字周围的8个方格,调整完毕后按下回车键即可完成图像的变形,或者在变形框中双击鼠标。
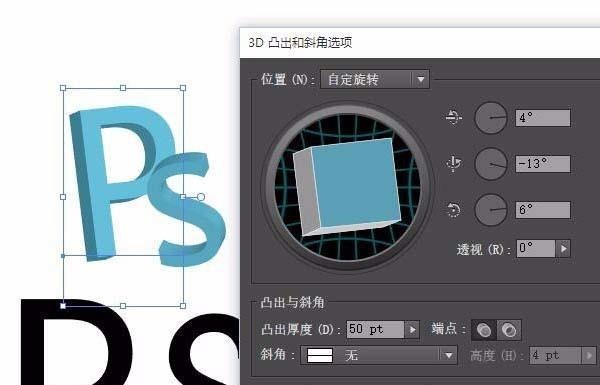
4、按住Ctrl键不放,再用鼠标单击图层Layer1,将图层Layer1内的图像选择取,接着执行选择,修改,对比命令,设置强度为5个像素,按Delete键将选择区域内的图像删除掉,完成后按下Ctrl+D取消选择区域。
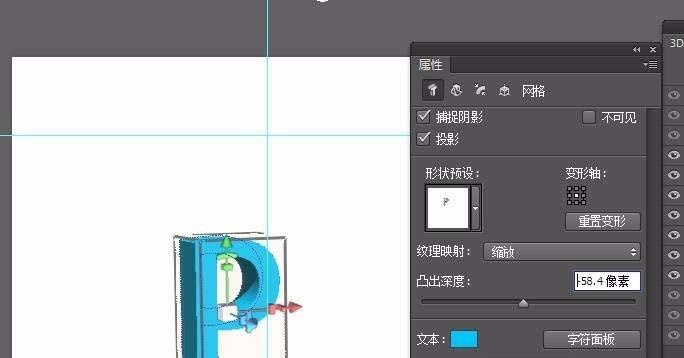
5、保持图层Layer1为当前工作图层,执行滤镜,模糊,增强模糊,然后执行滤镜,风格,浮雕命令,设置Angle为45度、Height为2个像素、Amount为100%。
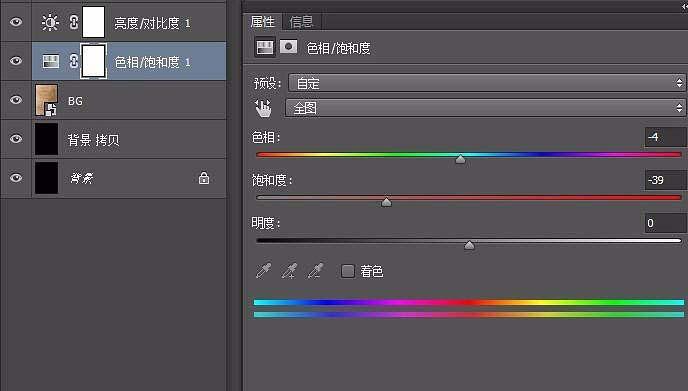
6、按住Ctrl键不放,再用鼠标单击一下图层Layer1,将图层Layer1内的内容选取。同时按住Ctrl+Alt键不放,然后按下方向键的右一下,如此重复几次后即可产生立体效果,最后按下Ctrl+D取消选择区域。


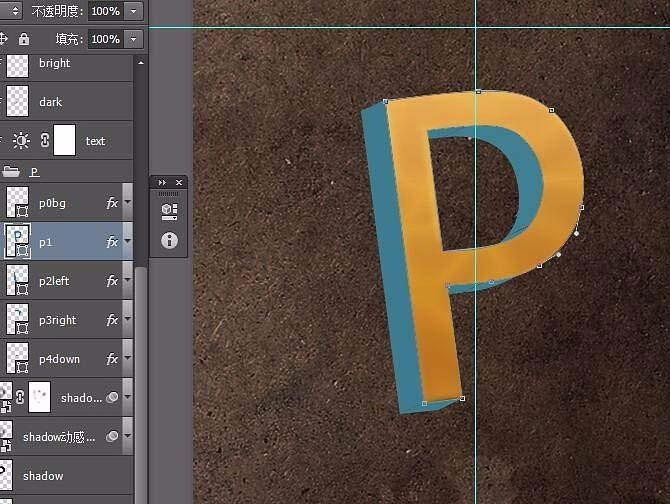
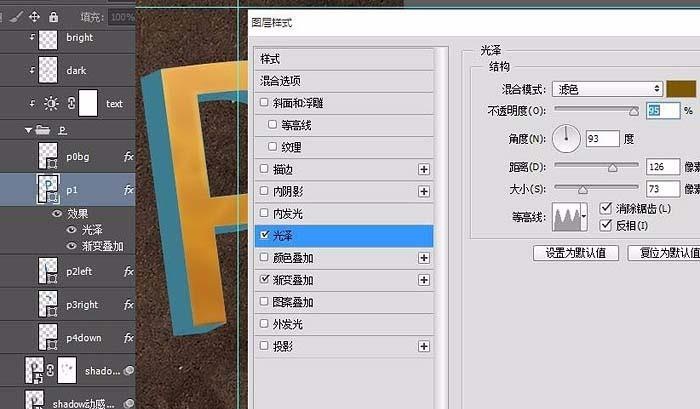
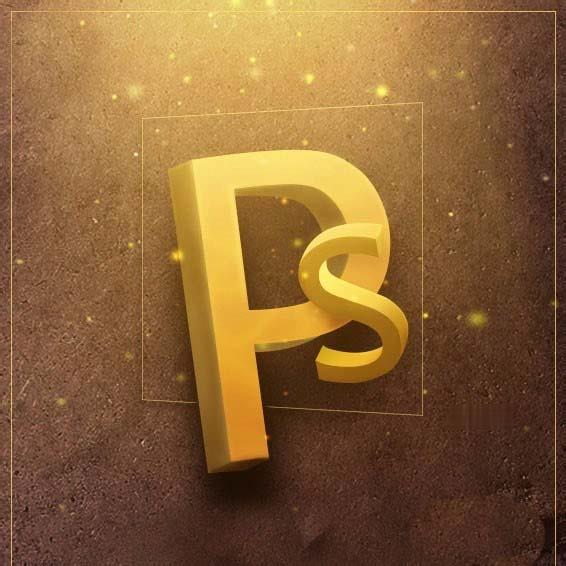
以上就是ps里怎么做3d立体文字的教程。




