ps中怎么绘制一个老鹰头像图标
时间:2020-11-09 17:30:53
操作系统:win10 1909 64位企业版
软件版本:Adobe Photoshop 2019
想要画一个卡通的老鹰头,却不知ps中怎么绘制一个老鹰头像图标,该怎么绘制呢?下面就来看看ps制作老鹰头像图标教程。
1、打开ps,新建文档,用多个封闭路径呈现出老鹰的嘴巴,填充橙黄色。

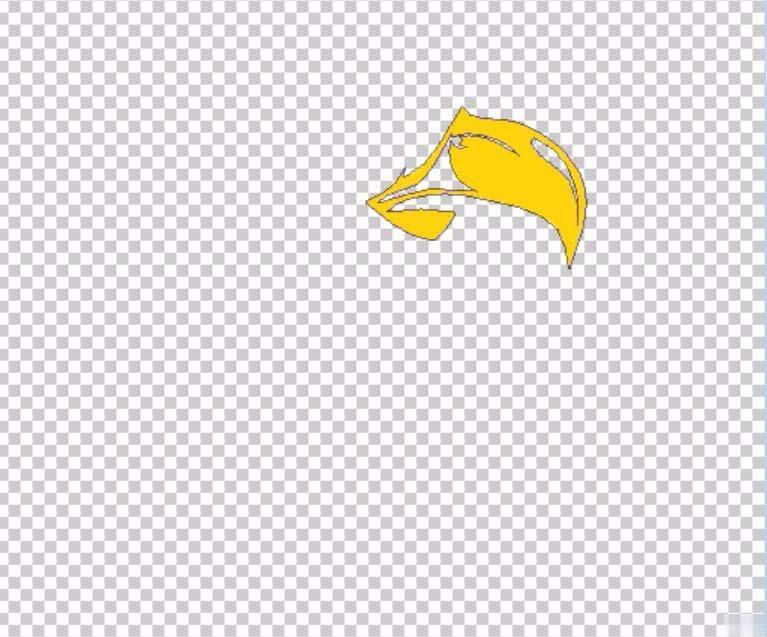
2、有了老鹰嘴巴的橙黄色主体区域后,绘制棕色区域,这样就会让它的嘴巴在细节上更加的丰富,更能够呈现出一个特征明显的嘴巴。
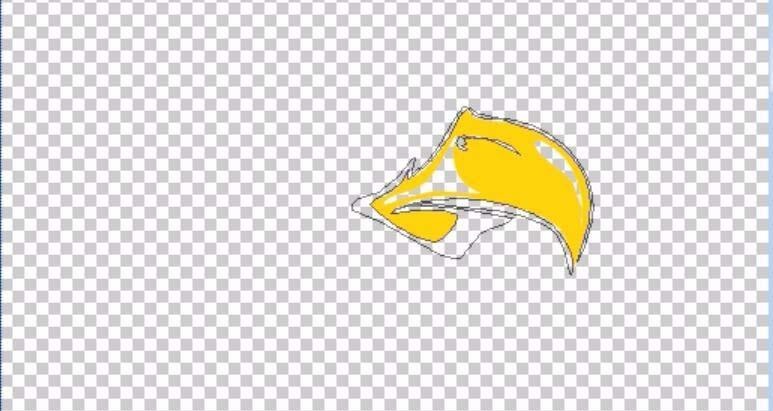
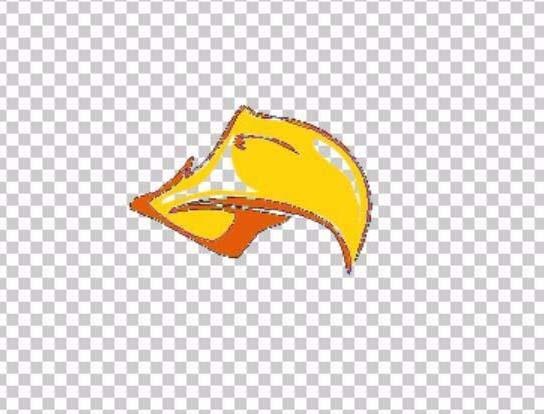
3、使用钢笔工具来描绘老鹰图标的头部区域,一个封闭路径不够可以使用多个,对于这样的一个区域,把路径填充为白色就行了。
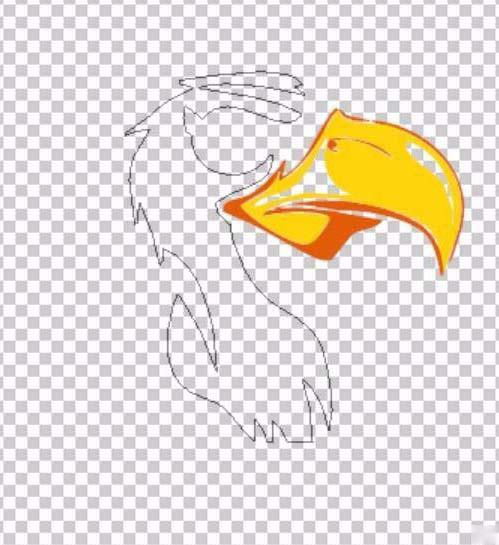
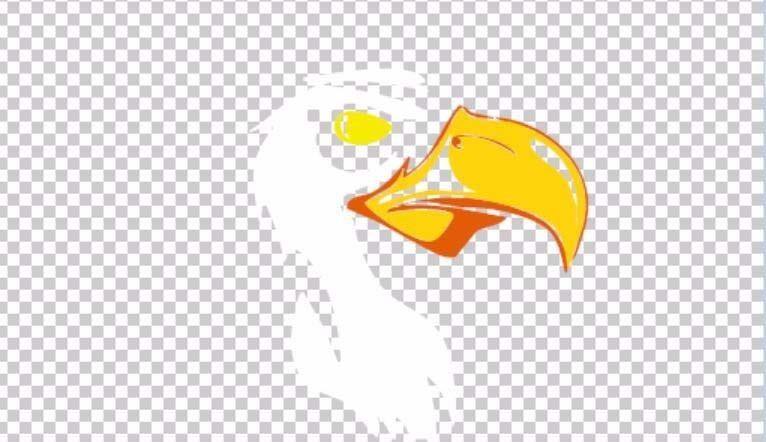
4、设置好老鹰图标中的眼晴部分,填充一个淡黄色。
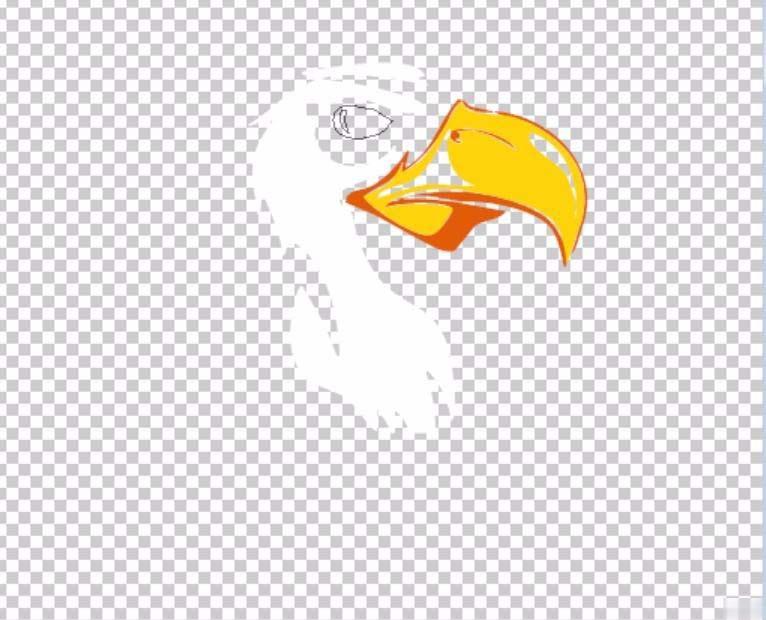
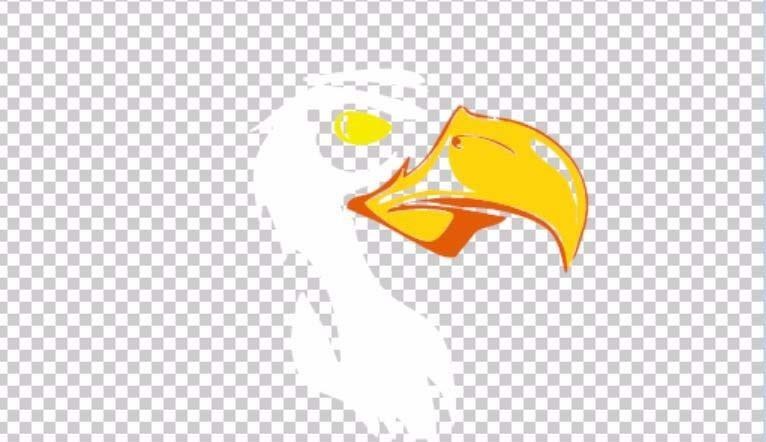
5、为了让老鹰图标更加的形象,在它的头部外围绘制出一些翅膀部分,填充白色。

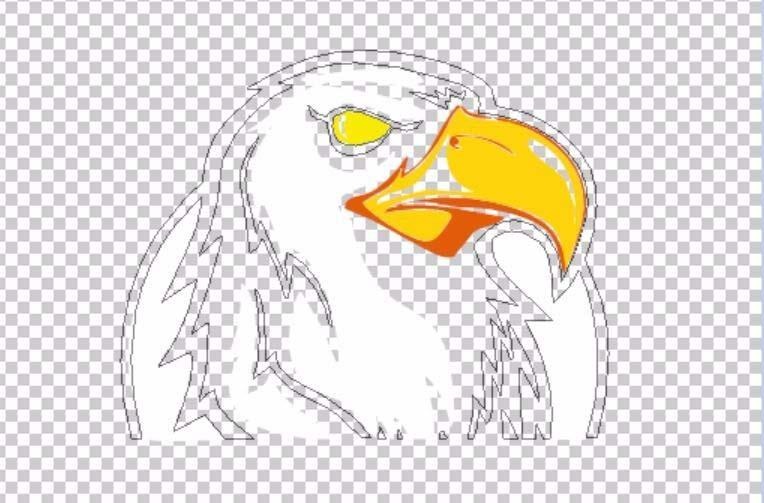
6、最后把老鹰图标中间空白的区域用深灰色与黑色来进行填充,分别用钢笔工具绘制这些区域,选择相应的灰色与黑色来进行填充。

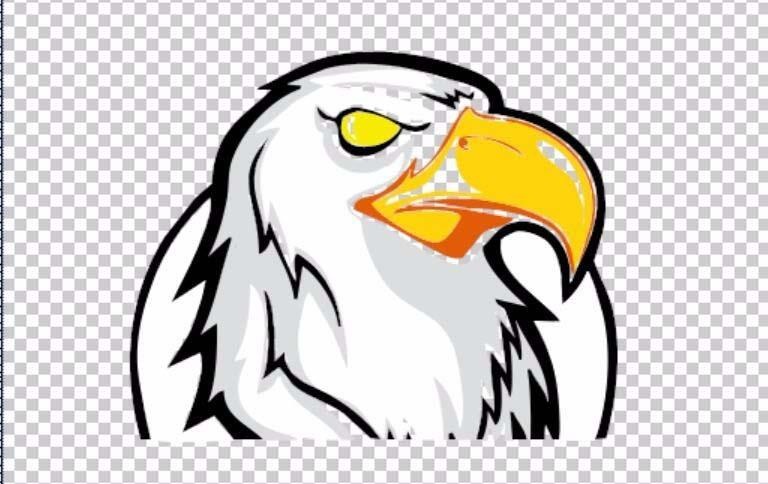
7、新建背景图层,填充背景为灰色即可。
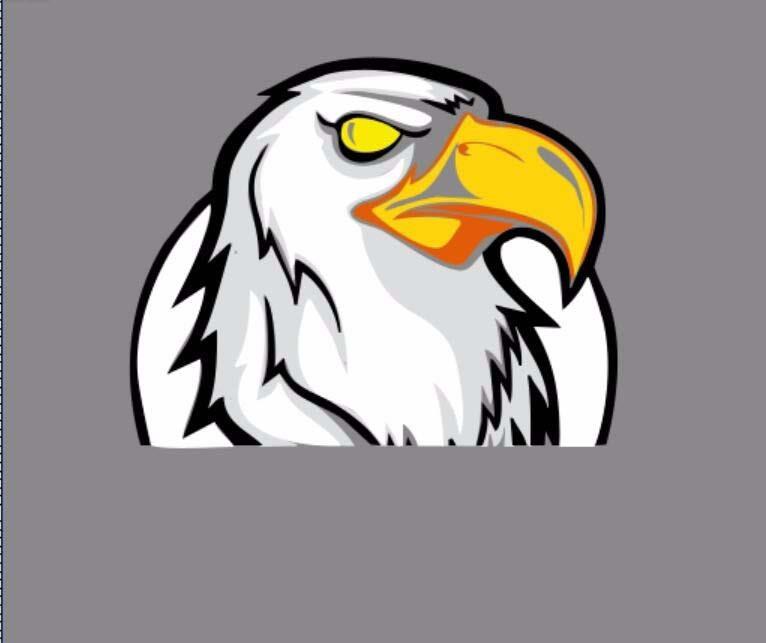
以上就是ps怎么画老鹰头像图标的方法。




