ps两张照片人物肤色怎么调色
时间:2020-11-10 18:00:05
操作系统:win10 1909 64位企业版
软件版本:Adobe Photoshop 2019
两张照片放到一起发现两个人的皮肤颜色有差异,看上去很突兀,想要将两张照片的颜色调节一样,却不知如何操作,那么ps两张照片人物肤色怎么调色呢?下面就来看看ps调节人物肤色怎么调。
1、在ps中打开图片,用多边形工具把右侧人物皮肤部分勾起来,创建选区,羽化。

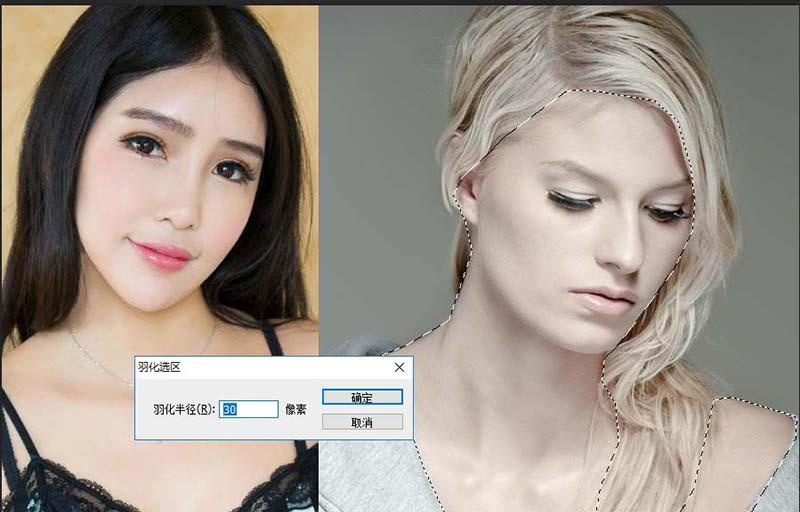
2、把信息面板调出来,用吸管工具吸取左侧皮肤和右侧皮肤的色值,对左右两个皮肤的C、M、Y、K的值进行对比,这样就知道右侧皮肤相对于左侧皮肤缺哪种颜色。
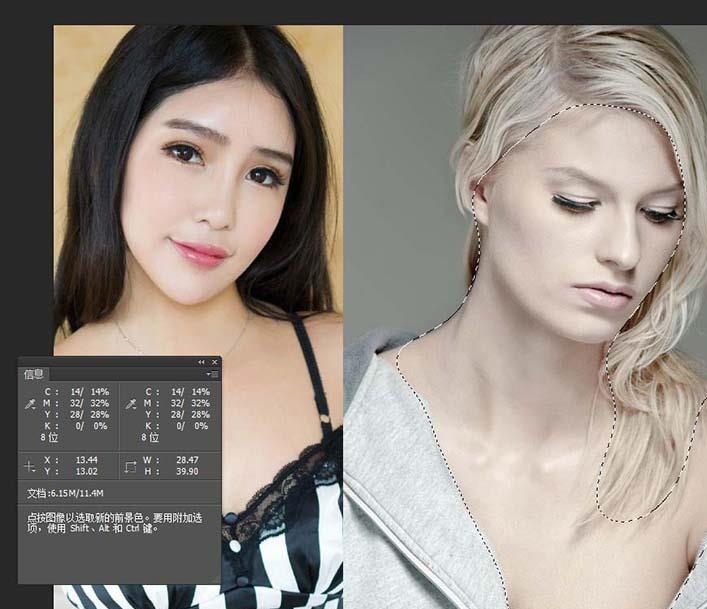
3、用曲线工具调整右侧人物皮肤的C、M、Y、K值。青色代表C,洋红代表M,黄色代表Y,黑色代表K,调整好后点击确定即可。
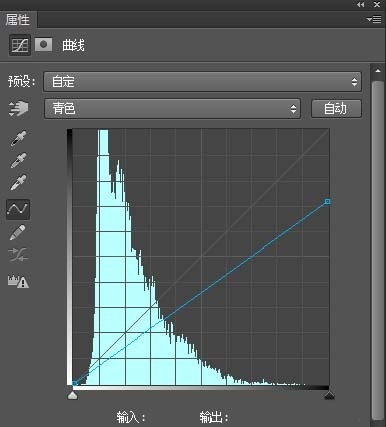
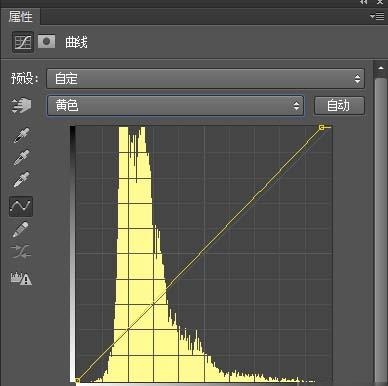
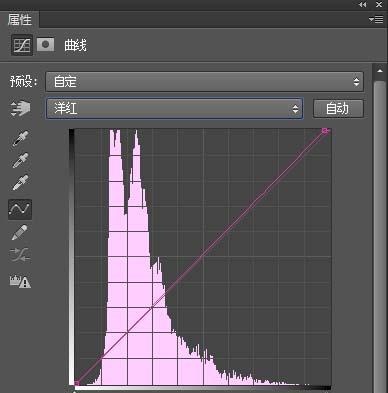

以上就是ps人物肤色怎么调的教程。




