ps怎么抠图并合成到指定的背景中
时间:2020-11-11 17:59:31
操作系统:win10 1909 64位企业版
软件版本:Adobe Photoshop 2019
很多用户想把自己指定的东西合成到一定的场景中,却不知在ps中应该怎么操作,那么ps怎么抠图并合成到指定的背景中呢?下面一起来看看ps抠图并合成教程。
1、首先打开软件Photoshop,将需要合成的两张图片选择拖动到Photoshop中,进行打开编辑。
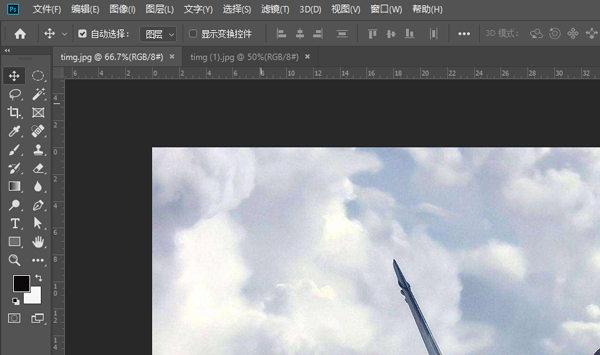
2、将需要编辑的文件打开,打开蒙版,点击使用【画笔】工具,将【画笔】属性,硬度调整到最大,在图像上进行涂抹。
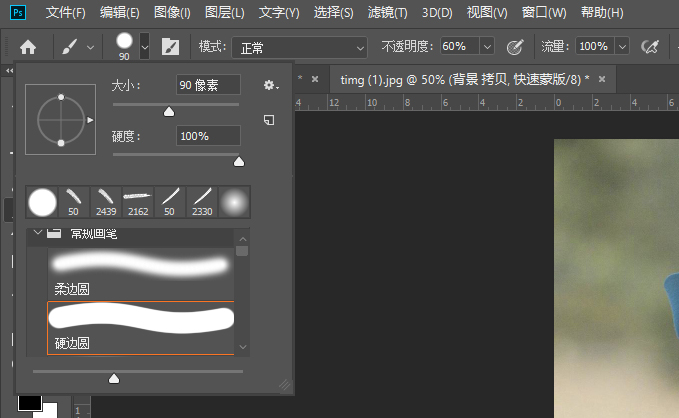

3、边缘涂抹出界了,使用【橡皮擦】对多余的涂抹区域进行擦除,也可以在使用【画笔】时,点击状态栏的【前景色】和【背景色】进行切换。
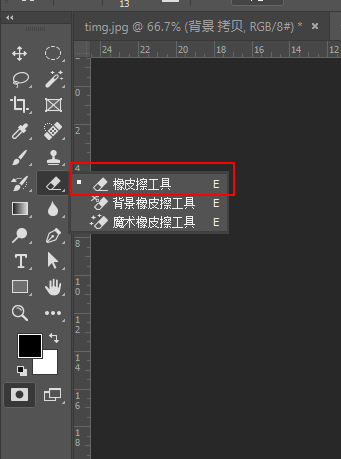
4、边缘调整好之后,点击【蒙版】进行关闭。

5、出现一个选区,按Ctrl+shift+I,选择反向,得到选区是相对应的区域。
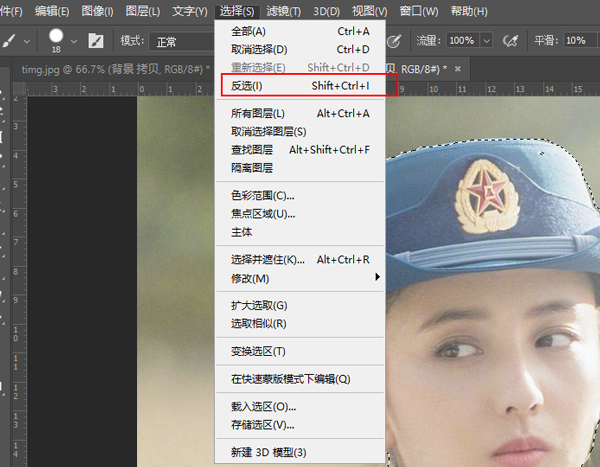
6、将选区中的区域进行【复制】【粘贴】一个新图层,按【Ctrl+J】。
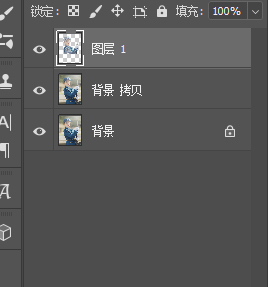
7、点击【移动】工具,选择新建立图层,拖动该图像到背景图中,使用自由变换工具对人物调整大小即可。

以上是ps中如何抠图并合成的教程。




