ps怎么制作复古画效果教程
时间:2020-11-11 17:59:31
操作系统:win10 1909 64位企业版
软件版本:Adobe Photoshop 2019
很多用户想要把照片制作成复古画的效果,却不知如何操作,那么ps怎样调出复古画质呢?下面来看看ps怎么制作复古画效果教程。
1、打开人物素材,抓高光和暗部的细节,做好修调,进入工笔风调色。

2、新建一个图层,上色,RGB数值选的是 R:174 G:157 B:129,正片叠底。

3、复制上一层的正片叠底,改为滤色,把照片的明度提高,特别是把暗部区域层次提高,让照片暗部达到中性灰以下,这个图层的透明度为40%,可以就在这个层上面做到纹理效果。
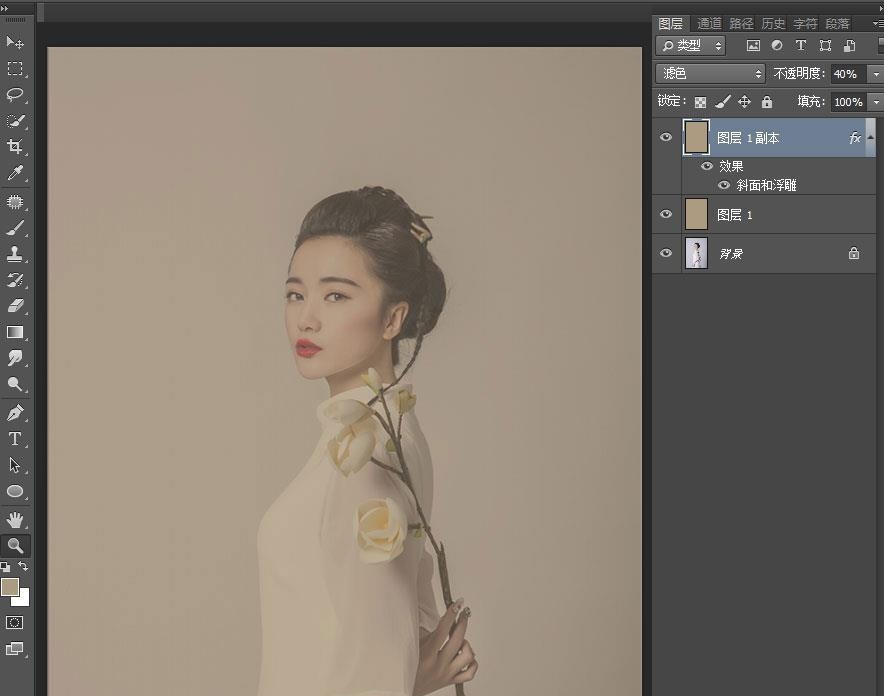
4、用到图层工具栏下面的混合选项,在斜面和浮雕选项里面找到纹理,选择一个纹理效果,通过缩小和深度来调整纹理在照片里出现的感觉。
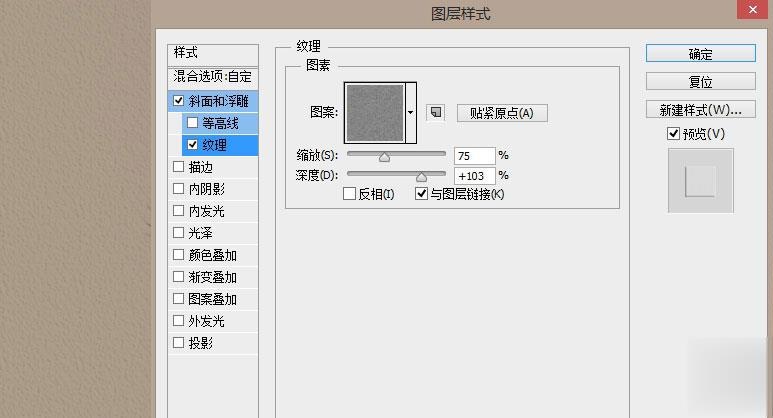
5、建立一个可选颜色的调色图层,在图层工具栏下面,建立可选颜色,把混合模式改为柔光。
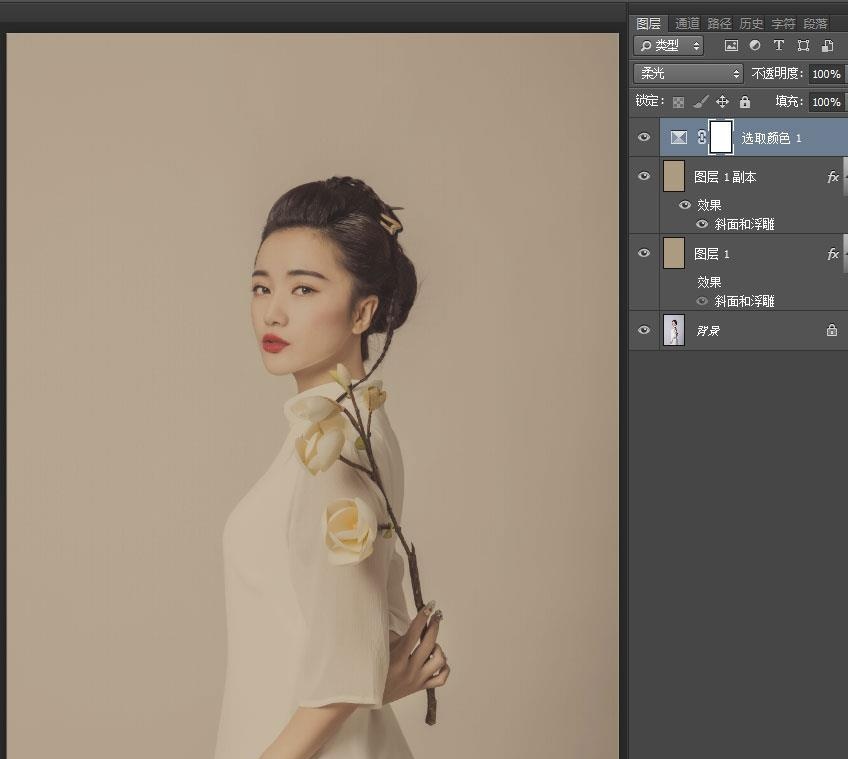
6、复制一个可选颜色,柔光,这样就能达到一个人物通透而且暗部有细节,而且头发不死黑。
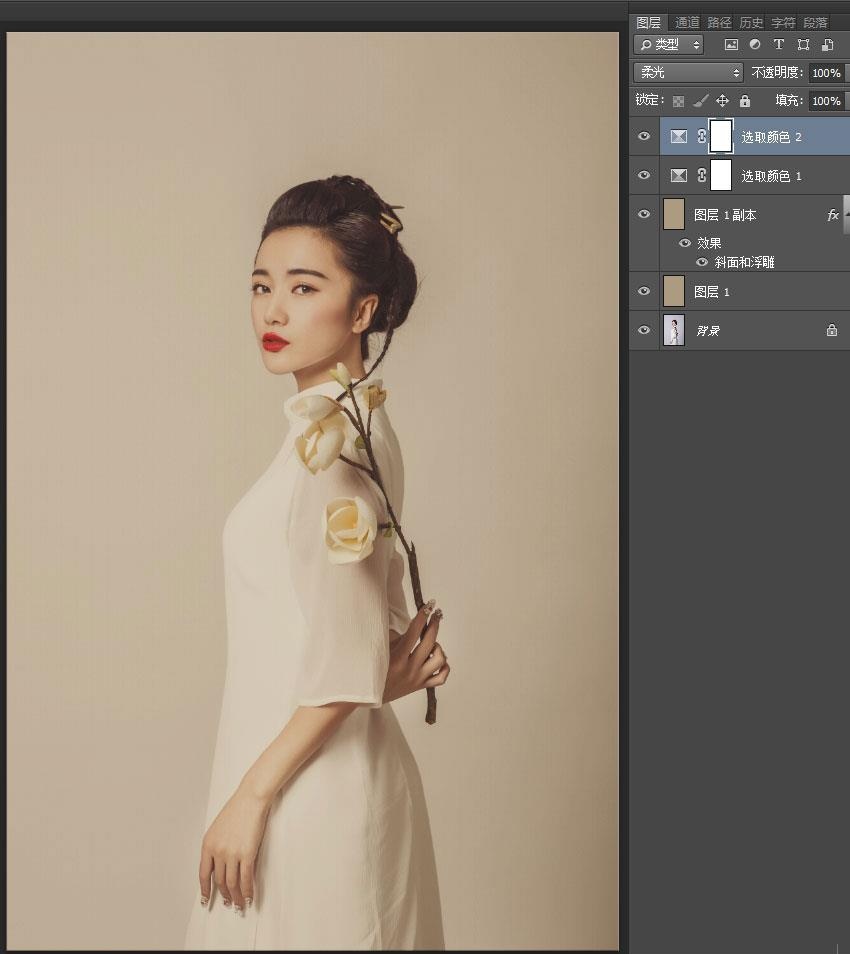
7、在原图上面建立一个色相饱和度,全图降低饱和度 -29,加上素材即可。
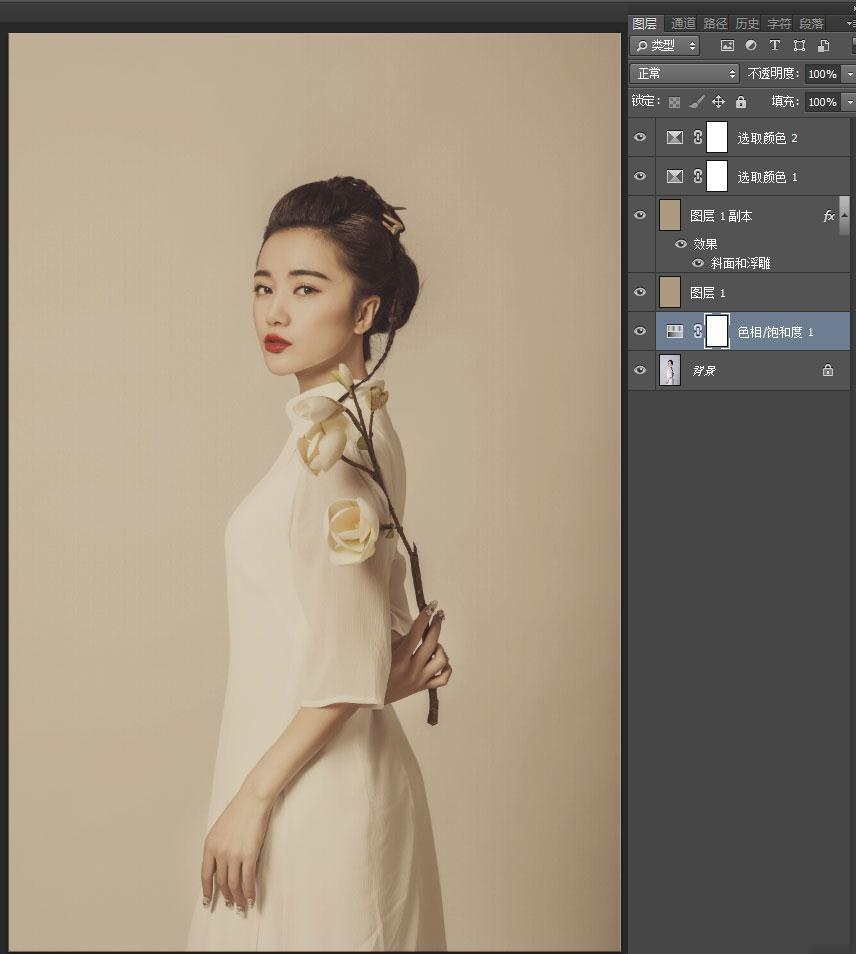

教程结束,以上就是ps复古画制作教程的全部内容。




