操作系统:win10 1909 64位企业版
软件版本:Adobe Photoshop 2019
很喜欢星空,想要制作一个星空背景图片,却不知怎么制作,那么怎么在ps里面制作星空背景图呢?下面就来看看ps怎么做出星空背景图,需要的朋友可以参考下。
1、打开ps,新建任意大小的文件,背景色为黑色。
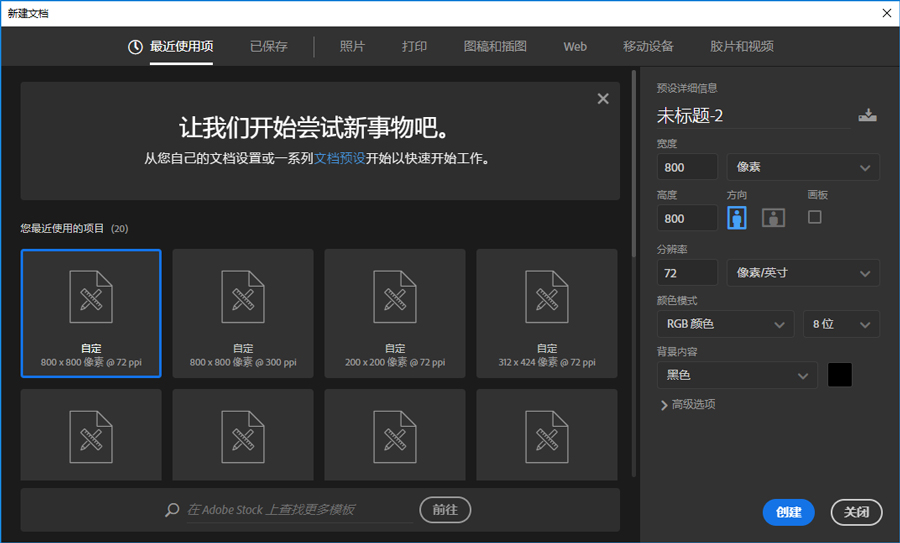
2、选择“滤镜”,点击“杂色”,选择“添加杂色”,数量10、高斯分布、单色,确定。数量的大小将决定代表星星的亮点有多少。数值越大,亮点越大、越少。

3、选择“滤镜”,点击“模糊”,选择“高斯模糊”,半径0.5像素,确定。用模糊效果将杂色效果的直方图连接成一体,方便下一步调整色阶。
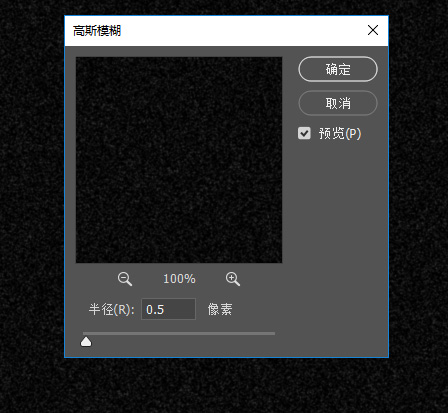
4、点击“图层窗口”下方的“创建新的填充或调整图层”按钮,选择“色阶”,此时色阶中的直方图显示的是一个黑色峰值,将输入色阶中右面的三角块向左调整,然后将左面的三角块向右调整,就能看到图像中的变化,达到满意程度后确定。
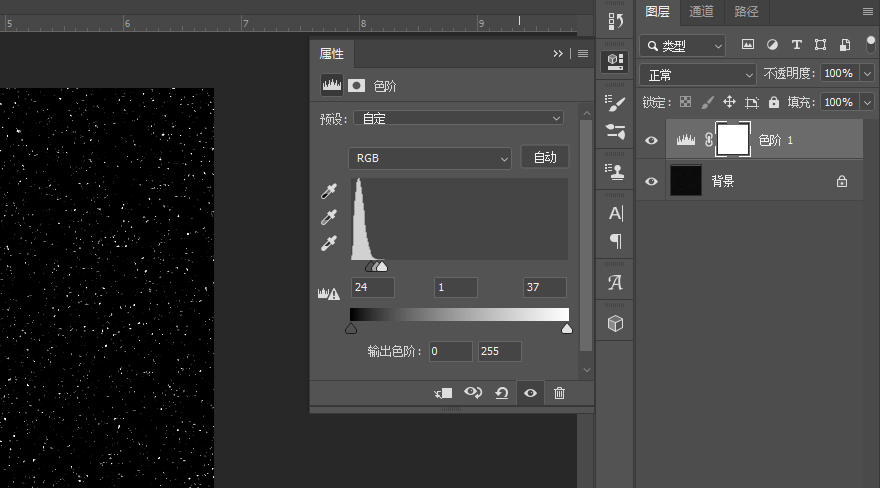
5、选择“图层”,点击“新建”,选择“图层”,用黑色填充图层。选择“滤镜”,点击“渲染”,选择“镜头光晕”,选中105毫米聚焦,确定。用镜头光晕来代表最近的恒星。也可以添加其它效果。
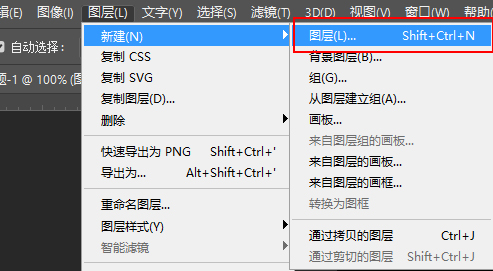
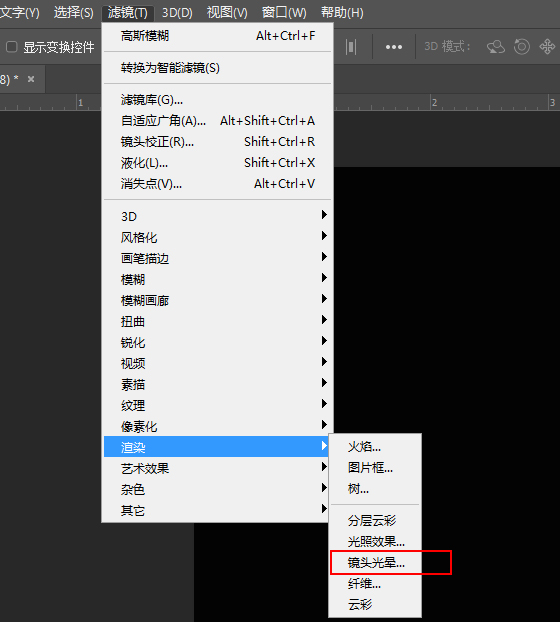
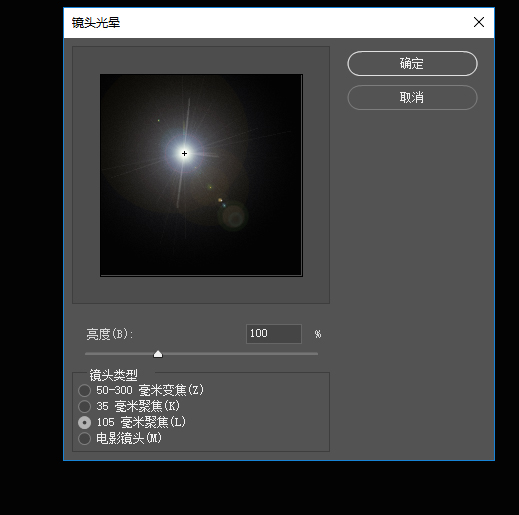
6、选择“仿制图章工具”,按住alt键,在需要被替换的位置附近处点击一下,用点击处来代替不需要的图像,对图像进行初步的处理。
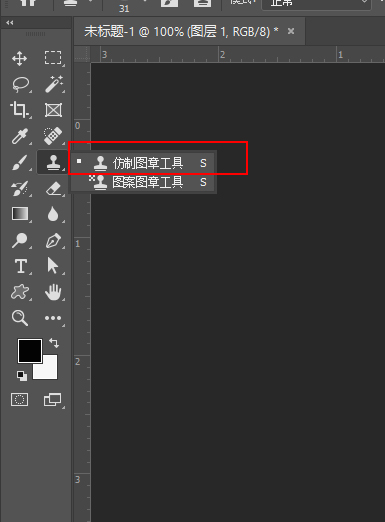
7、选择“污点修复画笔工具”,对光晕周围进行涂抹,让光晕周围效果大致相同,没有太强烈的反差。将图层混合模式设置为滤色,保存文件。
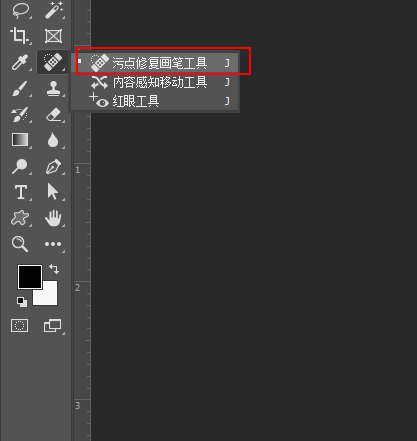
8、双击色阶图层的缩略图,调整输入色阶中左面的三角块,增加或减少代表星星的亮点。
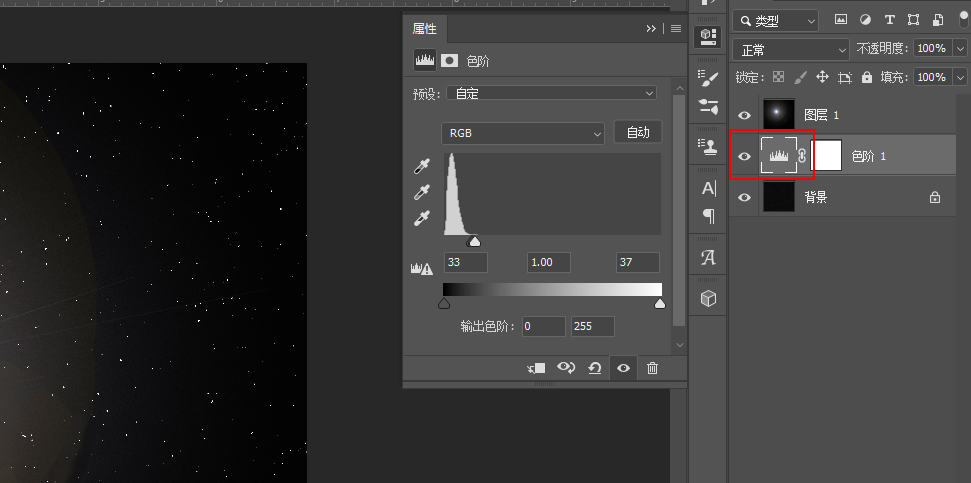
9、选择“加深工具”,在光晕周围进行涂抹,缩小光晕的范围,这样能产生恒星离的很远的效果。

以上是怎么用ps做星空背景图的内容。




