ps如何抠散乱的头发
时间:2020-10-09 15:01:50
软件版本:Adobe Photoshop 2019
操作系统:win10 1909 64位企业版
ps如何抠散乱的头发?这里以网上找的壁纸,长发女孩为例,讲一下抠头发技巧。
首先使用套索工具(快捷键L)将人物勾选出来。
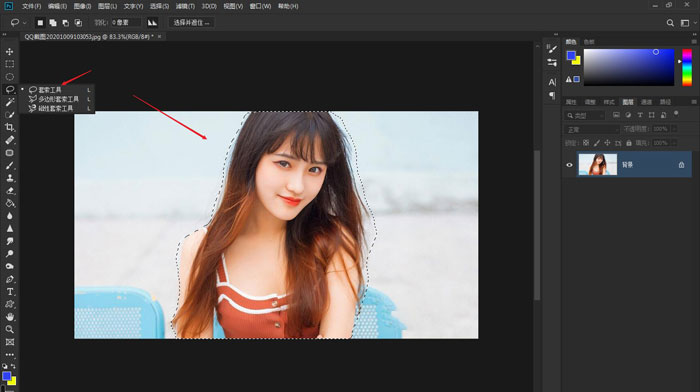
点击“选择并遮住”(老版本的话就选择调整边缘选项)。
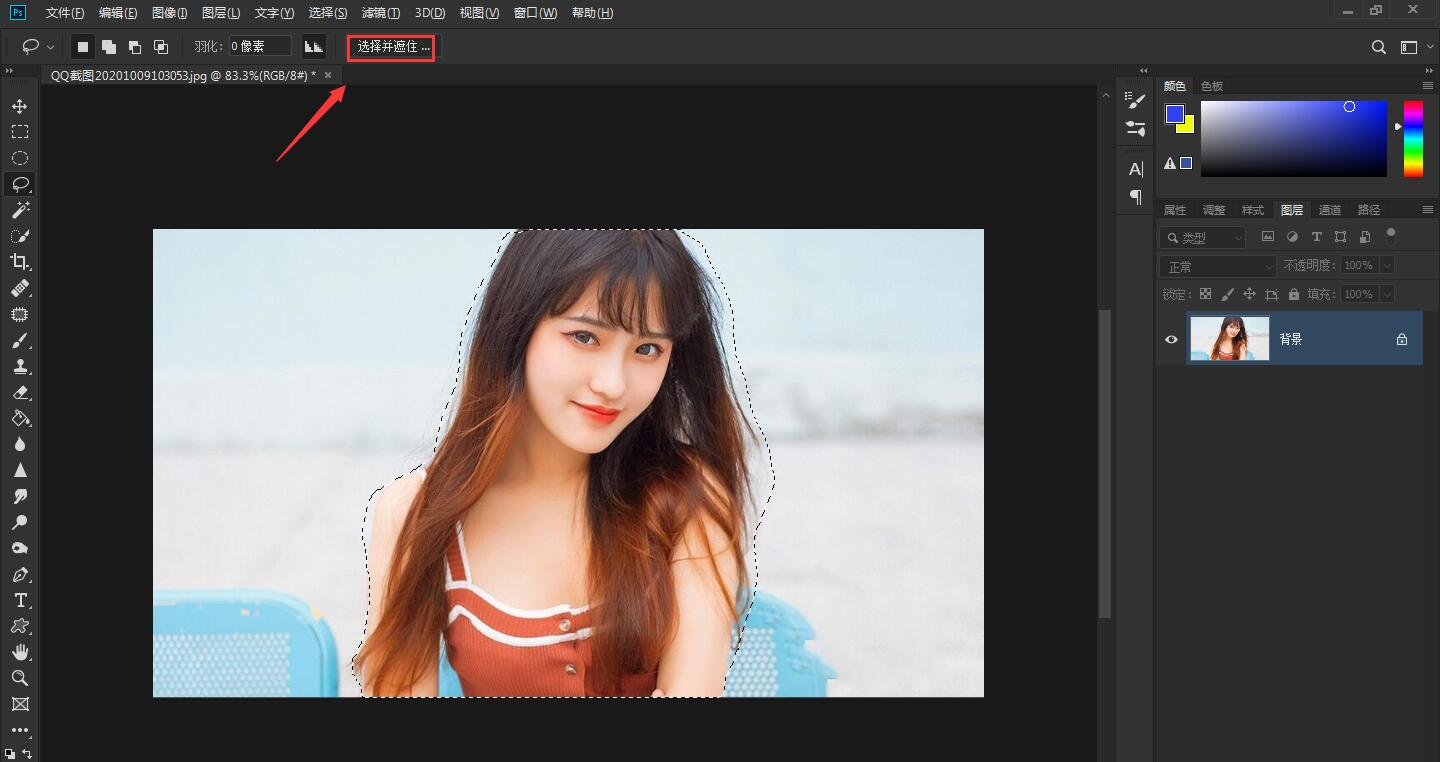
在画面左边选择好“调整边缘画笔”,并勾选右边的“智能半径”。
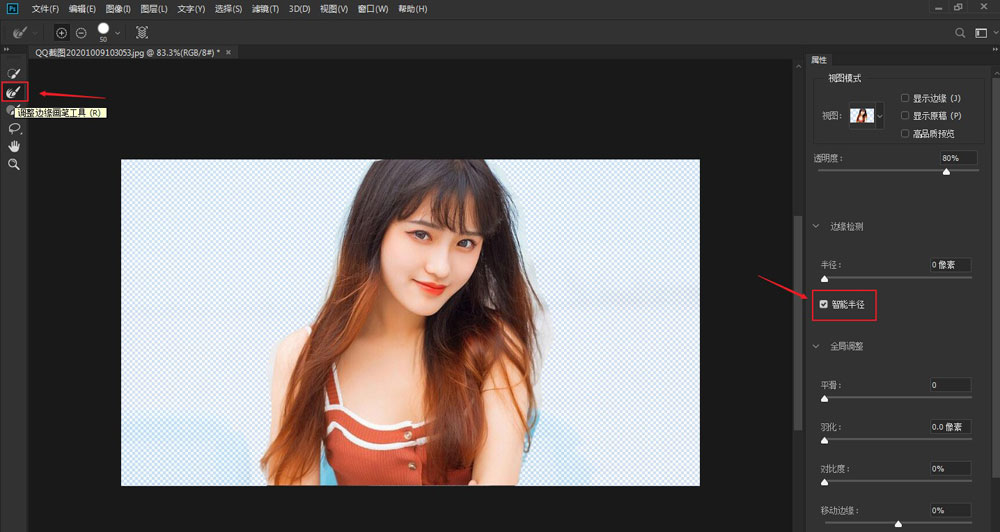
调整好画笔大小之后在人物头发边缘处涂抹,这一步很关键,要做到让人物之外的都是网格透明效果。
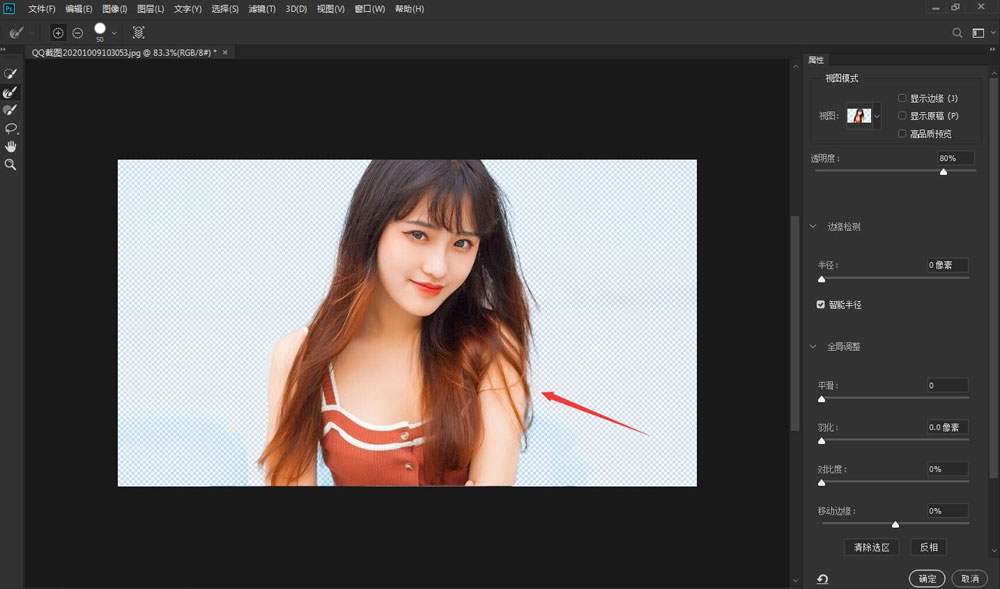
涂抹完成之后,看最右下角,在输出到里面选择“新建带有图层蒙版的图层”。
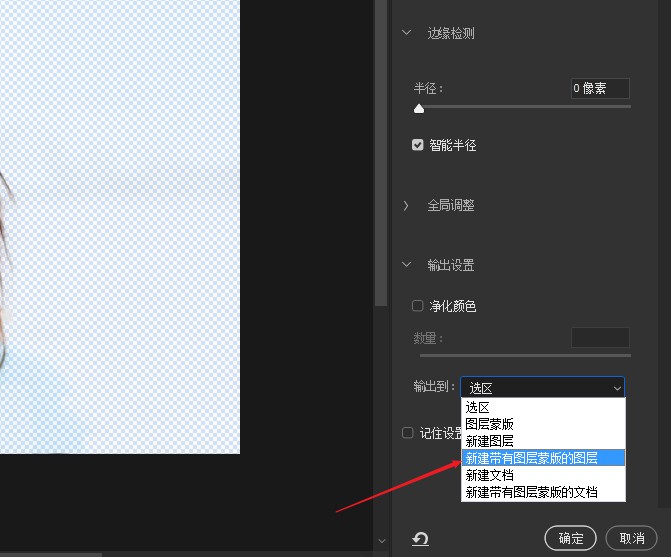
点击确定之后,人物已经抠好。
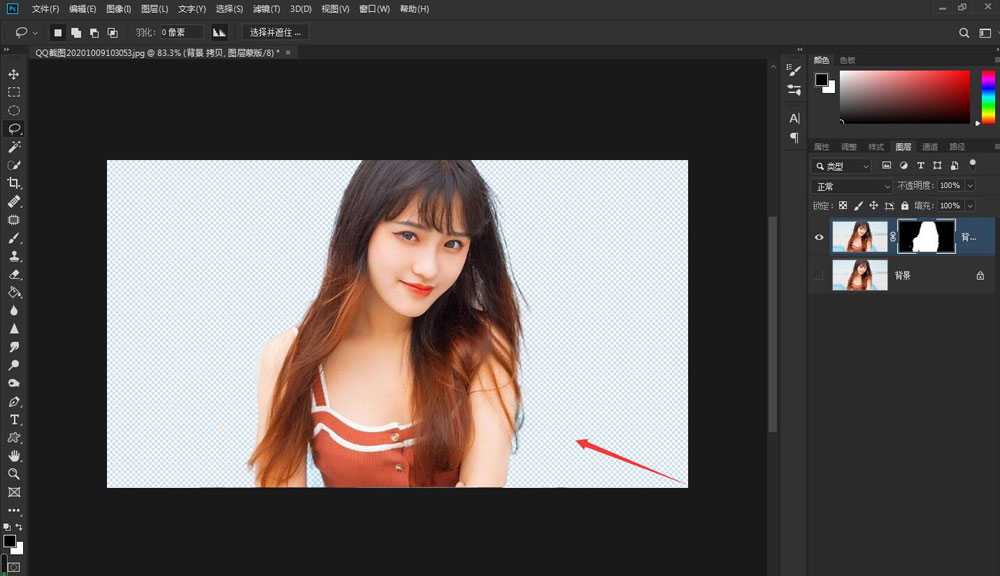
仔细看图片有点小瑕疵,比如人物胳膊有点半透明了。没关系,来到图层蒙版,注意点选它。然后使用画笔,调成纯白色,在人物胳膊那里涂抹即可,如果涂抹太多背景又出现了就再用黑画笔画一下多出来的部分。人物头发最多的地方也可以适当涂一些白色,弥补调整边缘修过了的地方。根据实际情况来操作。
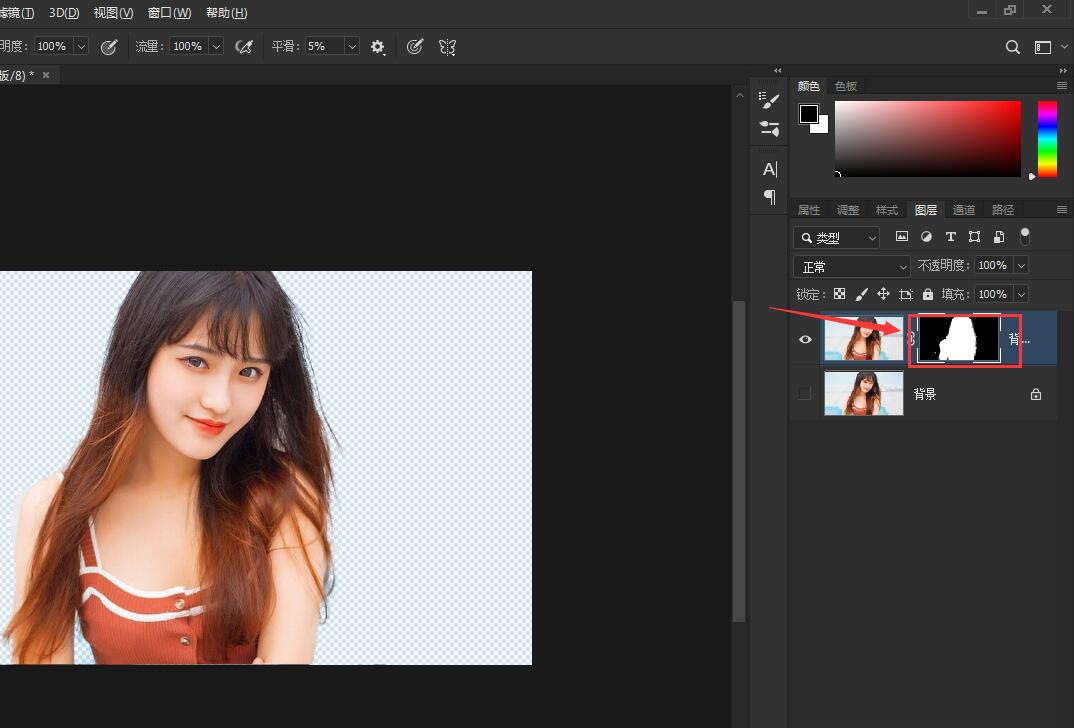
在图层下方加一个白色的图层,人物已经抠好了。可以在有白色背景的情况下再去找瑕疵,然后来到图层蒙版进行修改。比如外面散乱的头发丝不太明显,那回到图层蒙版后使用“减淡工具”轻轻在散乱的头发处擦几下,可以看到头发明显了。像微微发蓝的地方需要轻轻擦除的话,就可以在图层蒙版中使用“加深工具”涂几下。
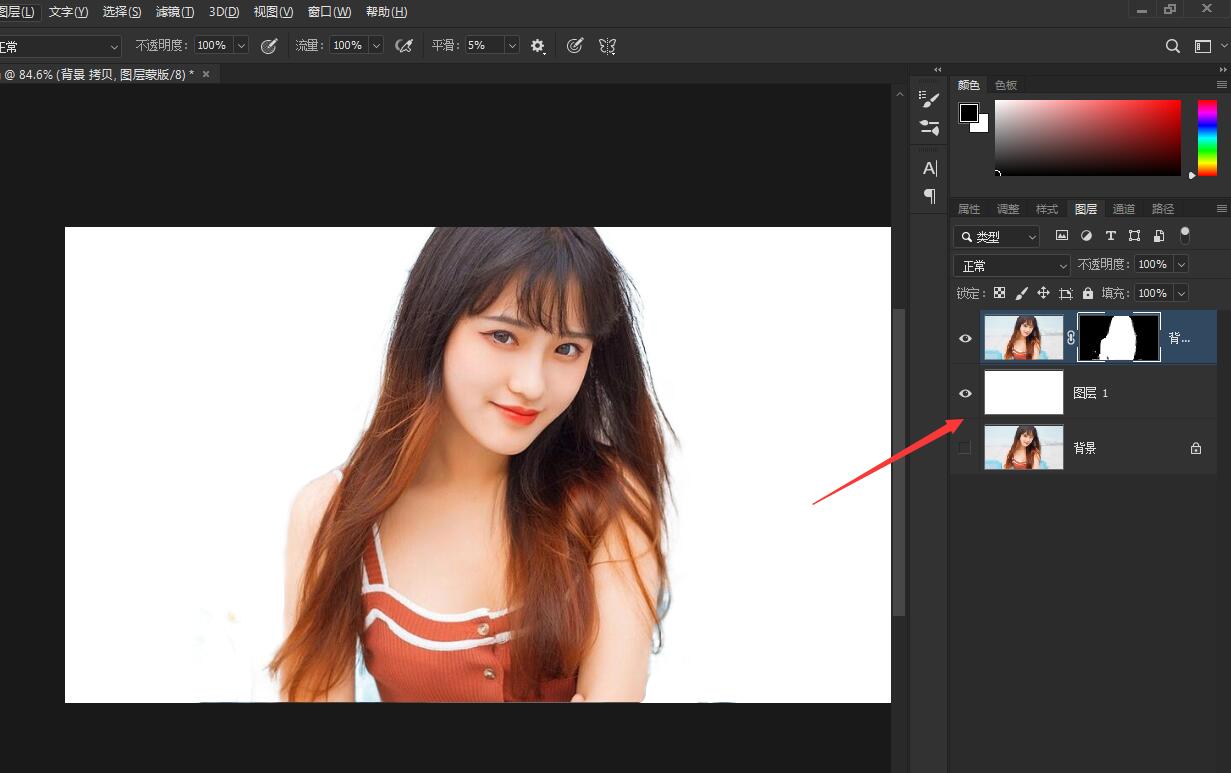
原图

最终效果图





