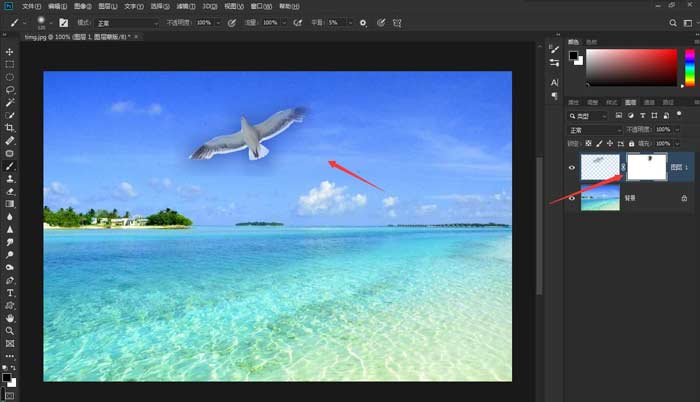ps怎么把图片融入背景
时间:2020-10-07 14:45:46
软件版本:Adobe Photoshop 2019
操作系统:win10 1909 64位企业版
ps怎么把图片融入背景,下面一起来看看吧。
方法一
在ps中打开两张图片,将一张图片用选择工具放到另一张图片上
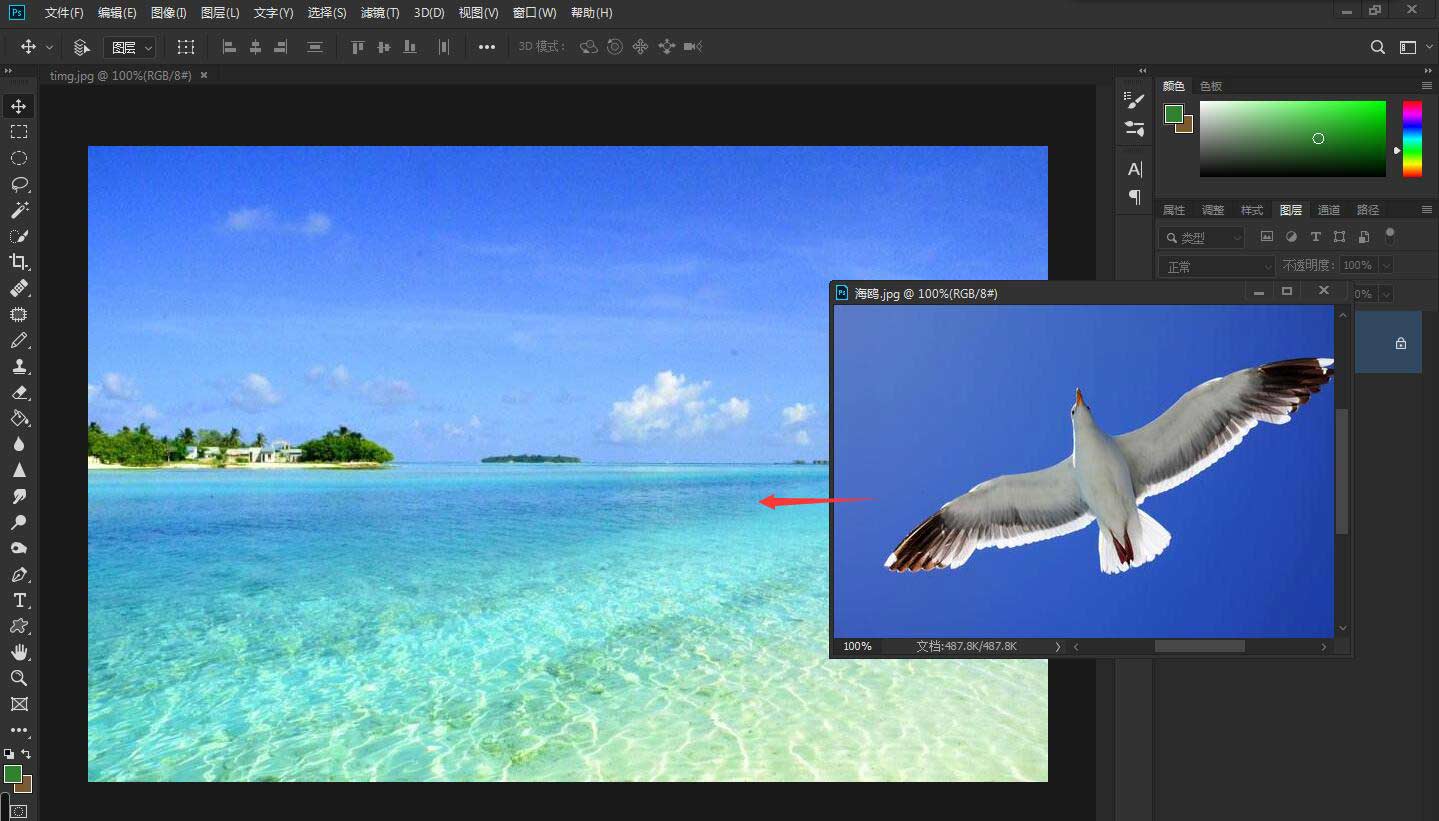
放在合适的位置
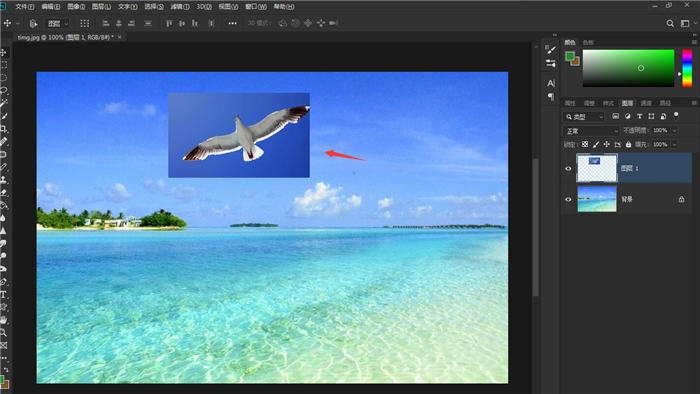
在图层面板上选择要融入图片所在的图层,点击蒙版按钮,建立蒙版后的图层。
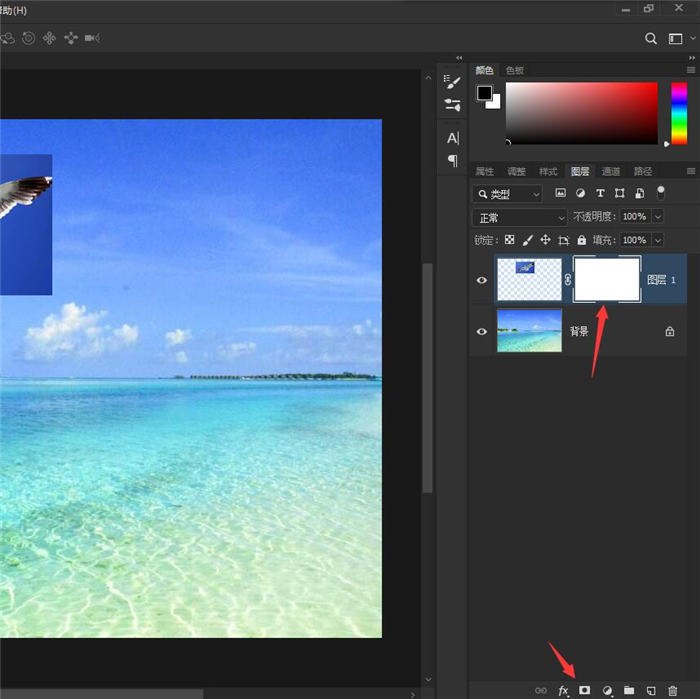
接着将前景色设置为黑色,背景色设为白色
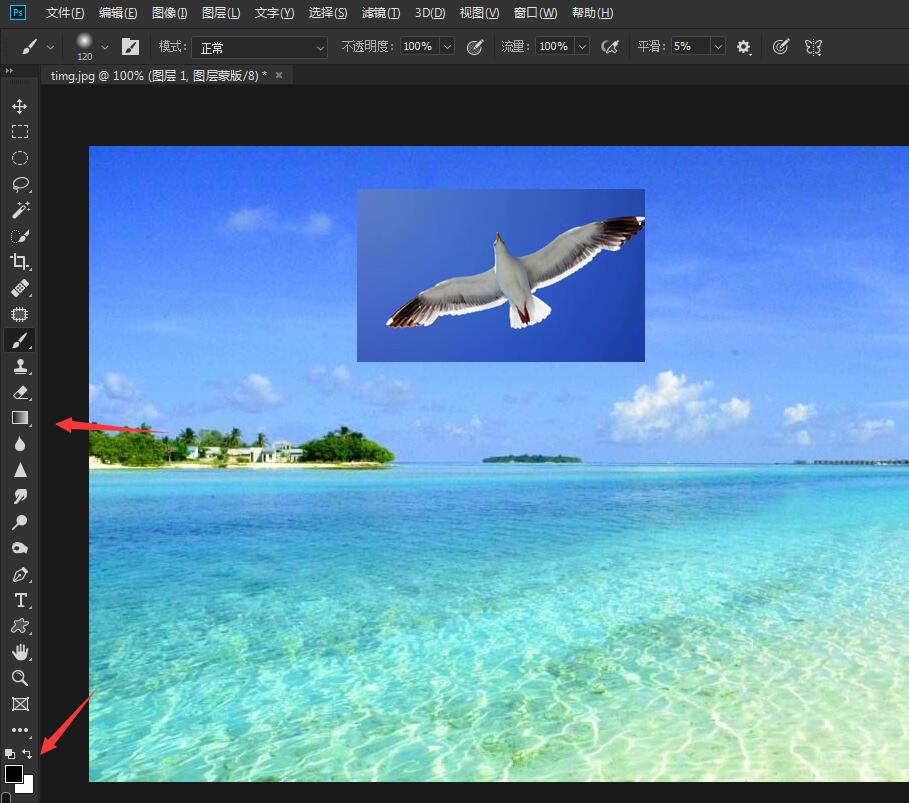
使用渐变工具,选择镜像渐变,拉出渐变,有时候图片不正好是正方形,有些边缘并不想要
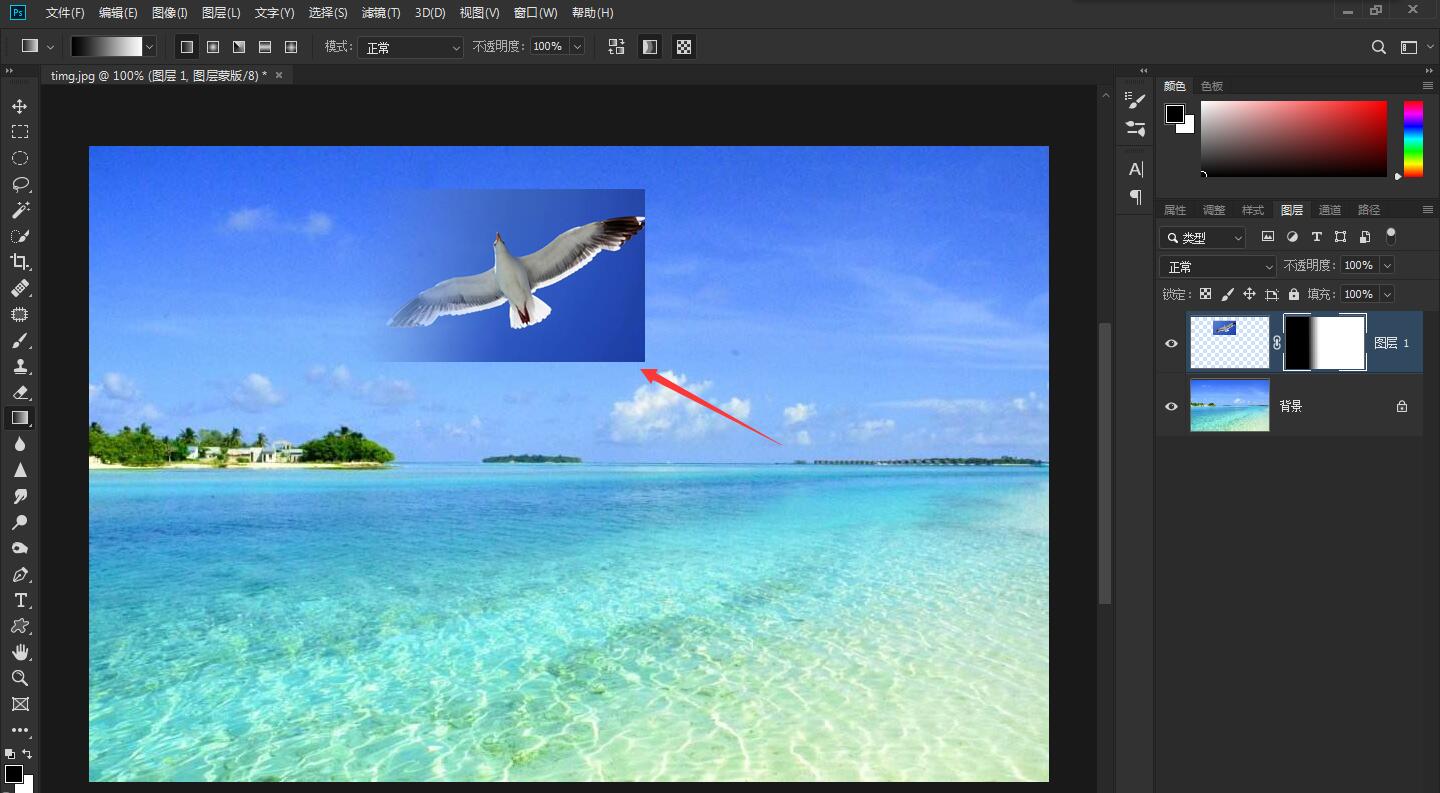
这时就需要使用画笔工具
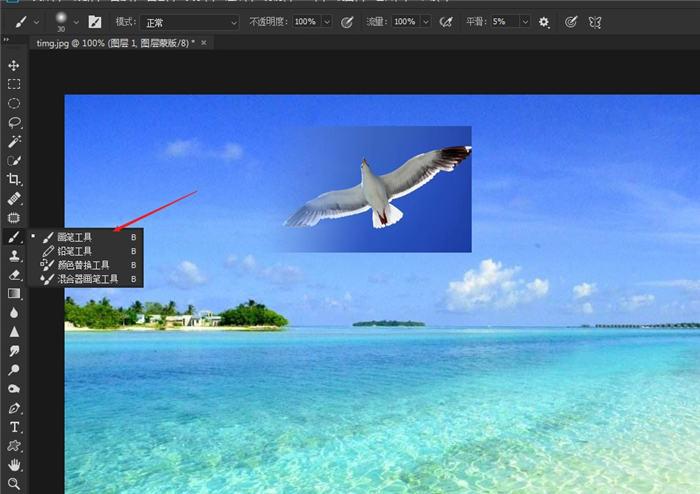
画笔选择边缘有过渡效果的
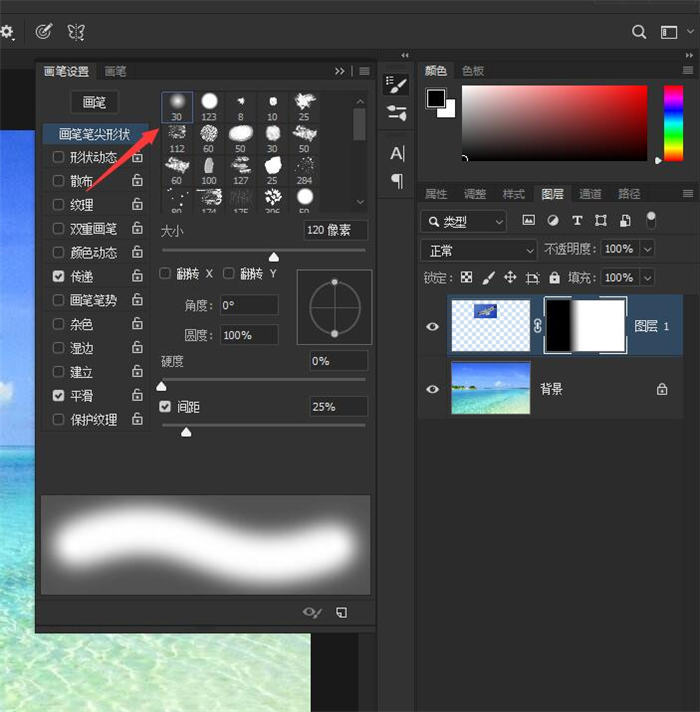
稍微在周围涂一下
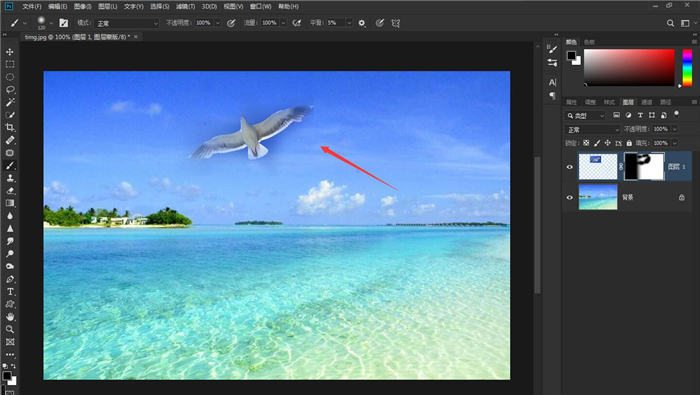
方法二
用套索工具,在图片上建立选区
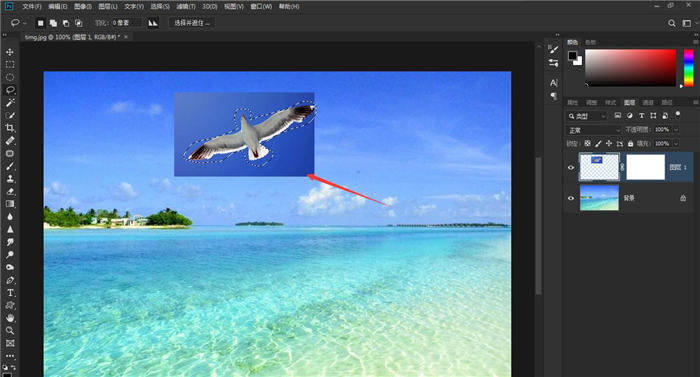
接着右击选择【羽化】,设置一个合适的羽化值
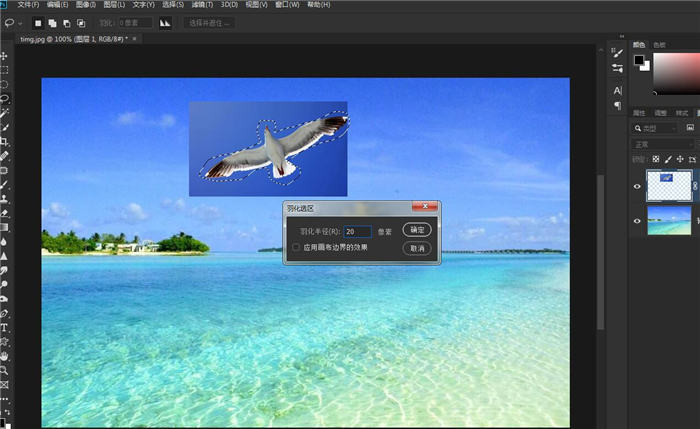
再次右击选区,选择【反向选择】
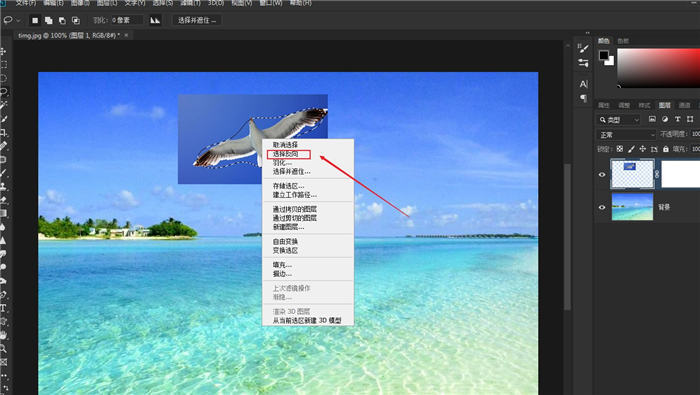
可以看到反向的选区,这时候按键盘上的【delete】键就可以看到效果了
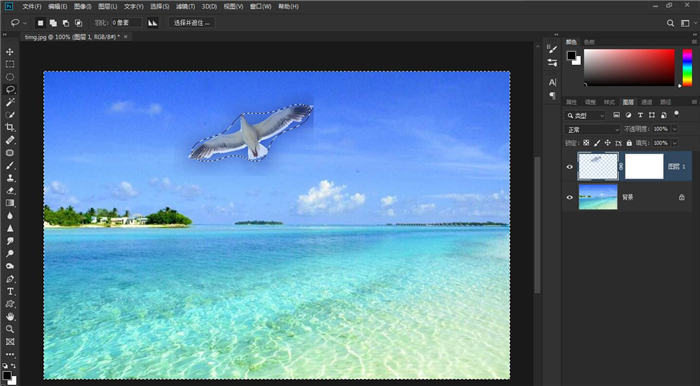
可能还有点小瑕疵,用方法一的蒙版加画笔修饰一下即可