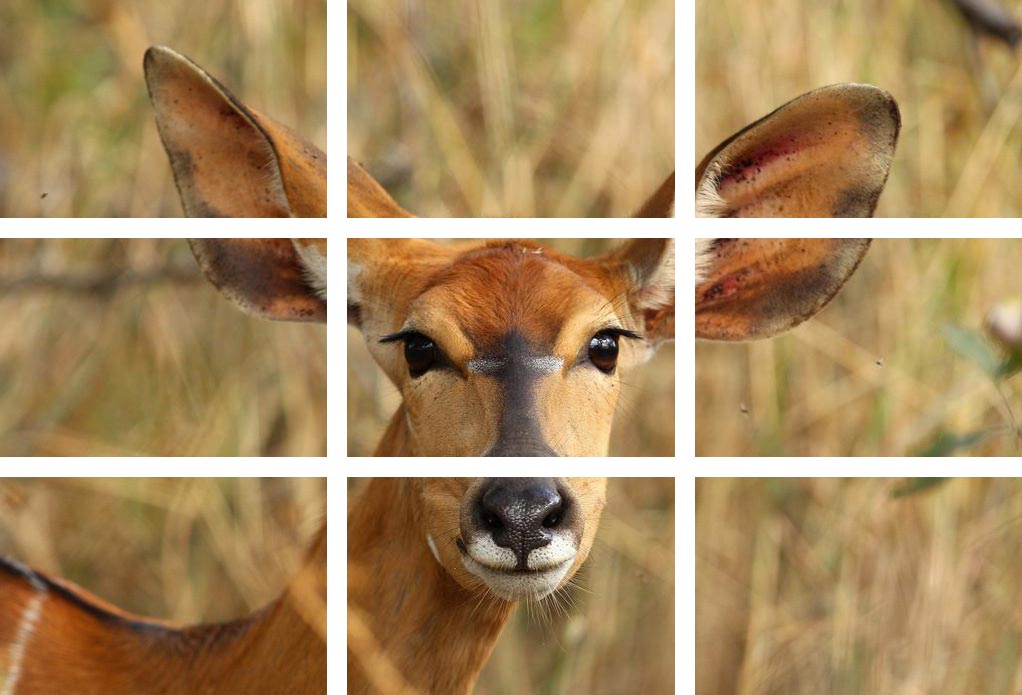ps将一张图片分割成九宫格形式
时间:2020-10-03 13:08:23
首先用ps打开需要分割成九宫格的图片。
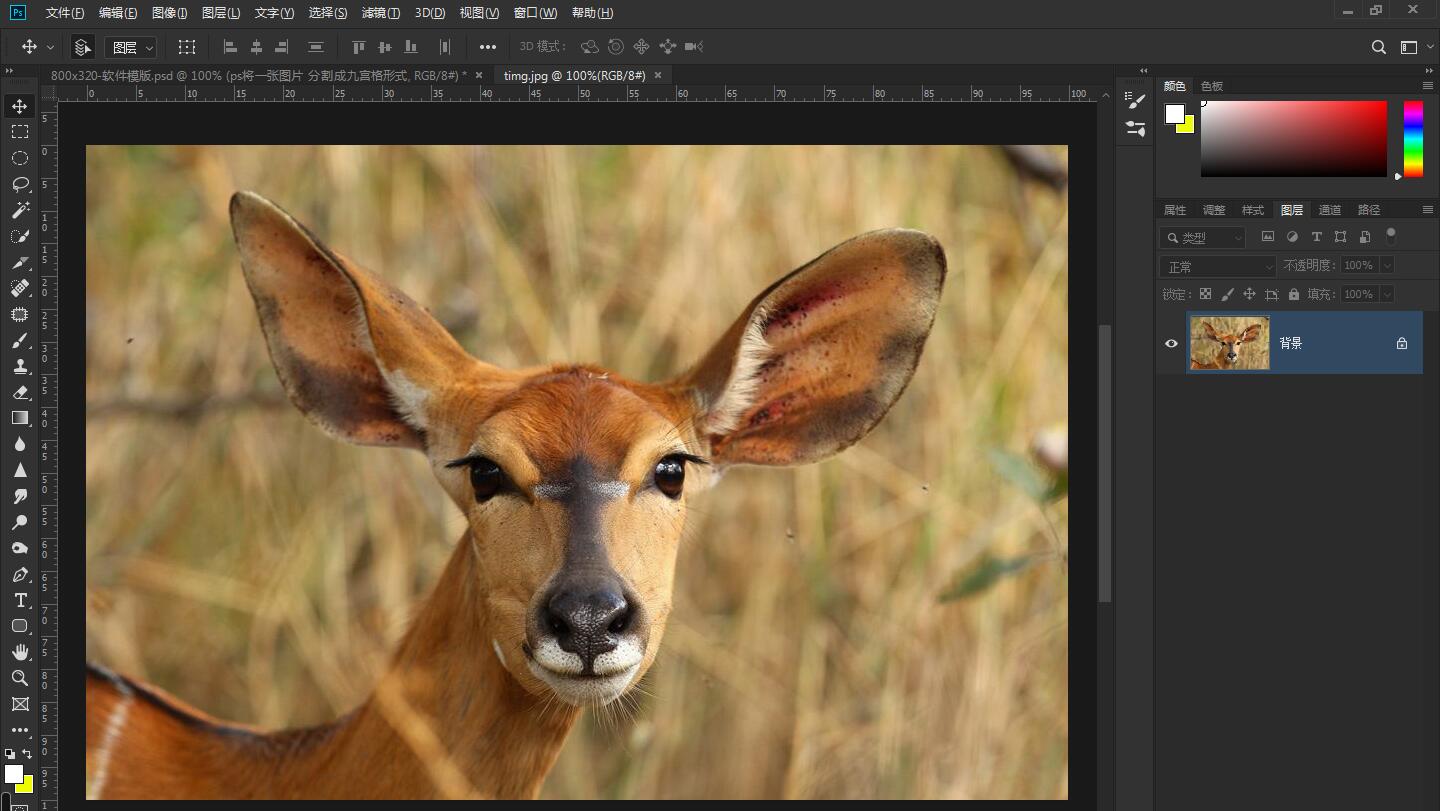
然后选择“切片工具”,接着鼠标从左上角拖动到右下角选择整张图片,然后右击,在弹出的选项中选择“划分切片”。
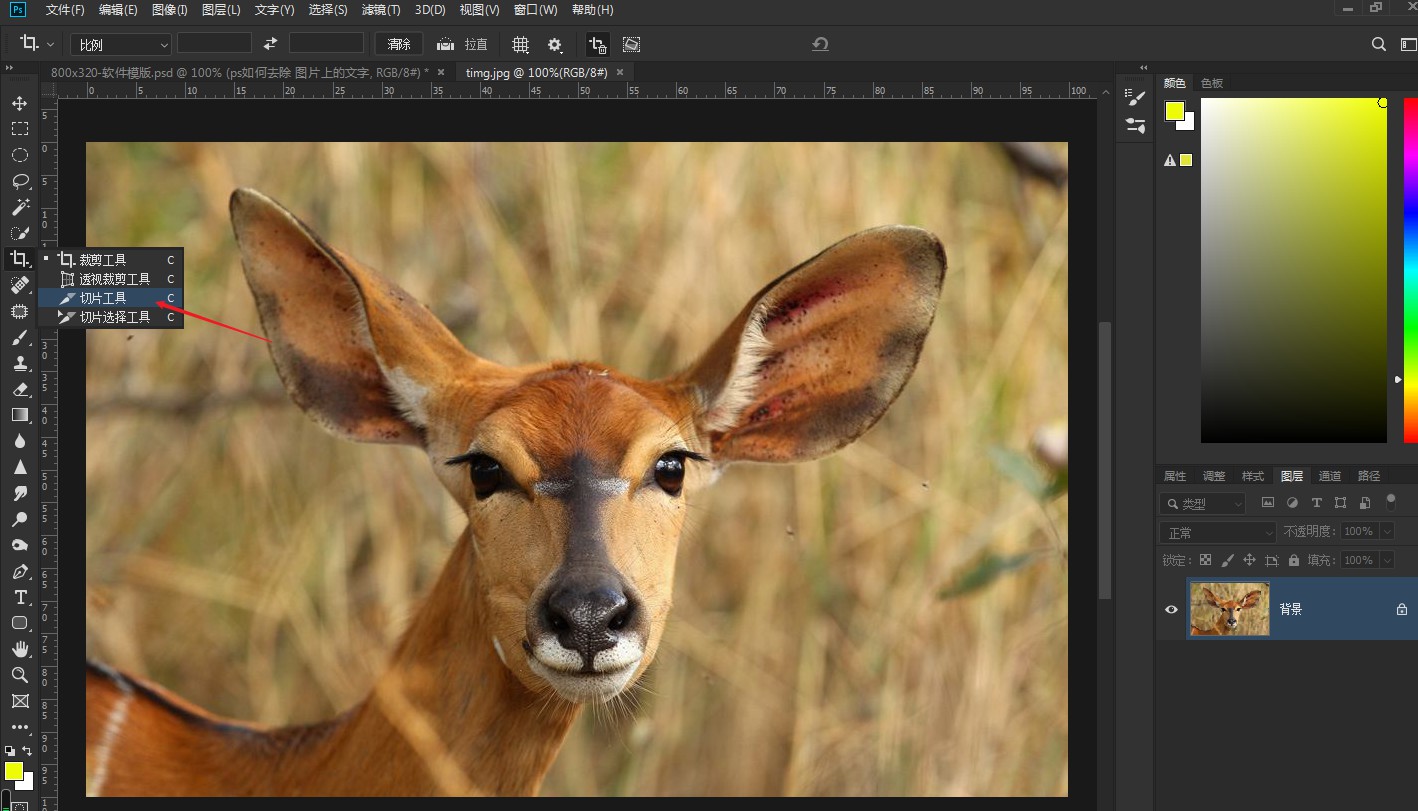
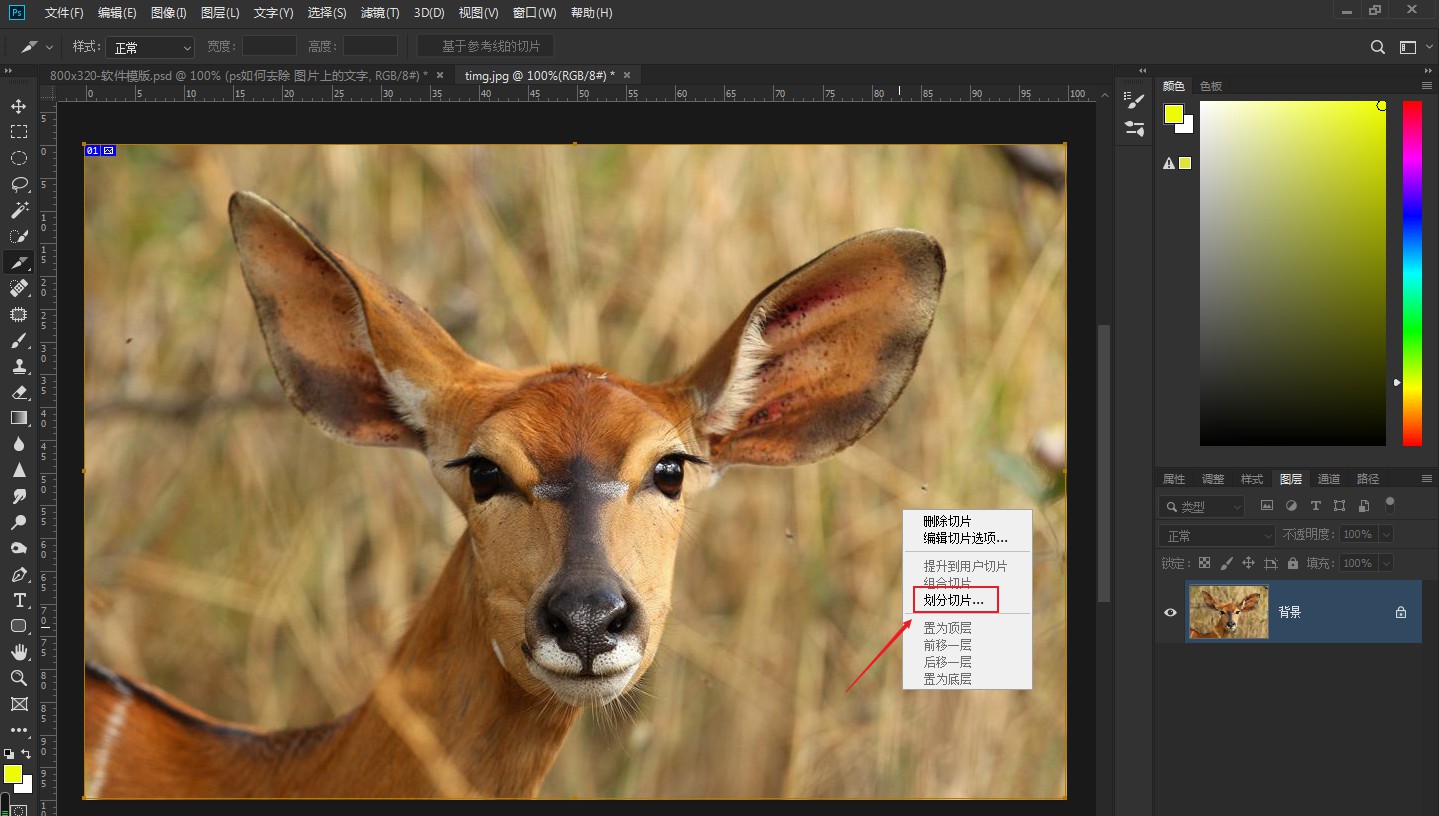
在弹出的界面中,分别勾选水平划分为和垂直划分为,数值都为3。
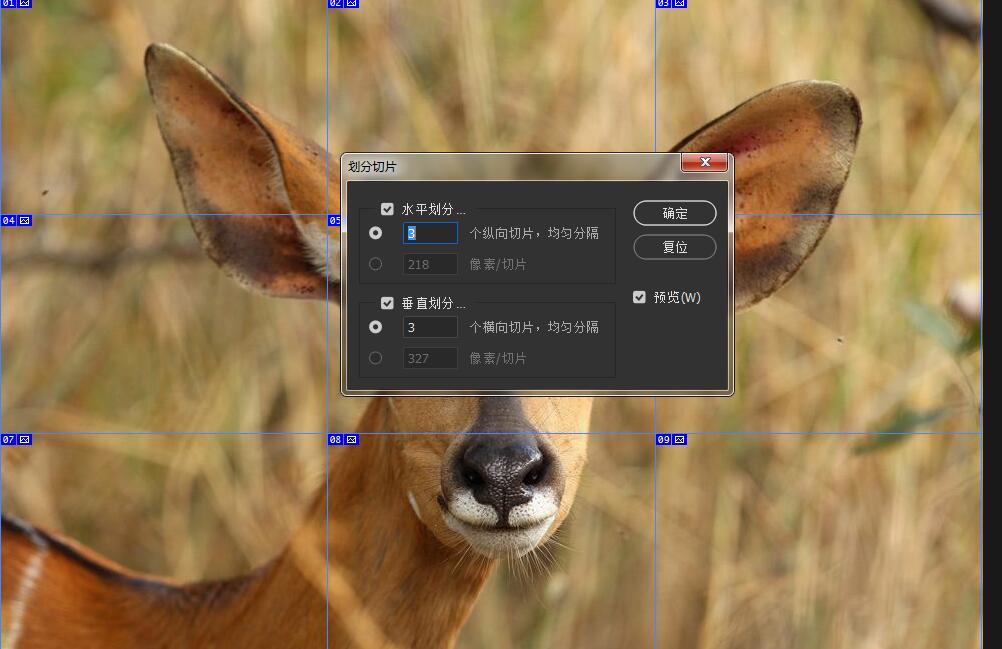
点击工具栏“矩形选框工具”,框选第一张被分割的图片,然后按ctrl+C、ctrl+V,复制粘贴生成图层1。
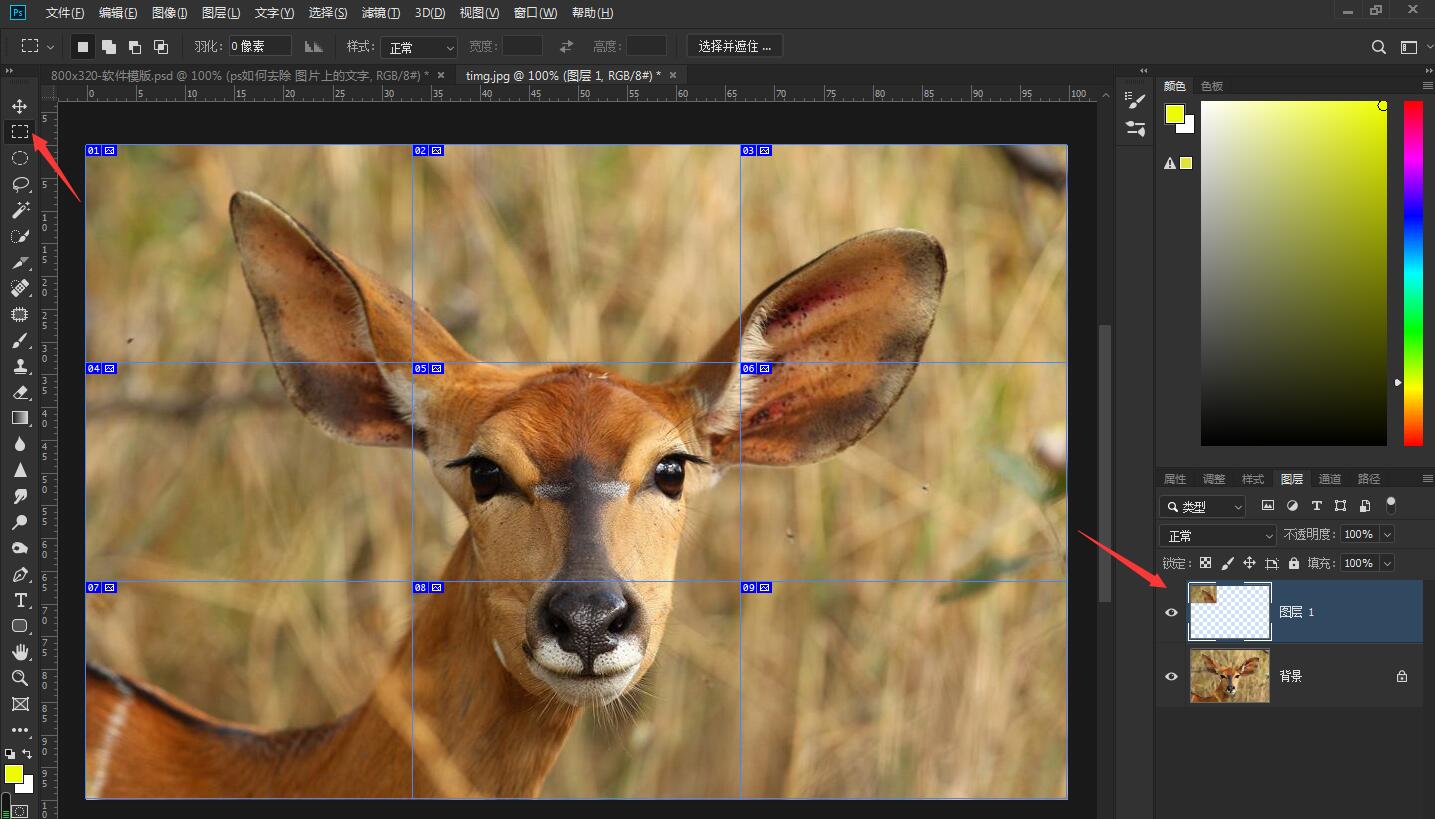
按照上步骤方法,将所有图片都复制生成独立新图层,然后点掉背景图层眼睛。
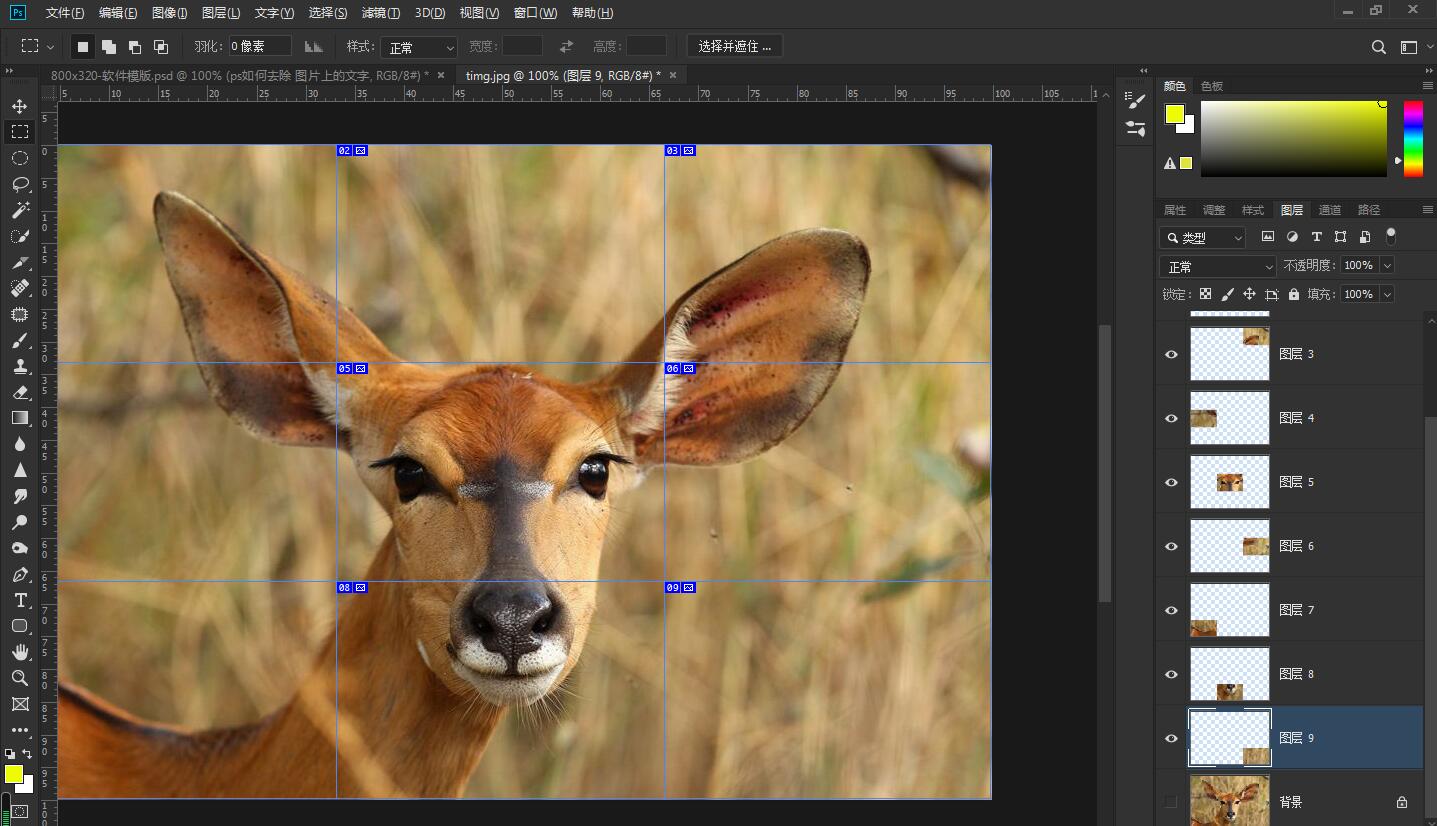
然后点击“图像”——“画布大小”,增加宽度和高度数值,这里是增加40像素。
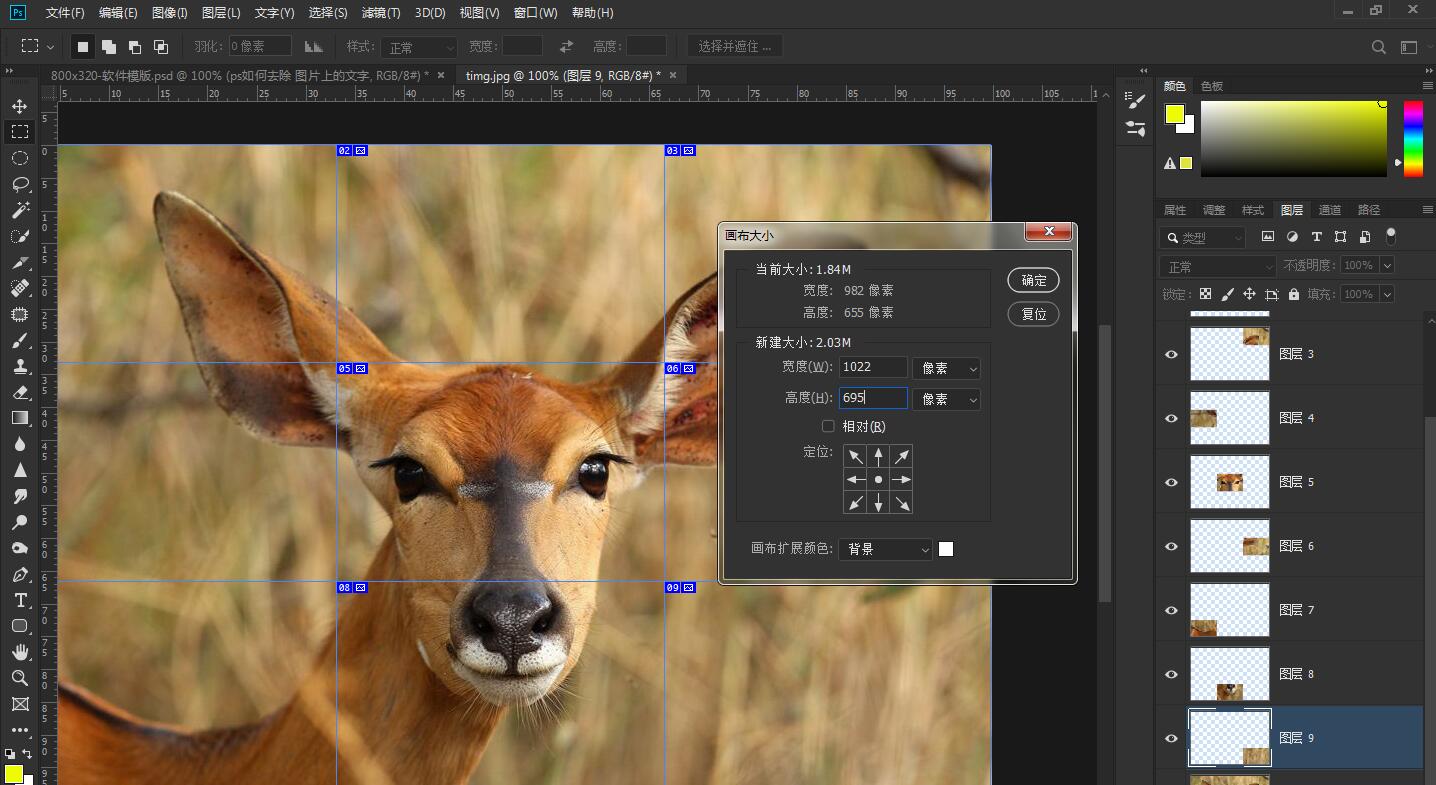
点击背景图层跟切片,然后右键删除切片。
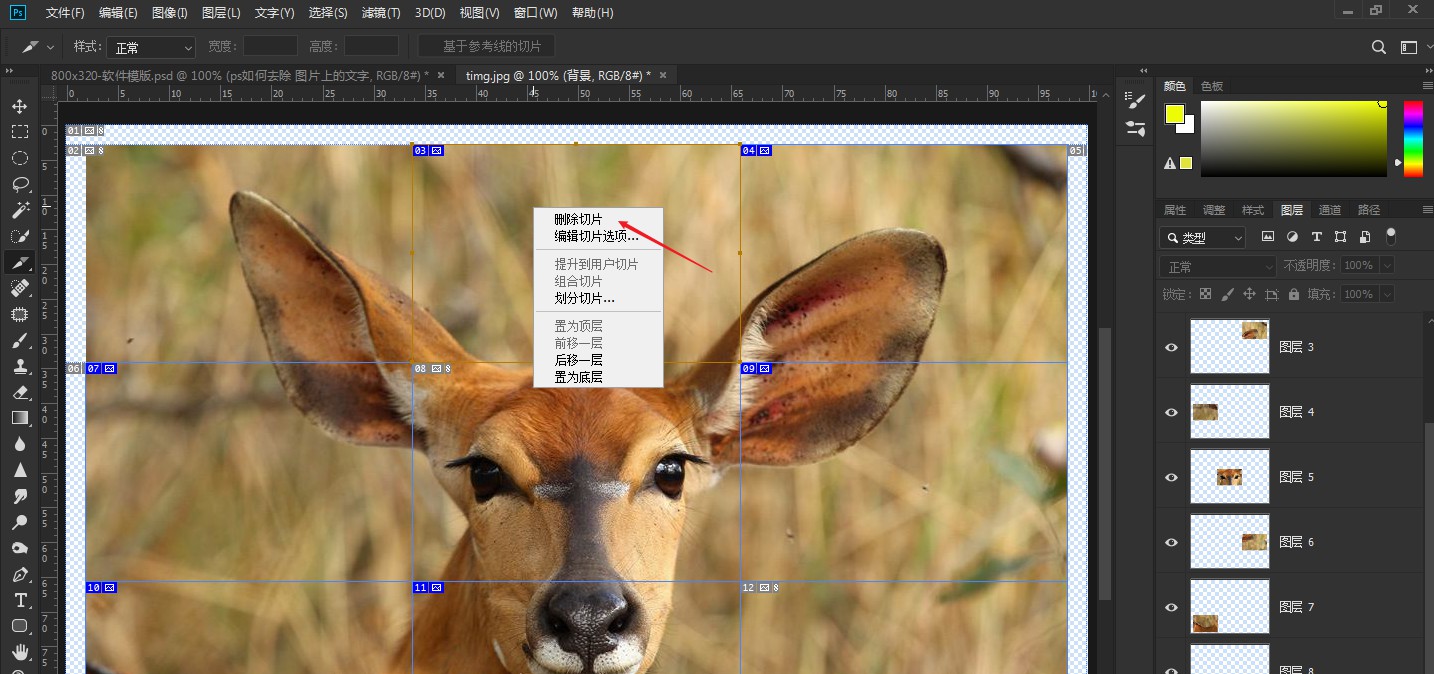
画布扩大后,用鼠标将除中间外另8张图向外拉动,注意大小间隔要一致!
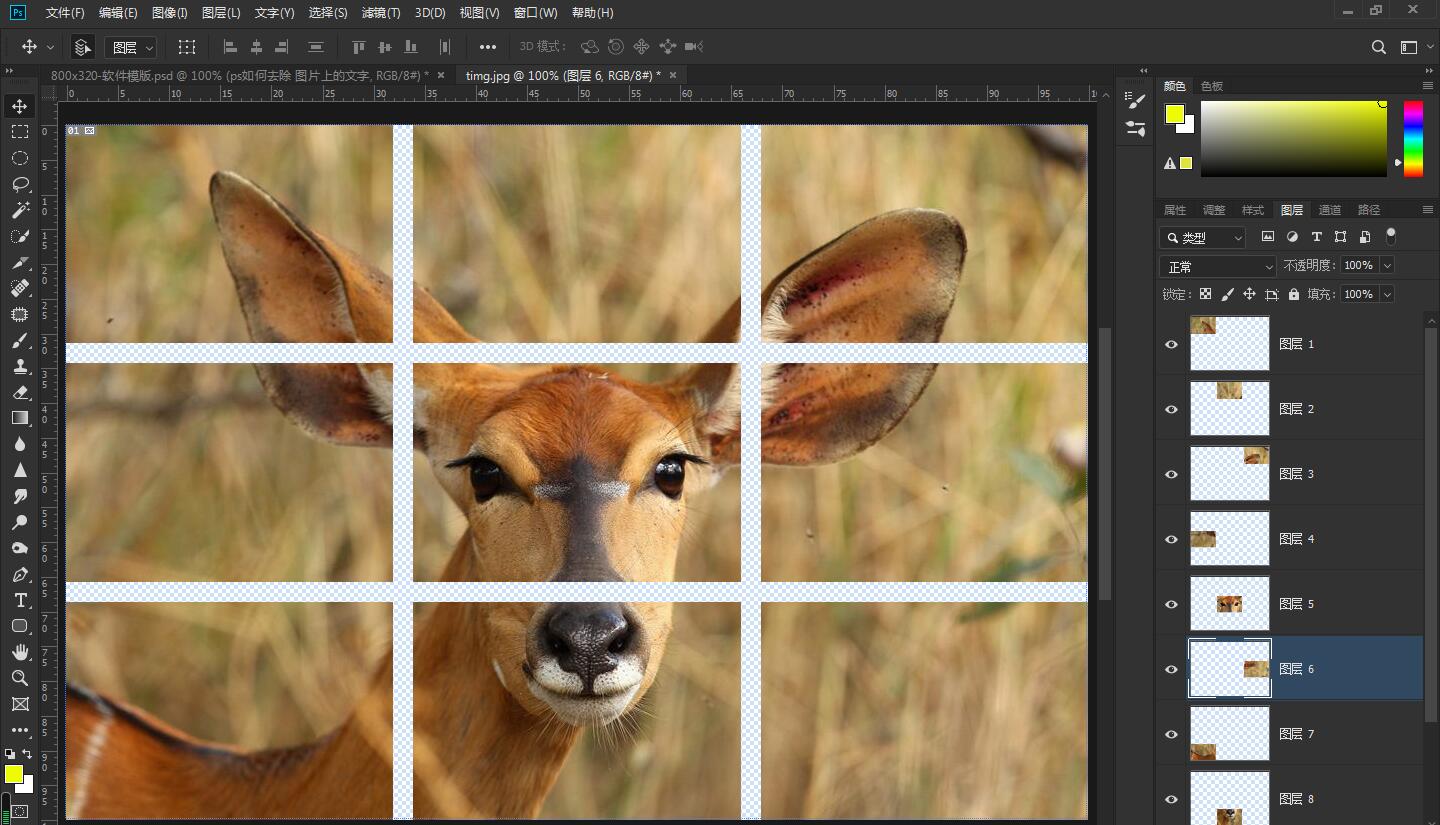
然后将前景色调整为白色,将背景图层眼睛选上,使用快捷键alt+delete键填充背景图层。
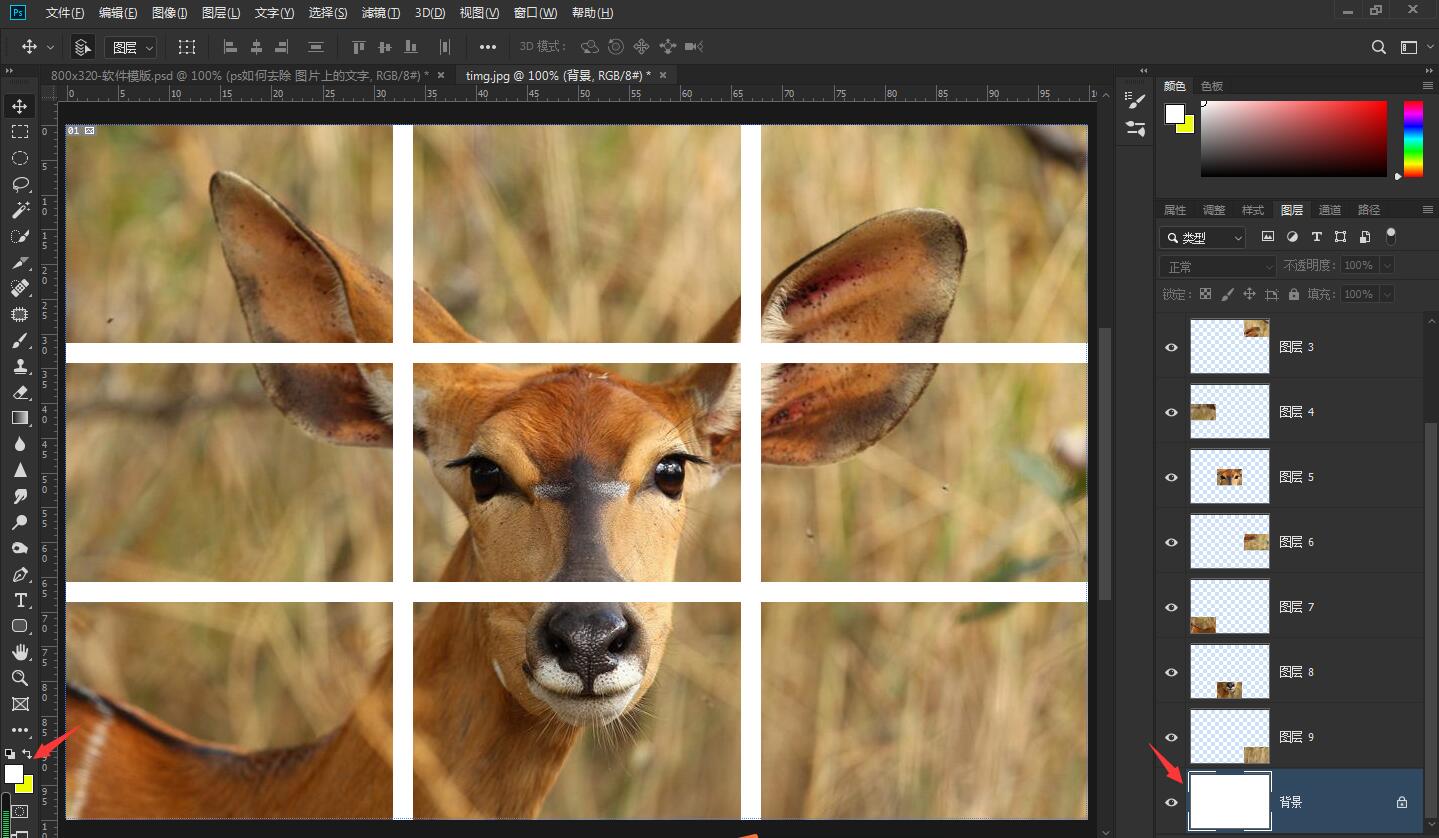
这样九宫格效果就完成了!