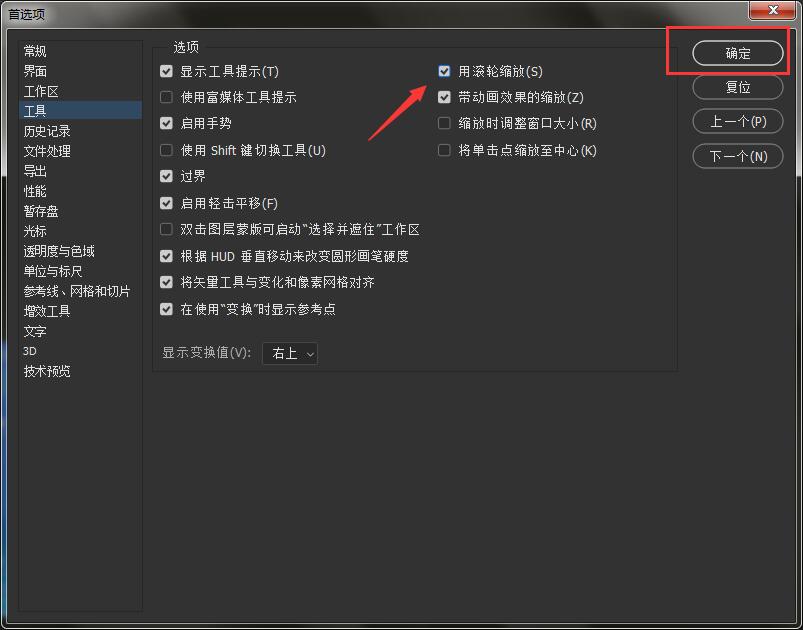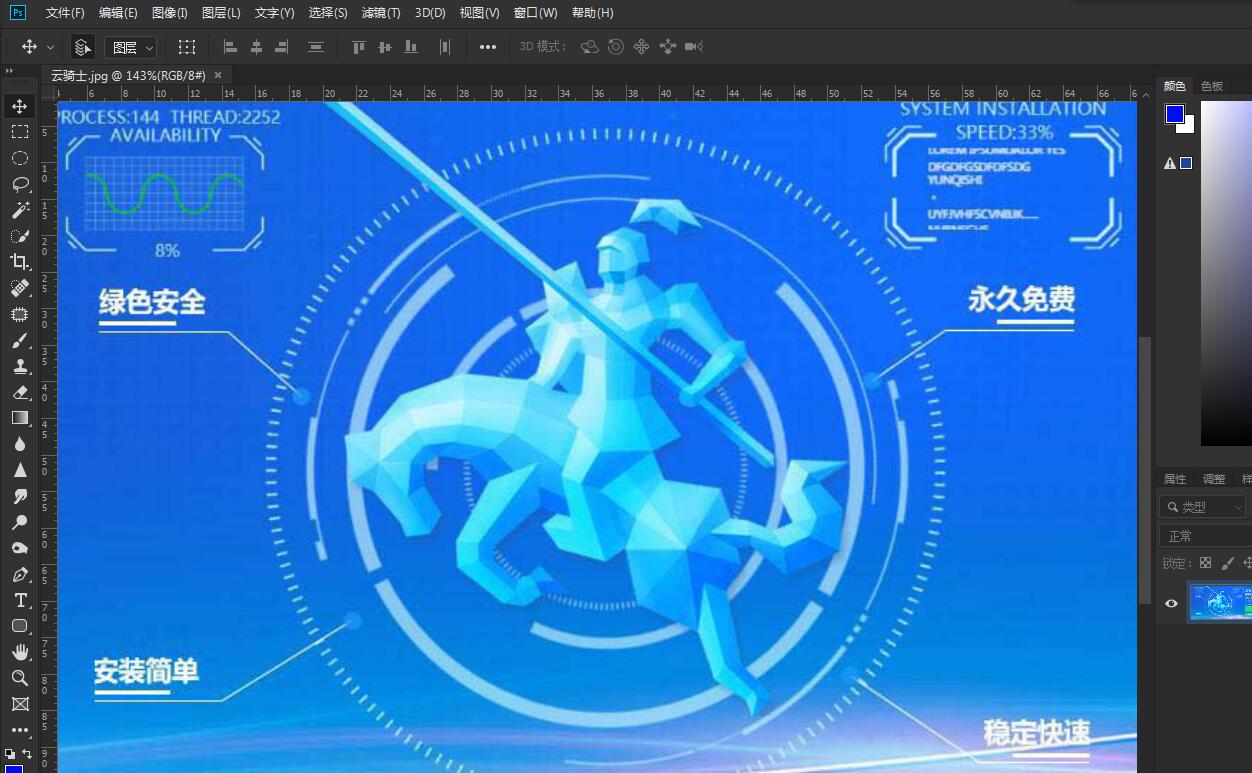ps中如何缩放图片大小
时间:2020-10-01 16:39:20
软件版本:Adobe Photoshop 2019
操作系统:win10 1909 64位企业版
ps中如何缩放图片大小?下面一起来了解下吧。
方法一:基本方法
1、打开PS,导入图片。
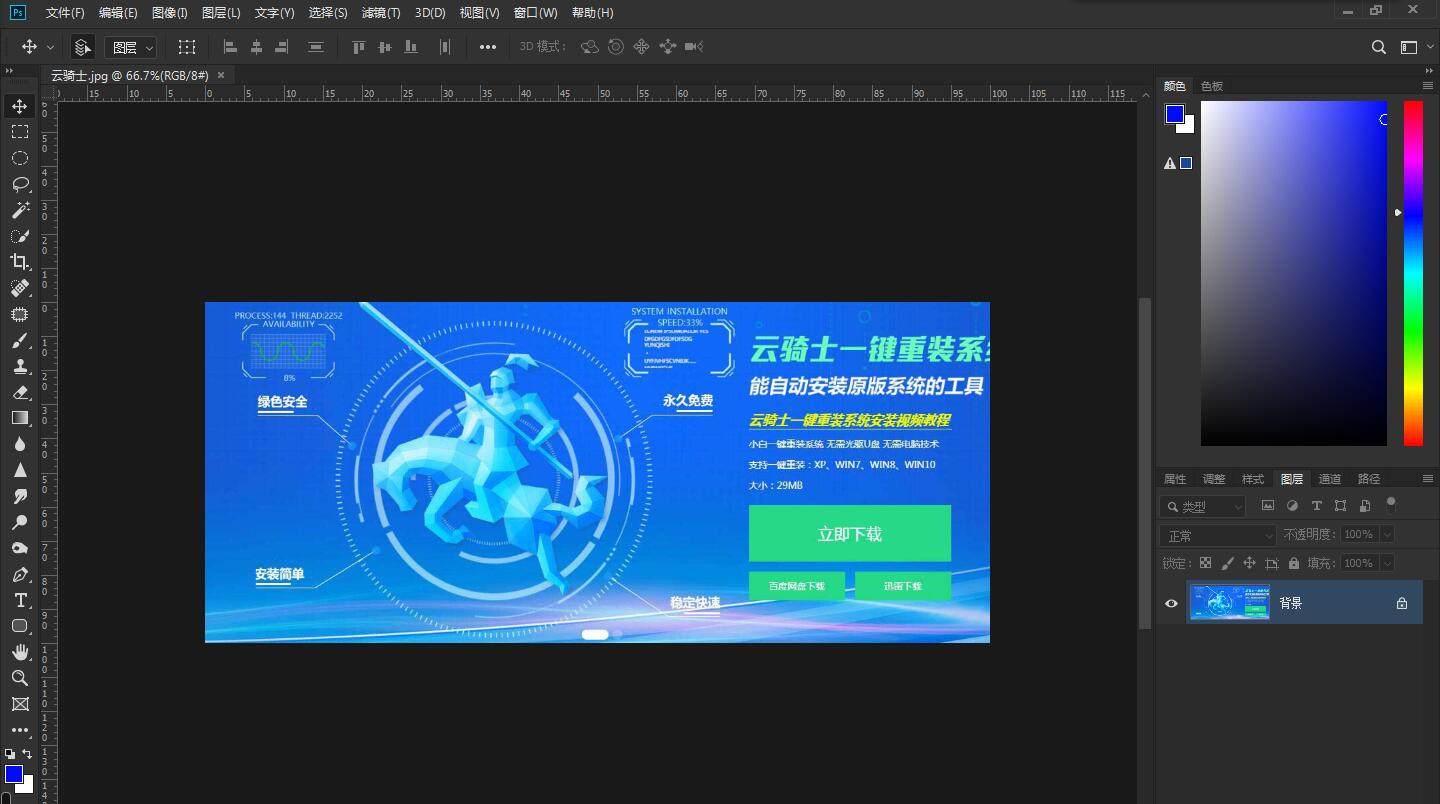
2、看到左侧的箭头所指位置的放大镜,点击后可使用。
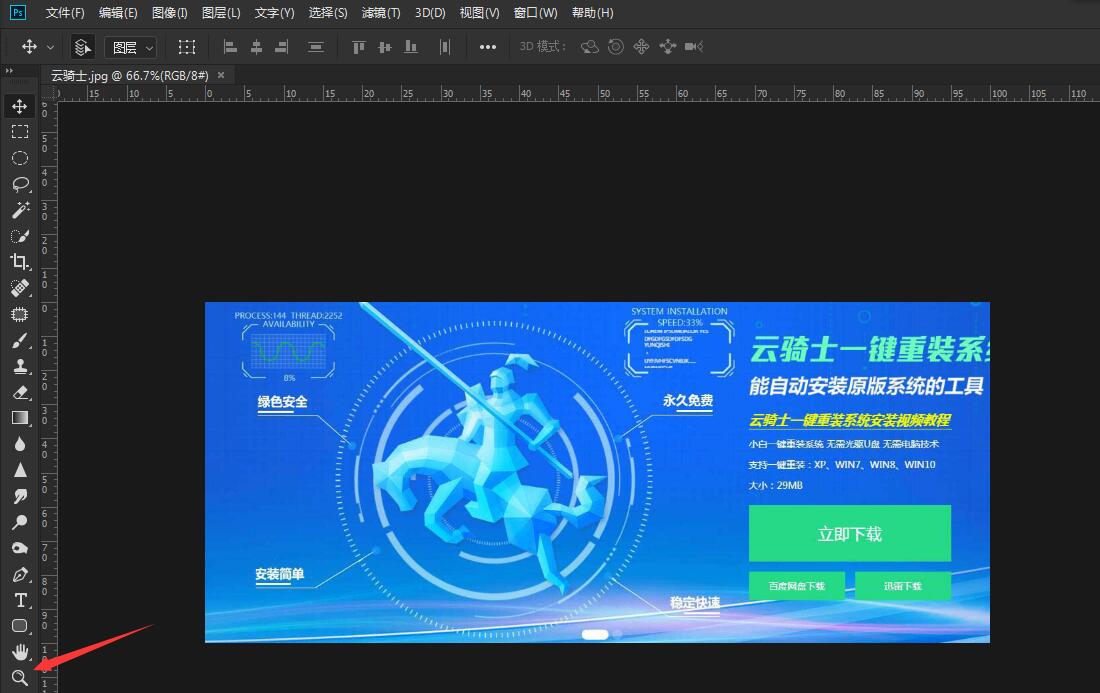
3、使用放大镜在图片上点击或者拖拽,即可放大或者缩小。
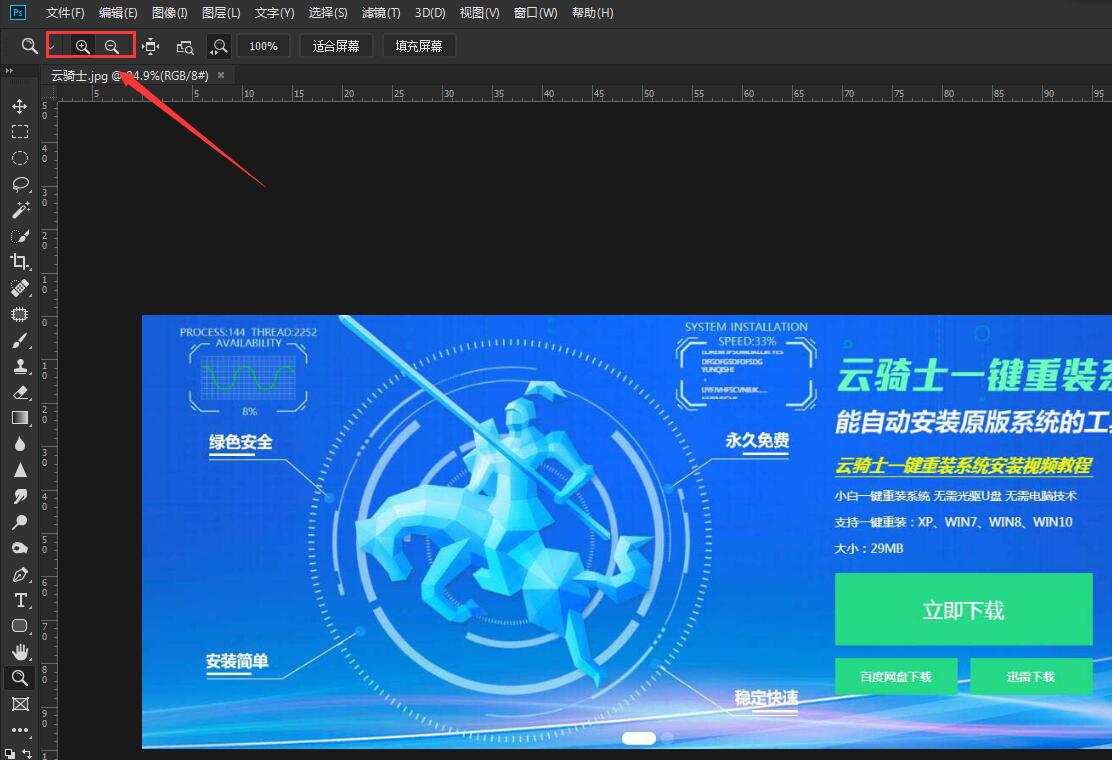
方法二:快捷键方法
1、按住“Ctrl”键,同时按“+”号键,即可放大界面;同理,配合“-”减号,可以缩小界面。

2、也可以自由设置快捷按键。

方法三:滚轮缩放
1、最便捷的方法,是设置滚轮通过鼠标的滚轮控制放大或者缩小。方法如下:【编辑】——【首选项】——【常规】。
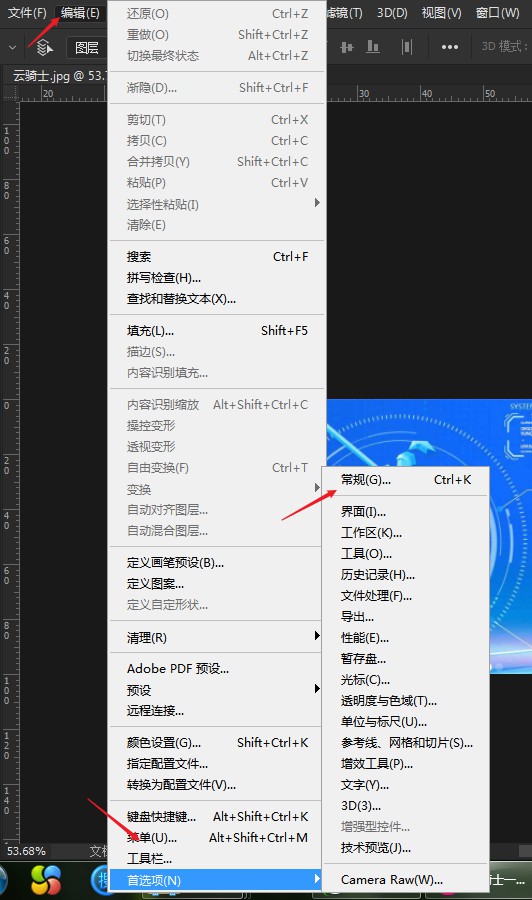
2、勾选【用滚轮缩放】,再单击确定,保存设置。