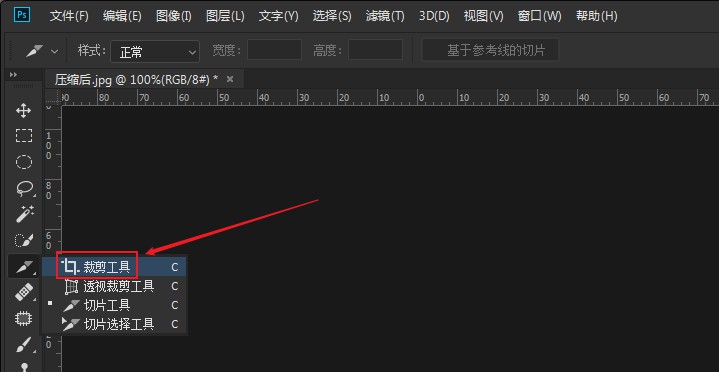PS怎么修改图片尺寸大小
时间:2021-08-18 03:37:00
品牌型号:联想GeekPro 2020
软件版本:Adobe Photoshop 2019
操作系统:win10 1909 64位企业版
部分用户可能电脑型号不一样,但系统版本一致都适合该方法。
PS怎么修改图片尺寸大小?下面来说说ps修改图片大小方法吧!
一、图像里找到修改图片大小
启动photoshop软件后,点击photoshop导航上面的文件,然后选择下拉菜单里的打开。
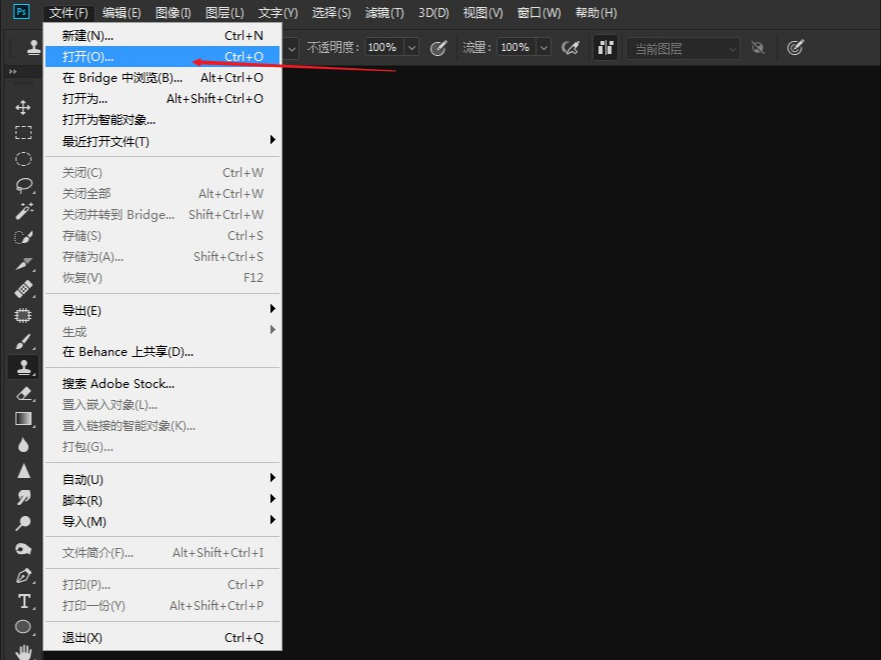
将要修改大小的图片导入到photoshop后,点击photoshop工具栏上的图像,然后选择弹出菜单里的图像大小。
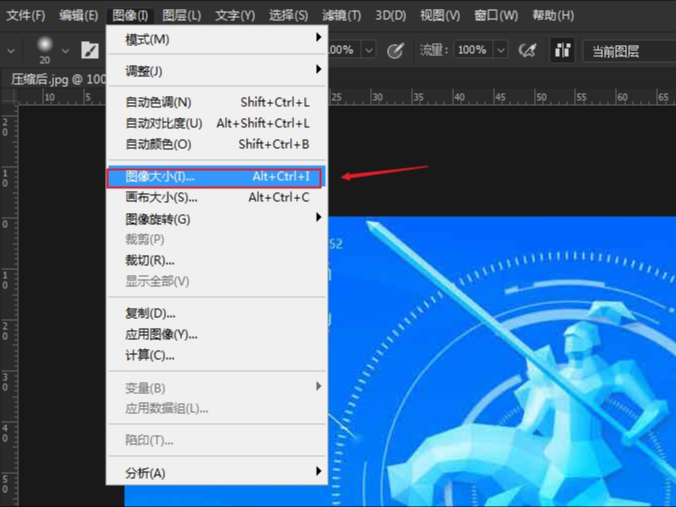
点击图像大小后,弹出图像大小对话框,可以看到原来图片的大小尺寸,直接改变数据就可以修改图片大小了。
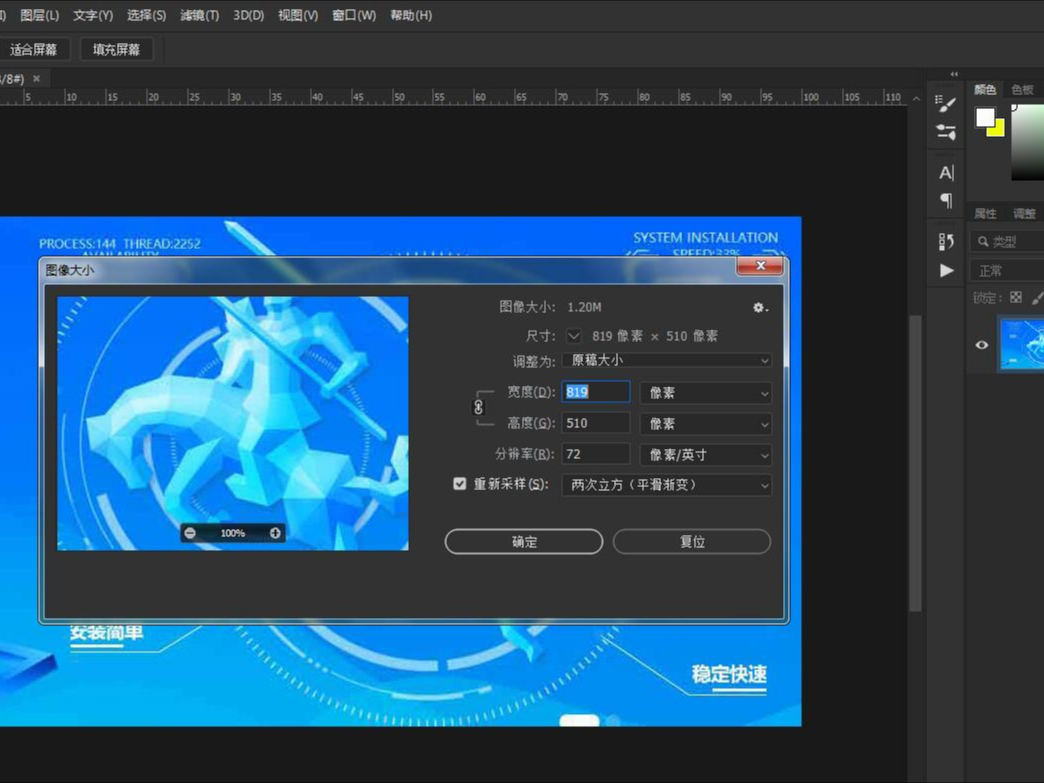
在修改图片大小之前,先把下方的约束比例的勾选中,这可以保证图片按比例放大缩小。可以点击后面的下拉框,选择你要按照什么来修改大小,比如:cm,px等。这里用的是像素px。然后修改到要的大小,点击确定,图片大小被修改了,通过photoshop这样修改图片大小,图片的质量不会有大的影响。
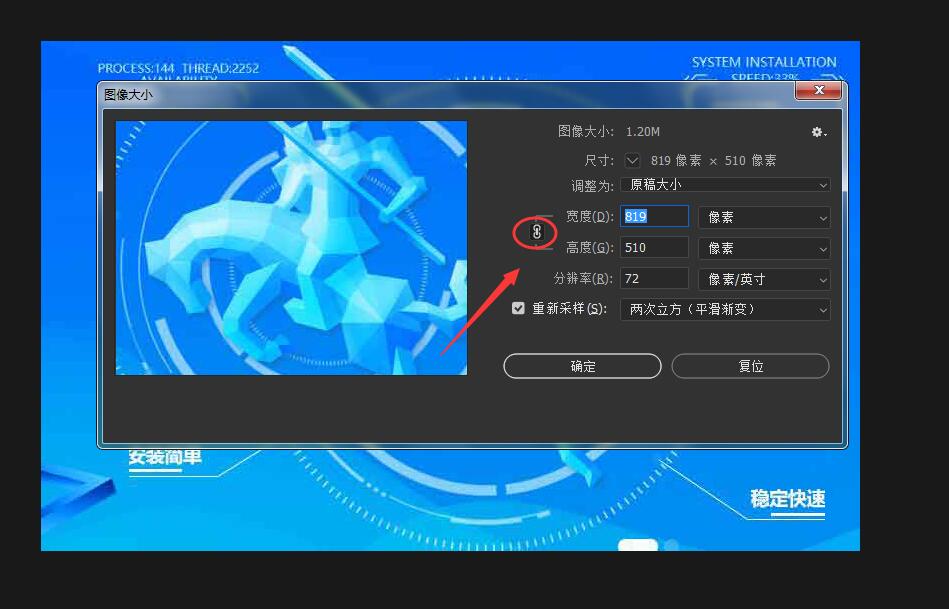
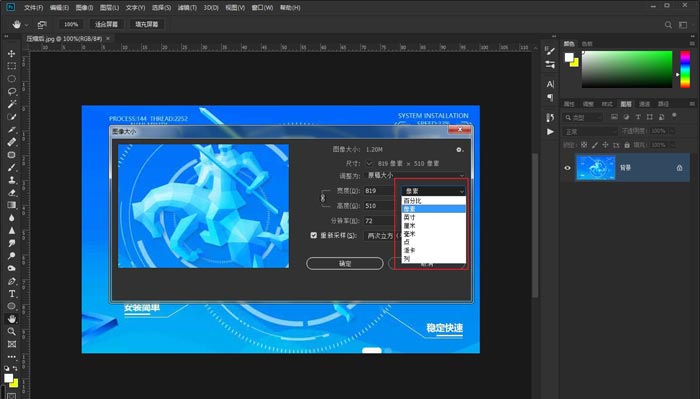
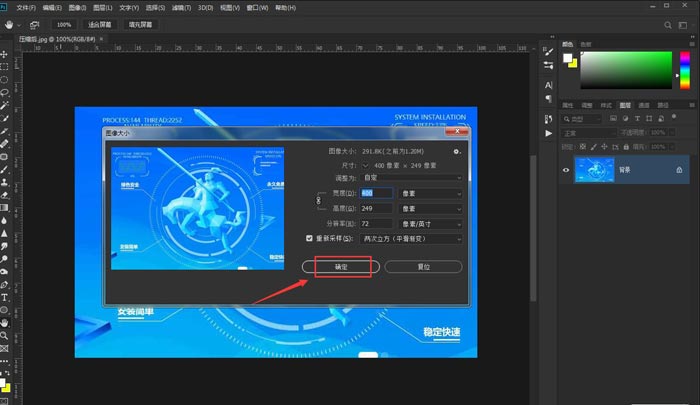
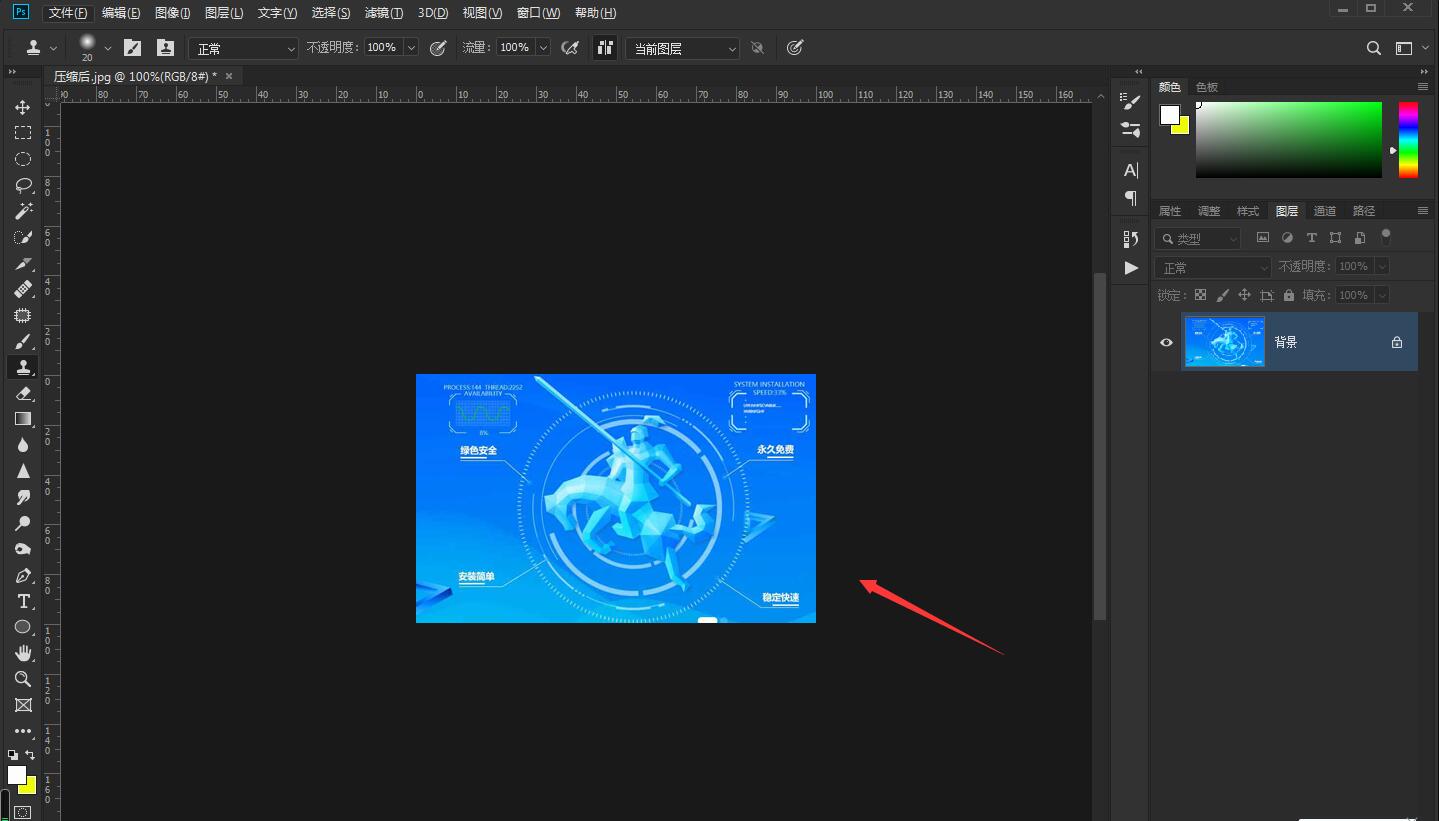
二、利用photoshop工具栏里的裁剪工具
还可以通过photoshop工具栏上的裁剪工具对图片进行裁剪的,这样也是可以修改图片大小的。