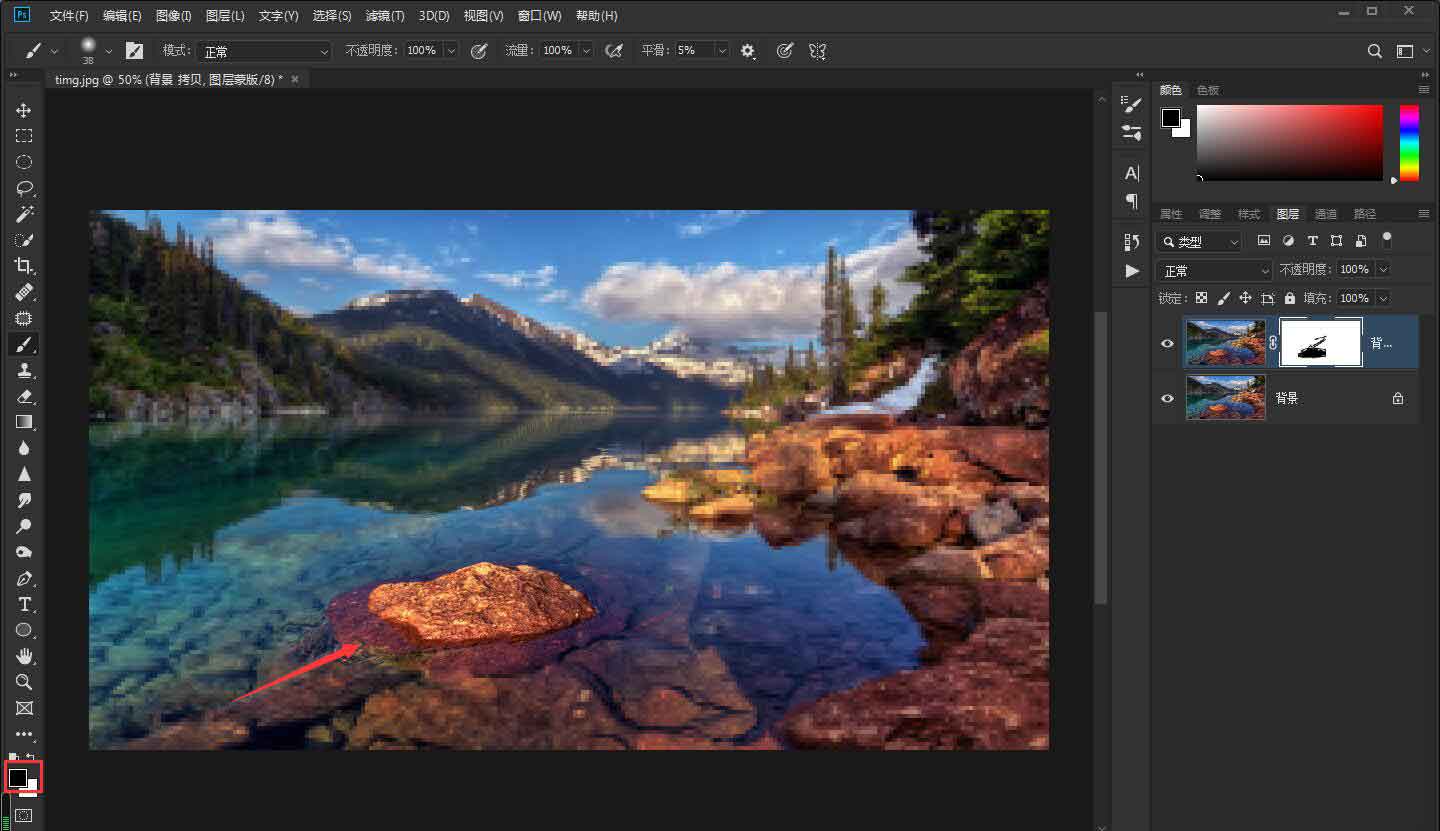品牌型号:联想GeekPro 2020
软件版本:Adobe Photoshop 2019
操作系统:win10 1909 64位企业版
部分用户可能电脑型号不一样,但系统版本一致都适合该方法。
下面为大家介绍PS给图片打马赛克的3种方法,一起来看看吧
方法一:历史记录画笔涂抹
打开Photoshop,选择文件、打开要进行马赛克处理的图片。
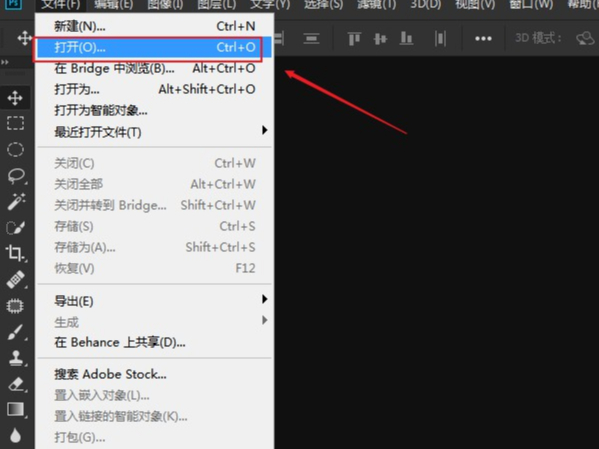
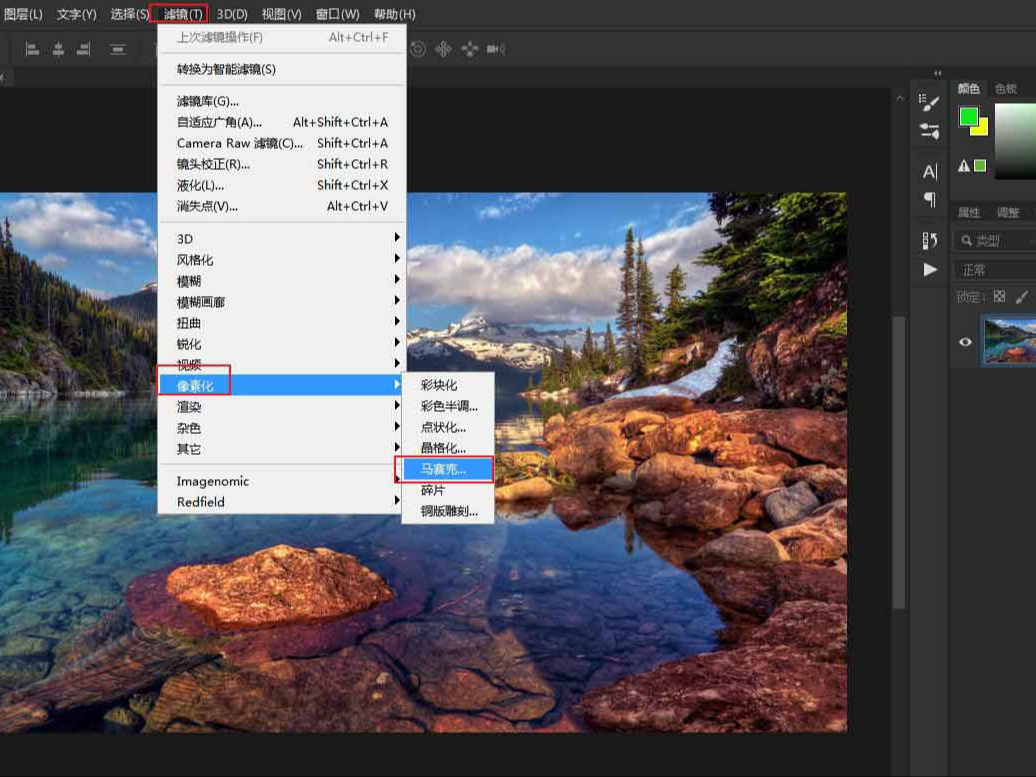
选择菜单栏中的滤镜、像素化、马赛克,弹出的对话框中调节马赛克像素的大小,根据实际需求调节,调节完成之后单击确定。
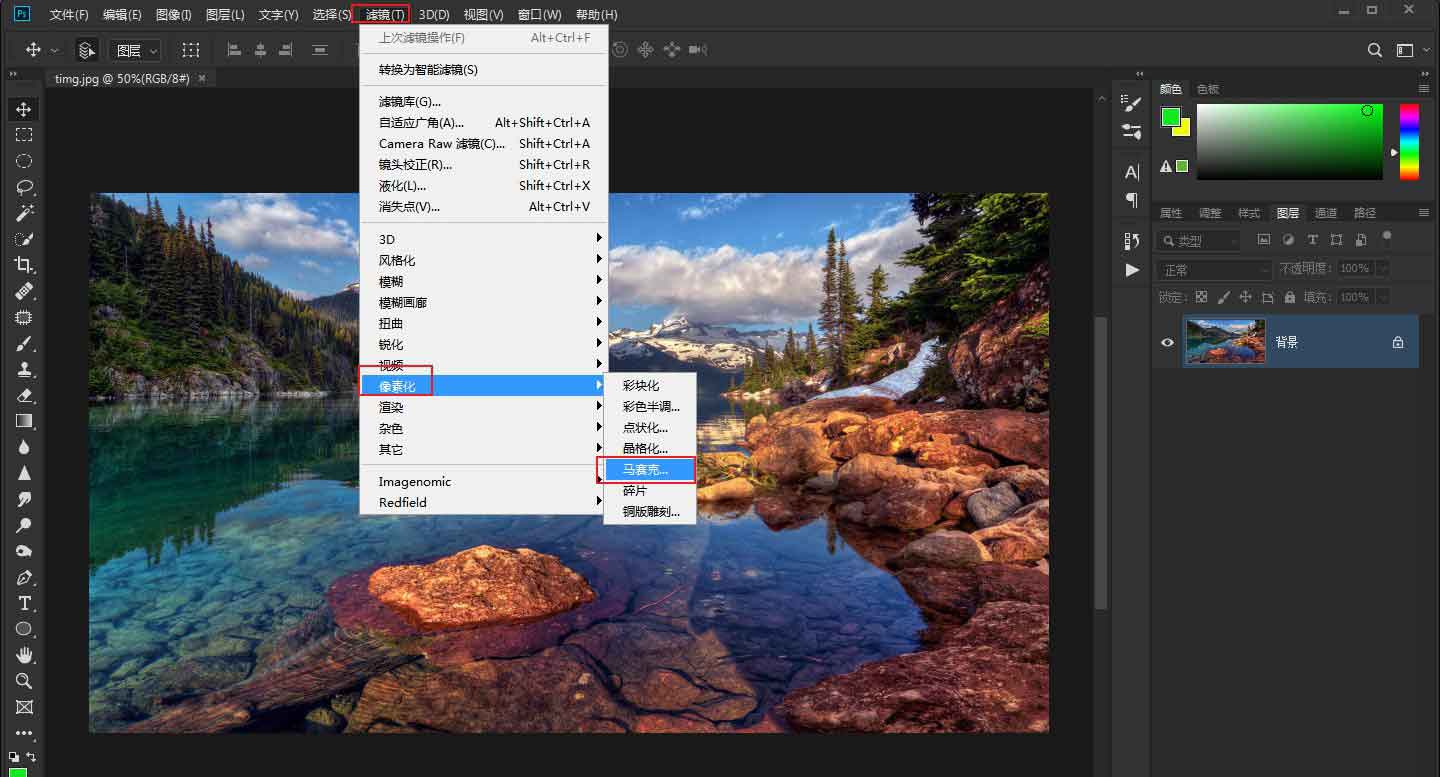
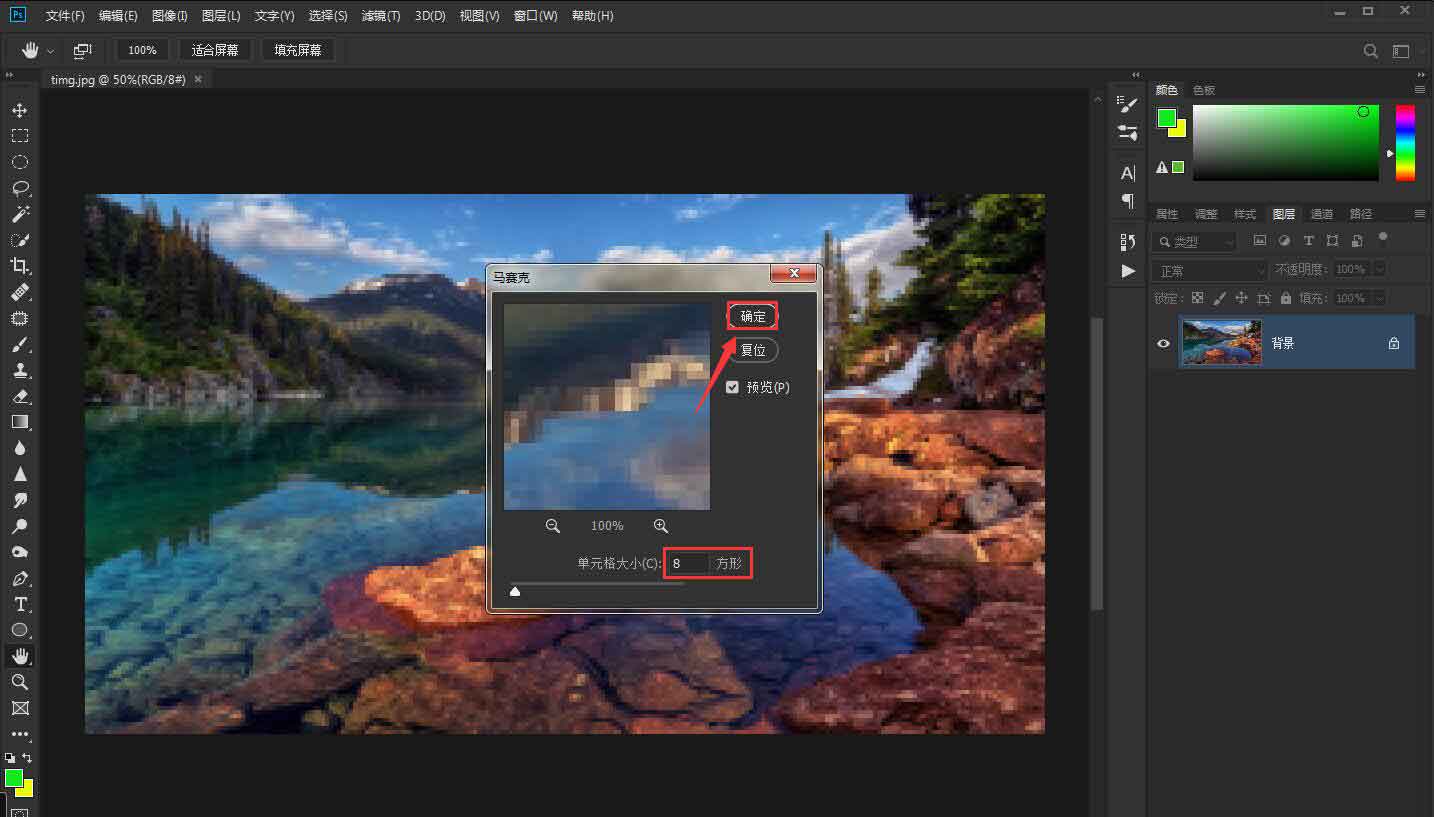
然后整个图片都打满了马赛克。
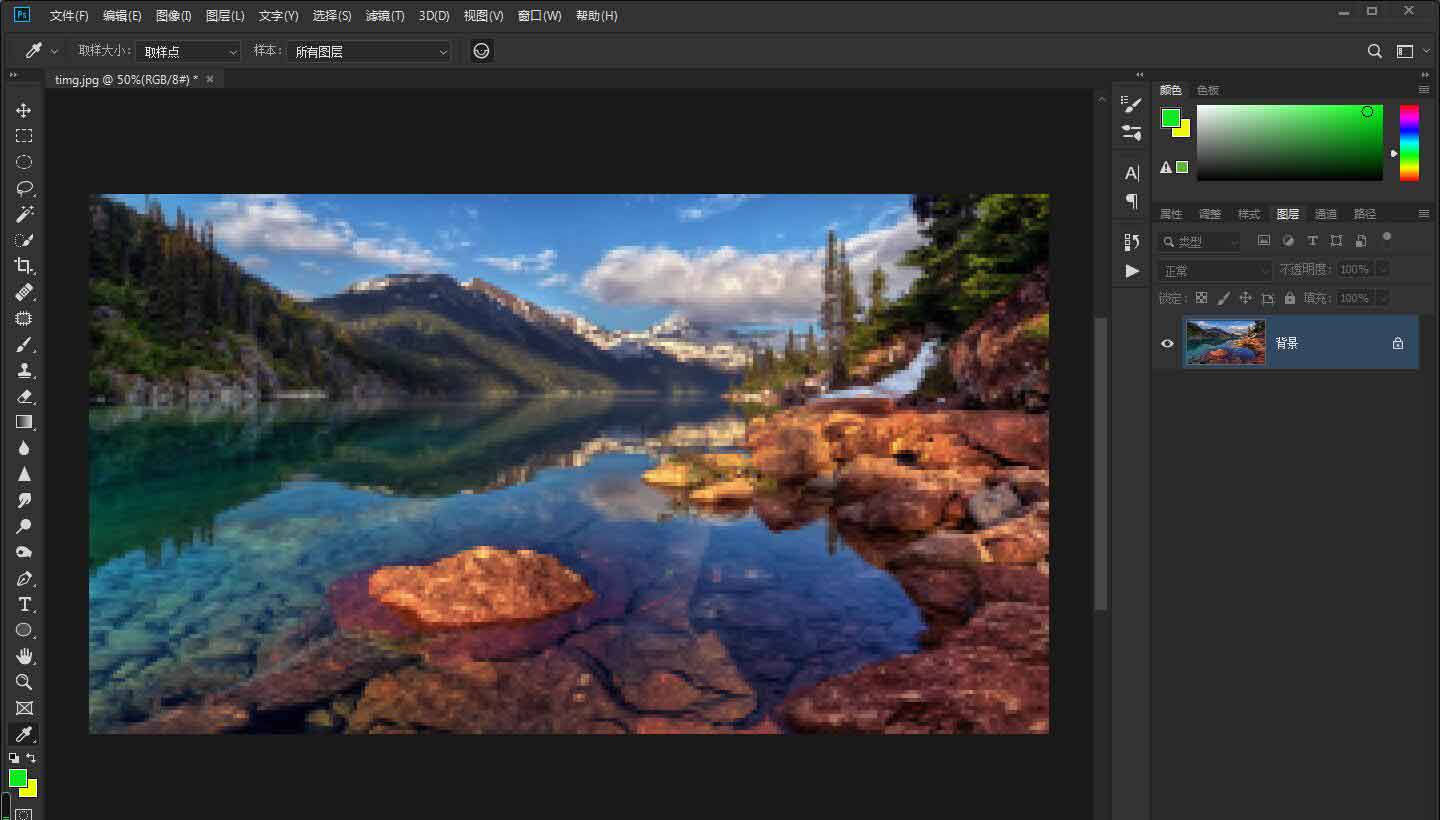
方法二:使用选区工具
选择左侧工具栏中的选区工具,然后选择需要打马赛克的地方选出来。
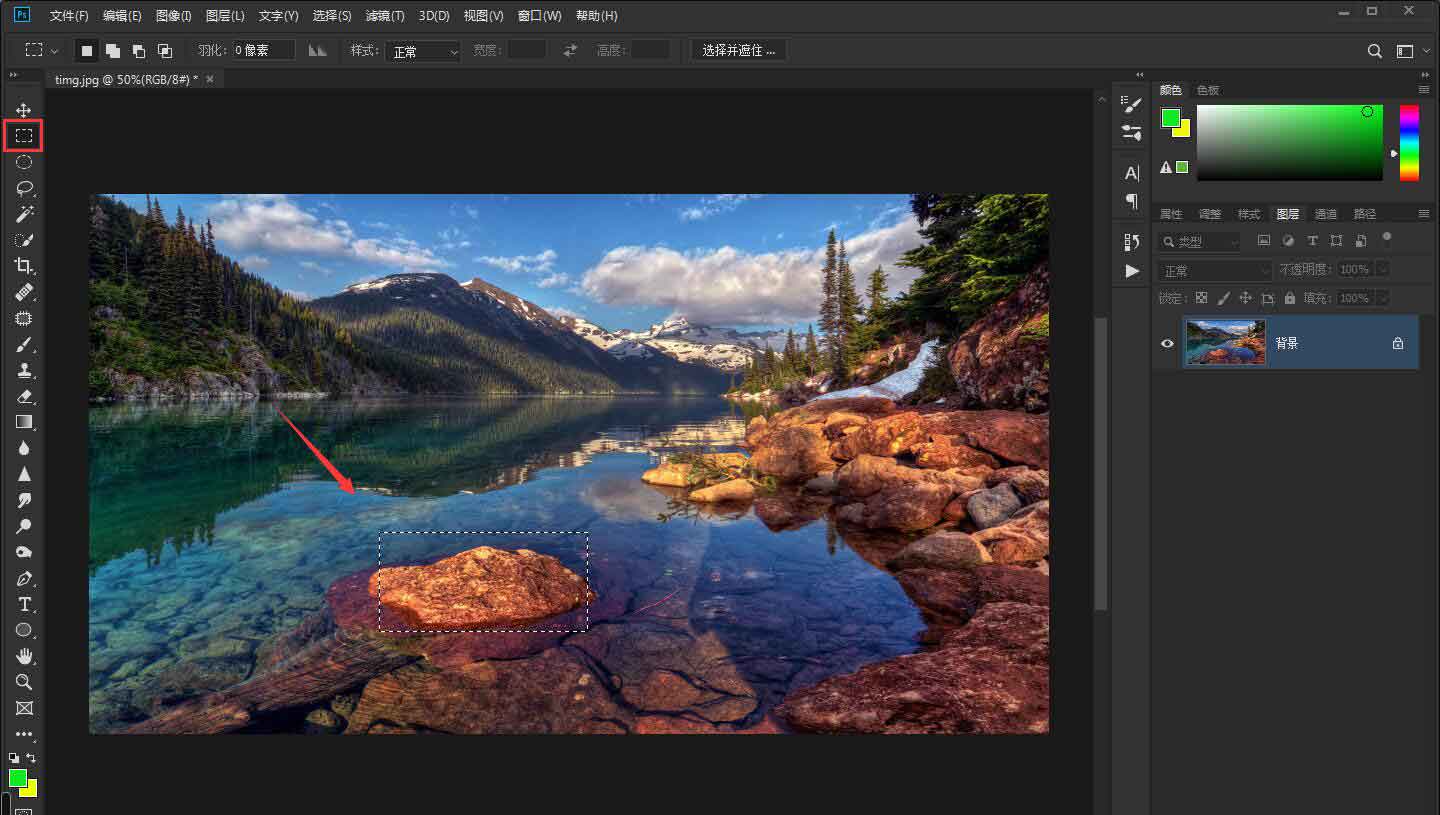
选择菜单栏中的滤镜、像素化、马赛克,弹出的对话框中调节马赛克像素的大小,根据自己需求调节,调节完成之后单击确定。
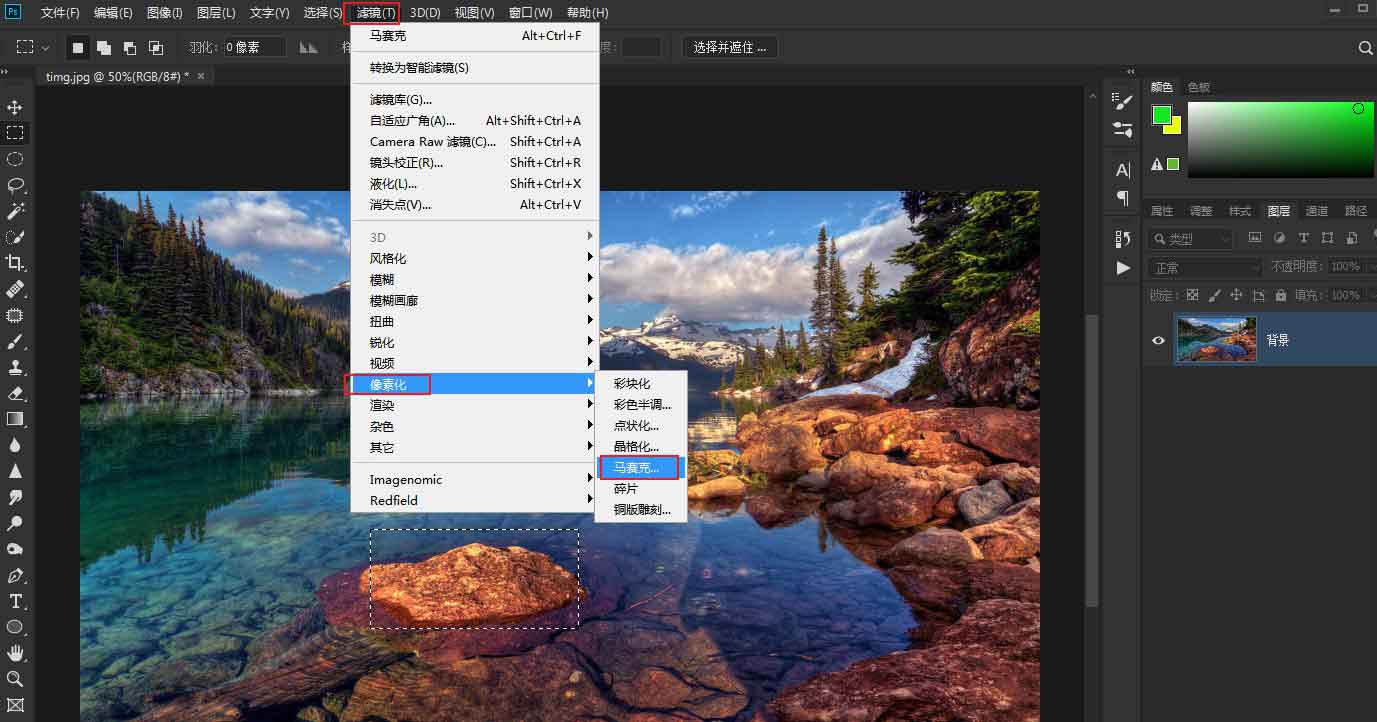
这时候我们会发现,刚刚选择的选区被打上马赛克了,这个方法很灵活,很方便。
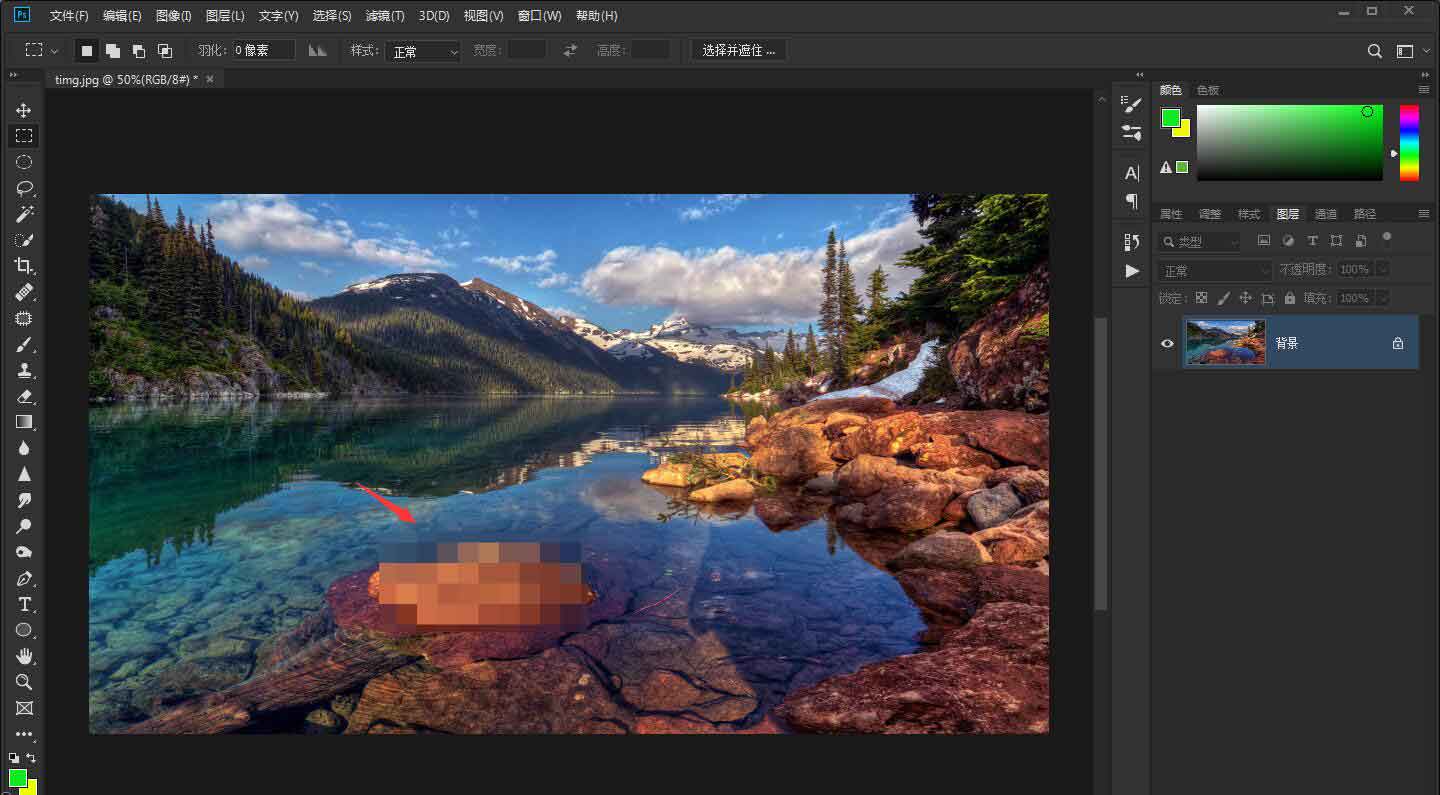
方法三:使用蒙版工具
在菜单栏中选择图层、复制图层,也可使用快捷键Ctrl+j来复制图层。
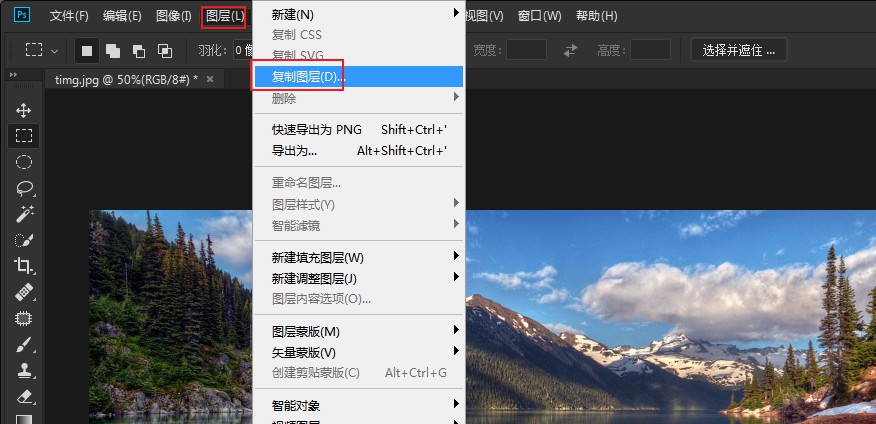
选择菜单栏中的滤镜、像素化、马赛克,弹出的对话框中根据自己需求调节马赛克像素的大小,调节完成之后单击确定。
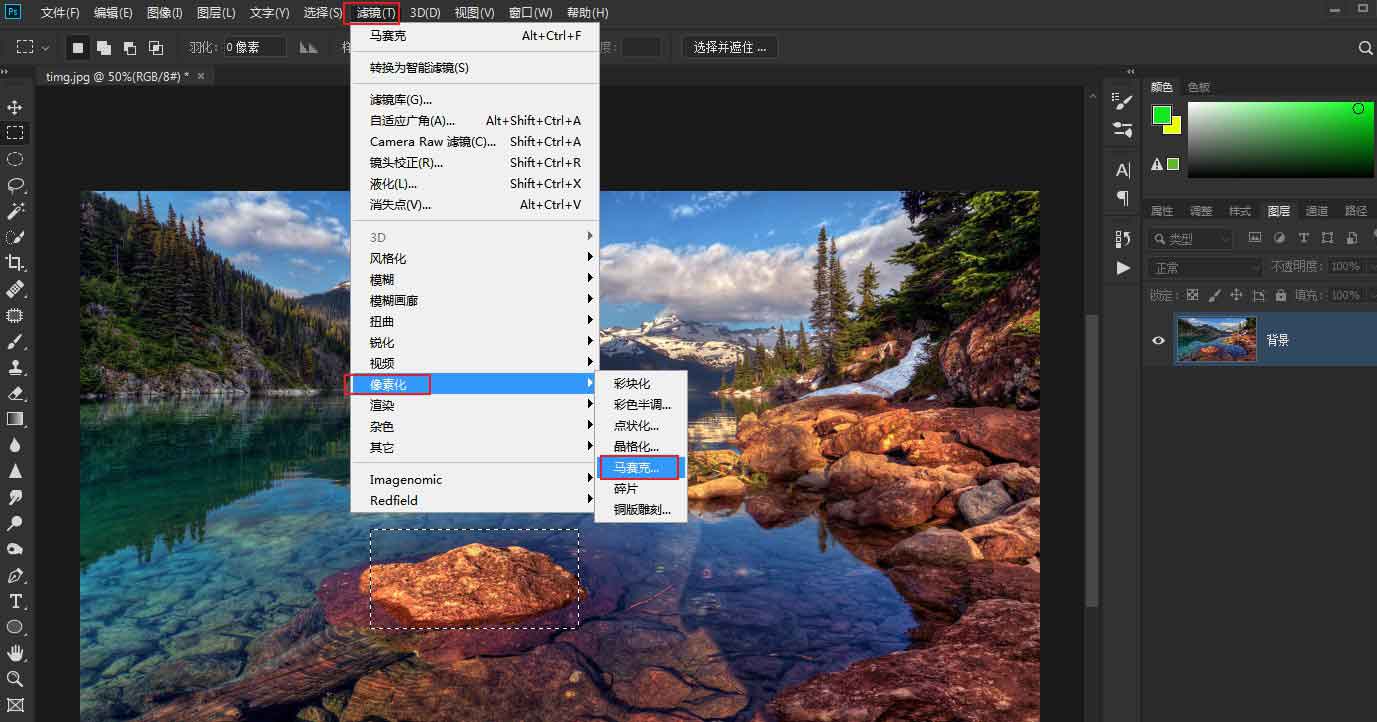
在右下方图层下方,单击第三个按钮给复制的图层添加蒙版。
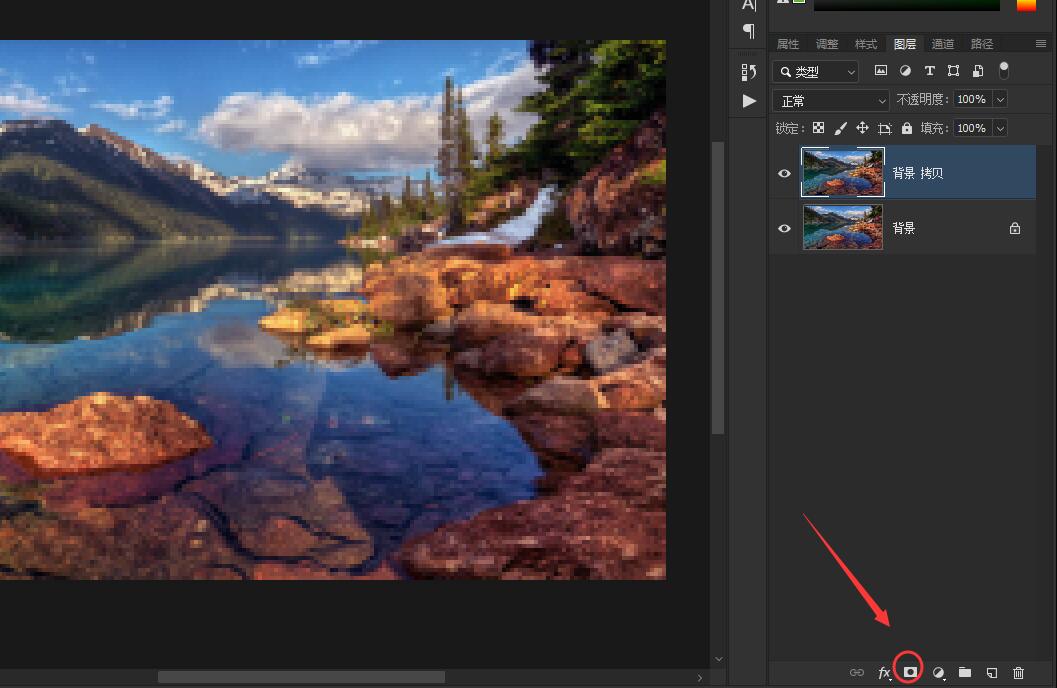
选择左侧工具栏中的画笔工具,然后画笔里选择一个柔边画笔,根据自己的需求调节画笔的大小。
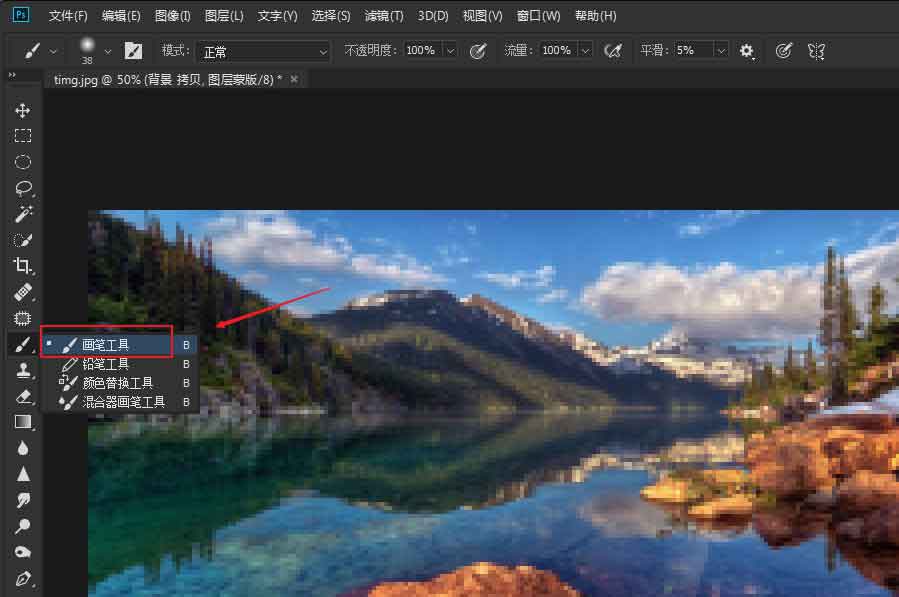
将前景色设置为黑色,在图片中涂抹,会发现经过涂抹的区域,马赛克就没了。根据自己需求涂抹不需要打马赛克的地方。