怎么用ps去水印
时间:2020-09-11 14:56:23
品牌型号:联想GeekPro 2020
软件版本:Adobe Photoshop 2019
操作系统:win10 1909 64位企业版
部分用户可能电脑型号不一样,但系统版本一致都适合该方法。
怎么用ps去水印呢?下面就为大家介绍ps去水印的三种方法,一起来看看吧!
方法1:用修补工具去水印
打开素材图片【ctrl+o】。
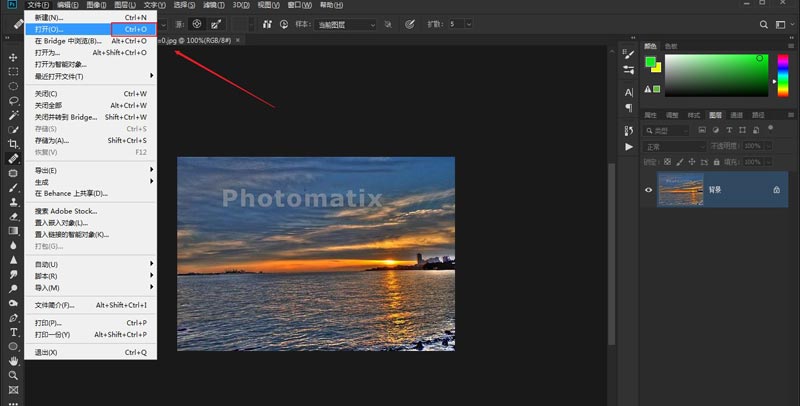
复制图层【ctrl+j】。
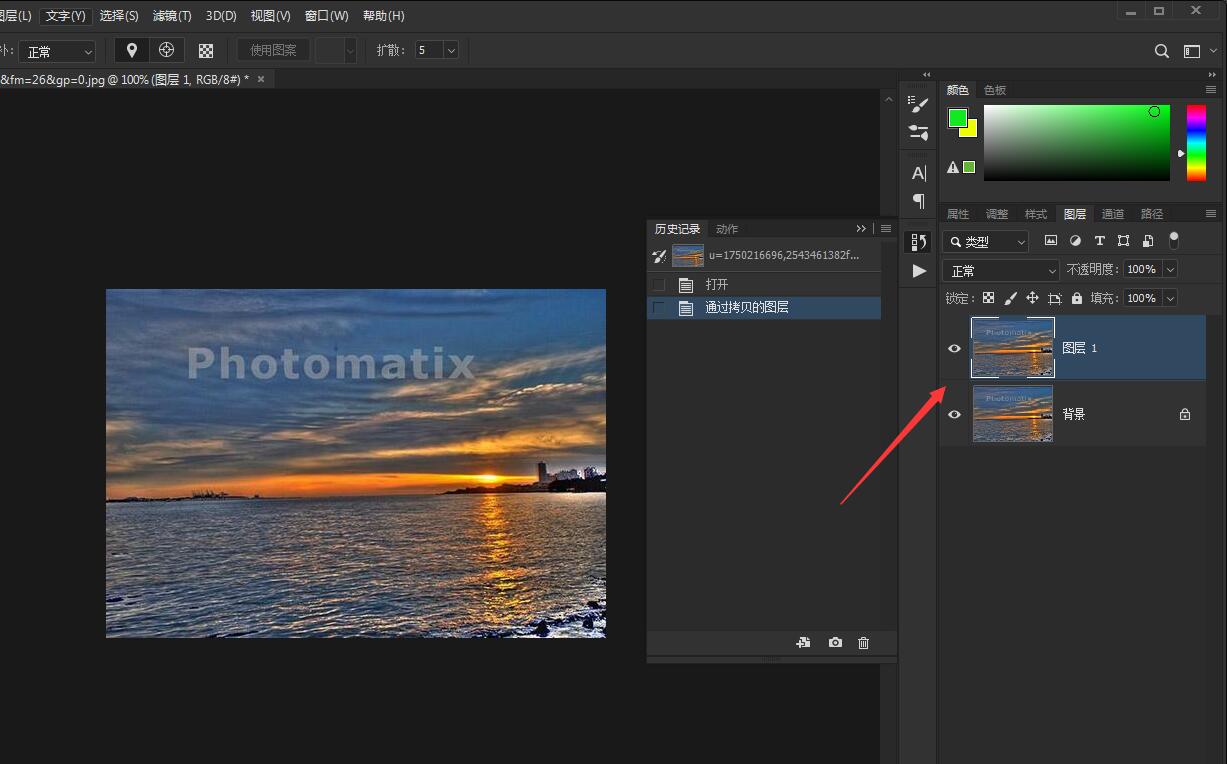
单击工具箱中的修补工具,选中图片中的水印。
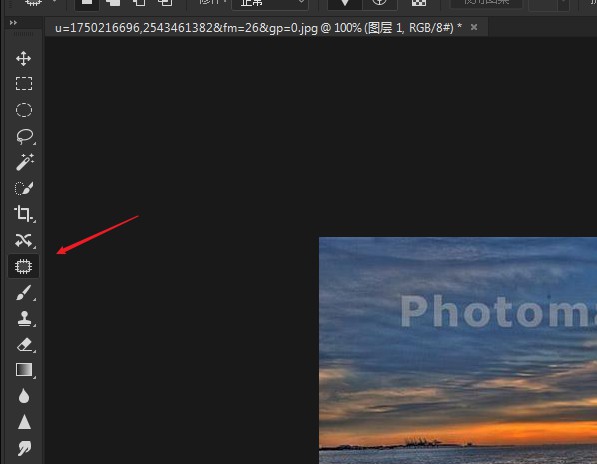
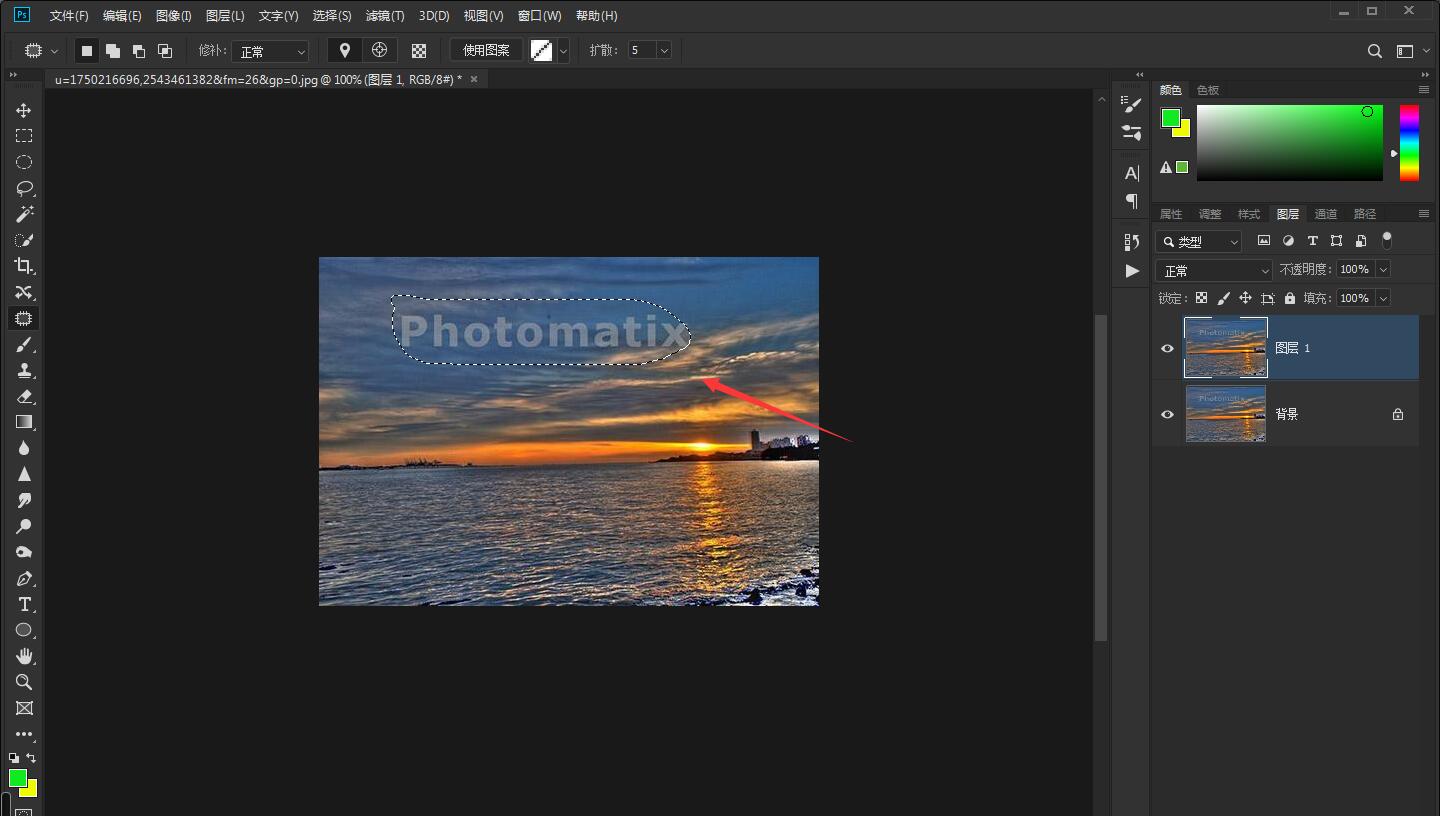
用鼠标拖动选区往上移,水印不见了。
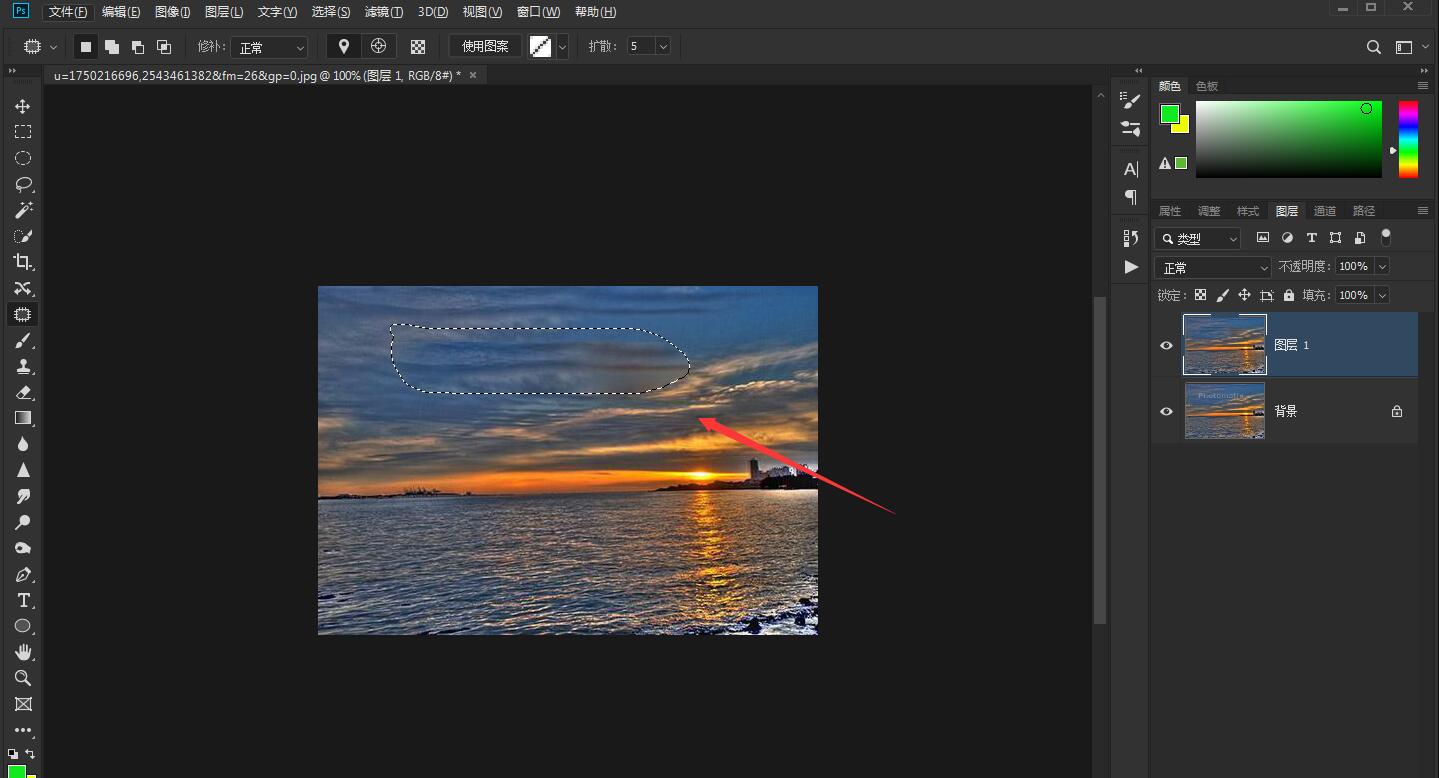
方法2:用污点修复画笔工具去水印
打开素材图片【ctrl+o】,复制图层【ctrl+j】。
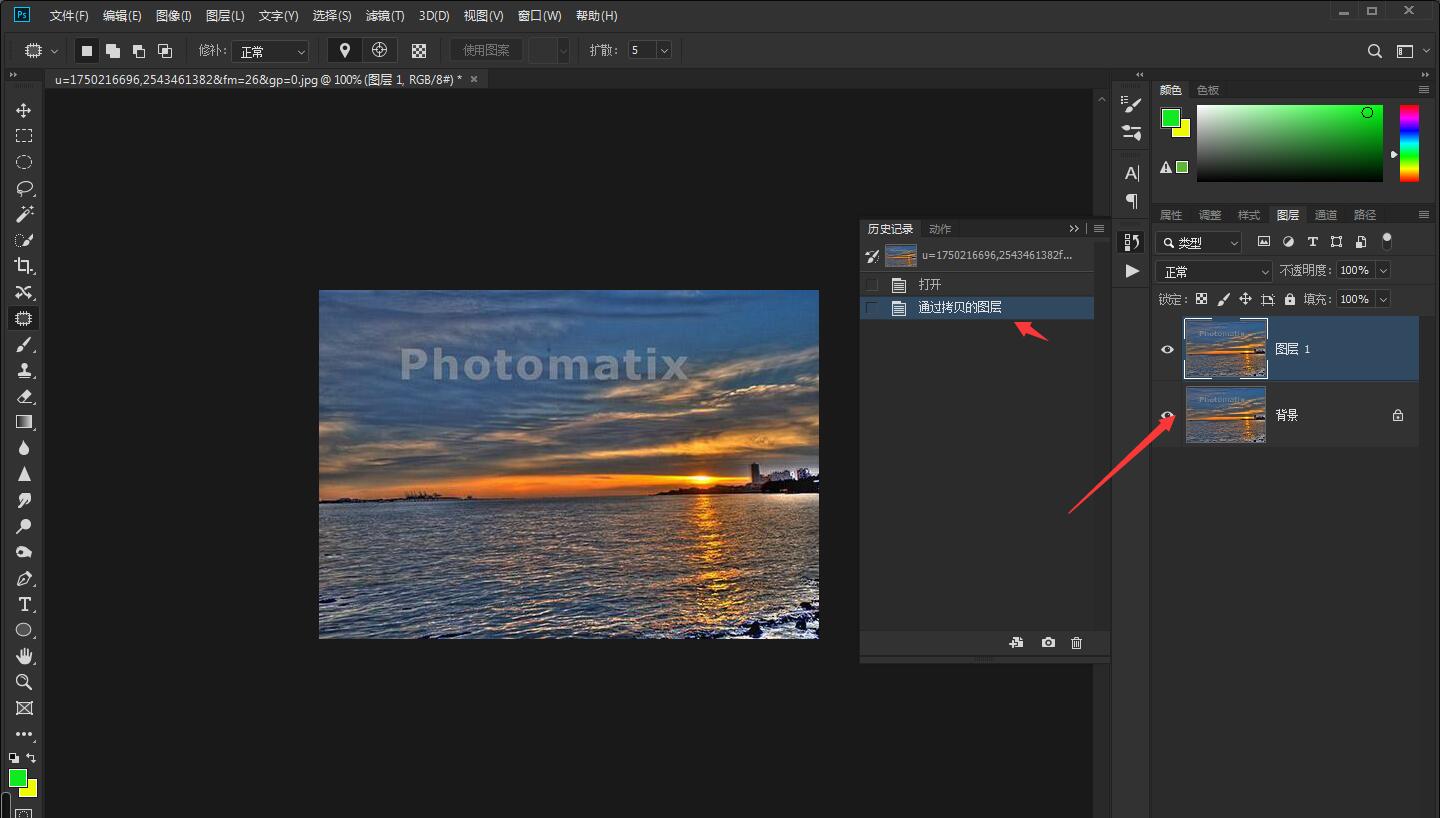
单击工具箱中的【污点修复画笔】工具,设置好参数。
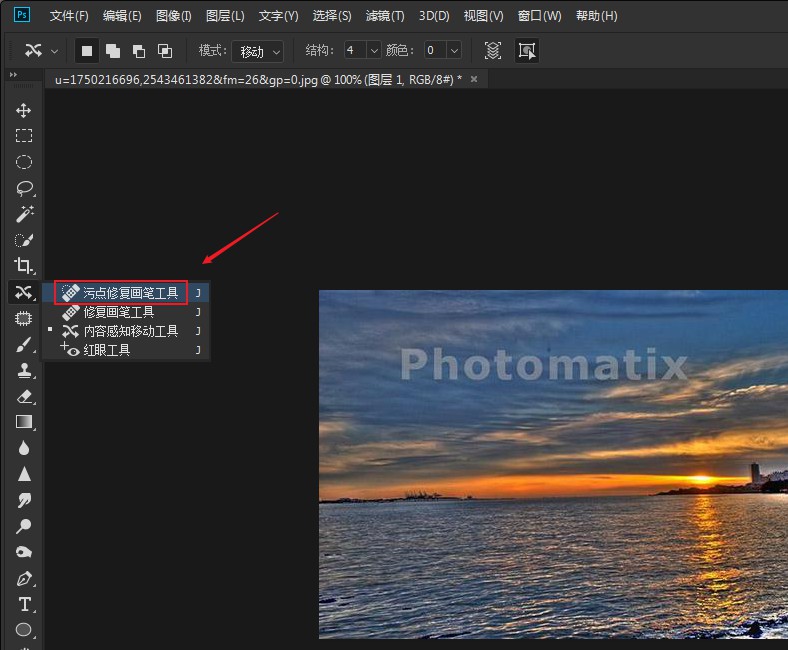
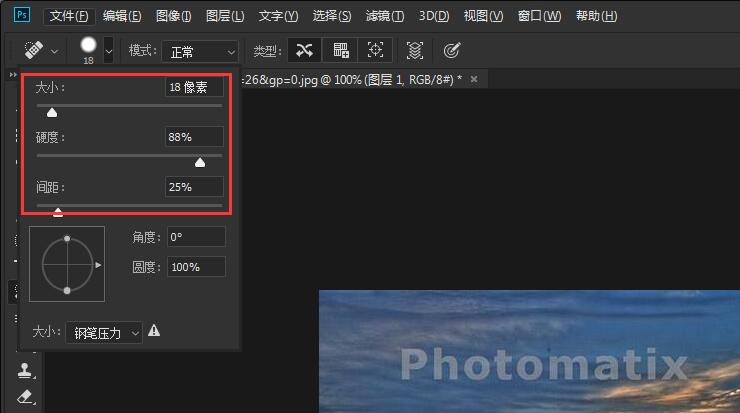
在图片水印处进行涂抹。
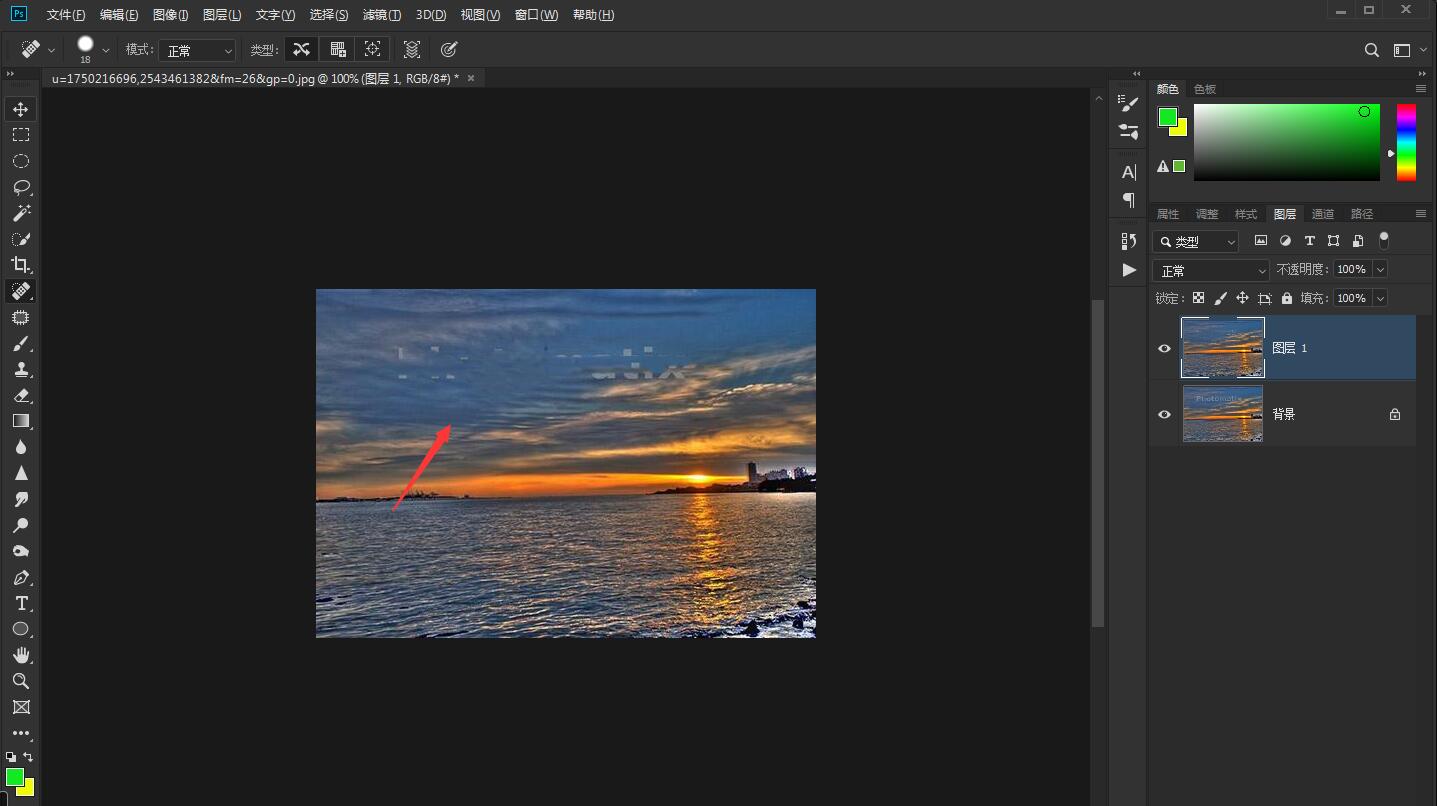
去掉水印后的效果。
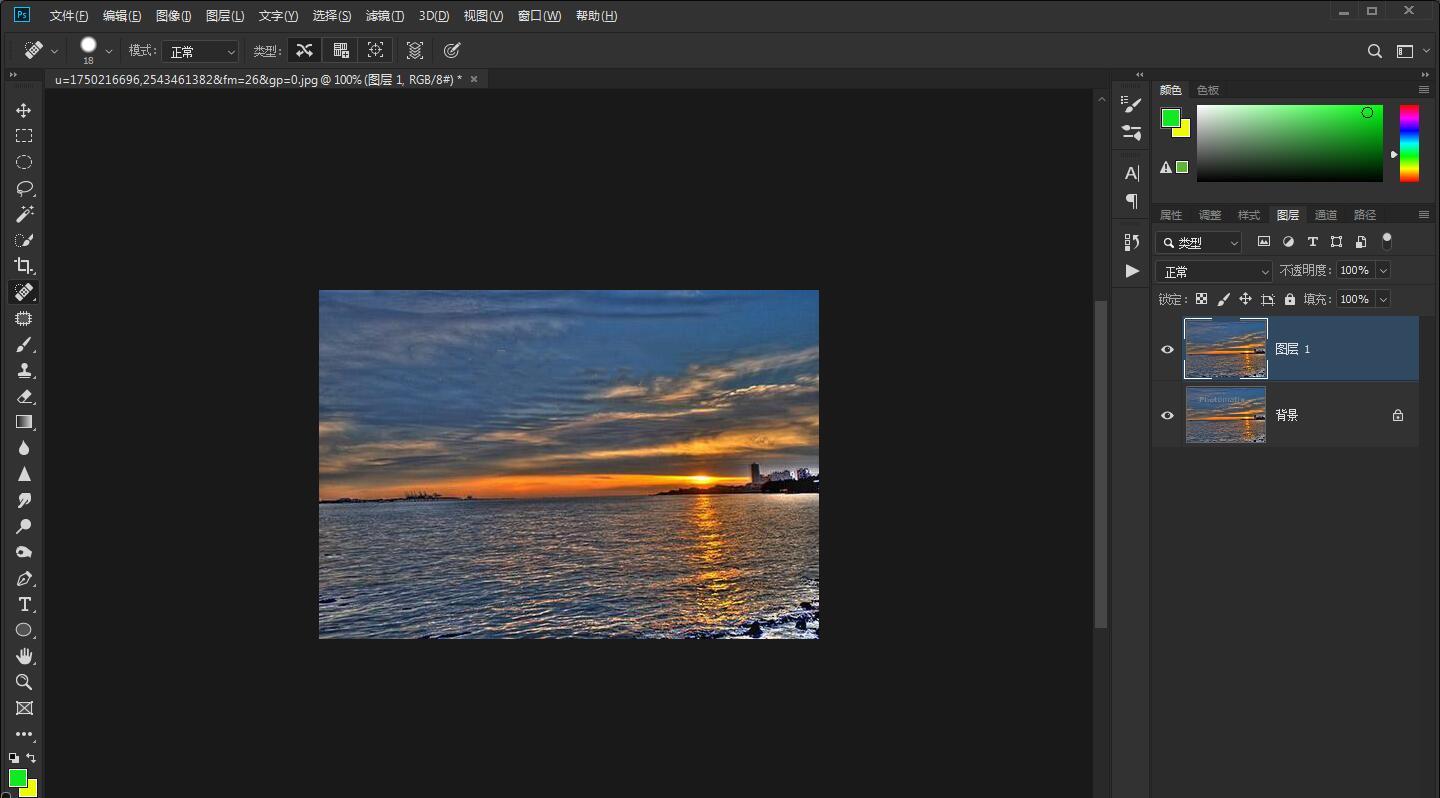
方法3:用内容识别填充去水印
打开素材图片【ctrl+o】,复制图层【ctrl+j】。
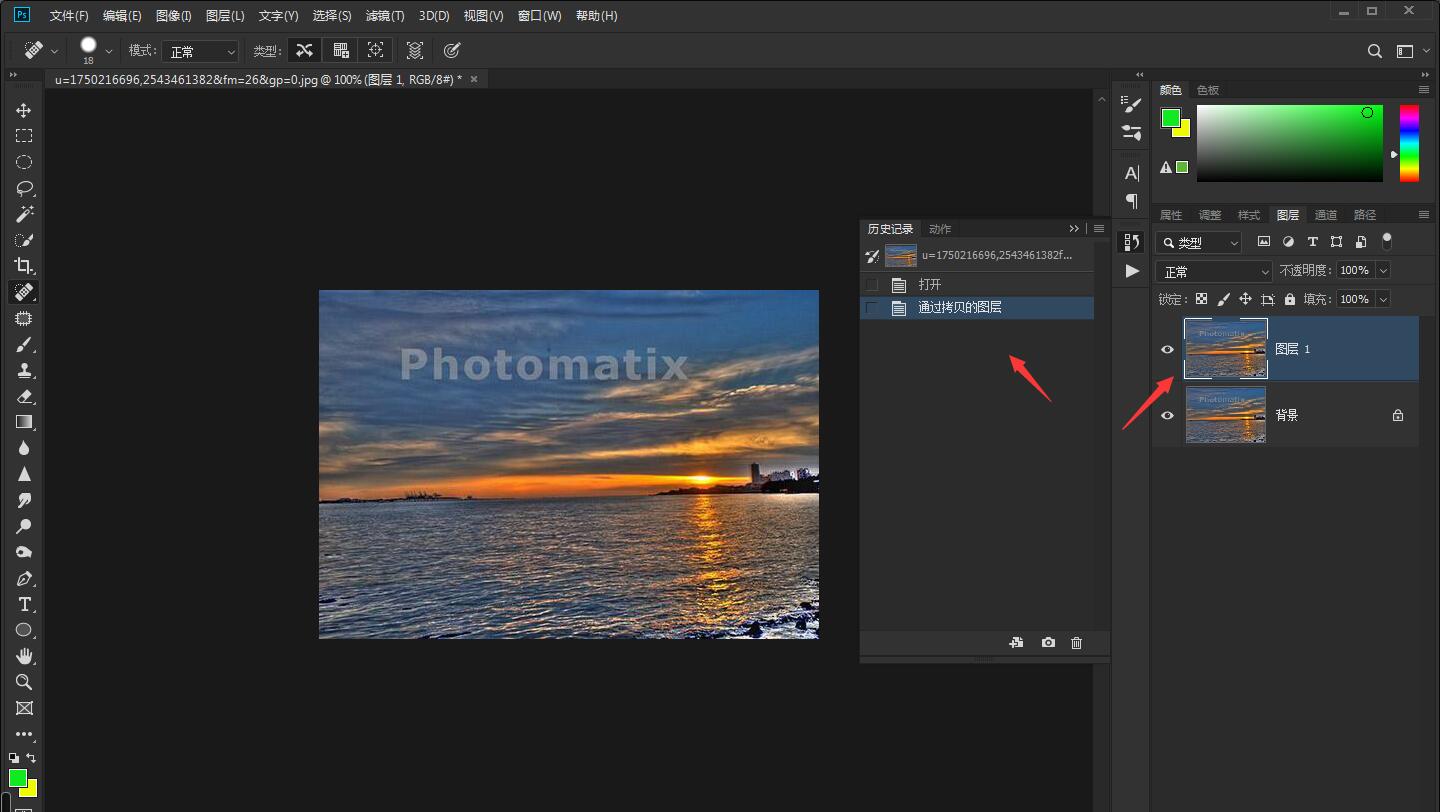
单击工具箱中的矩形选框工具,框选住水印。
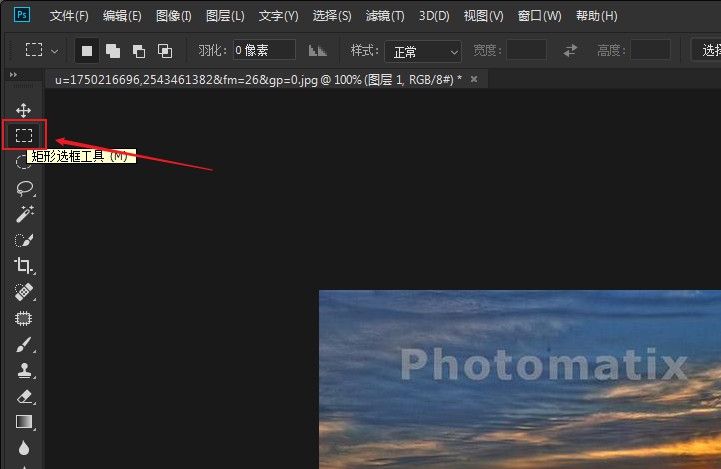
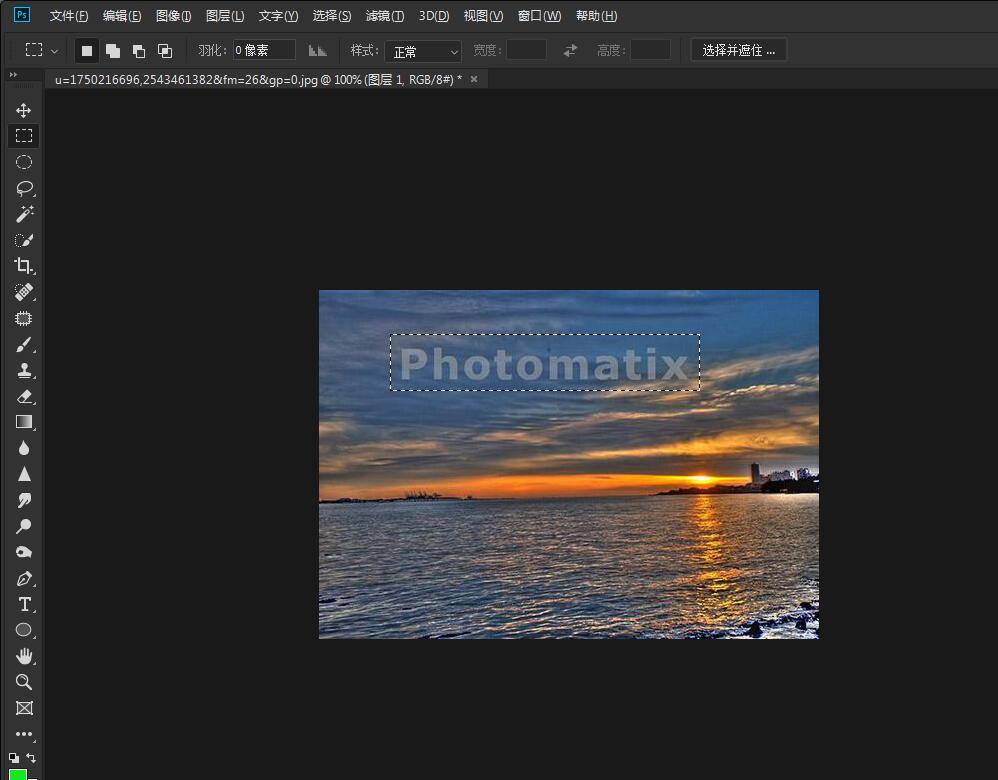
按【shift+f5】,选择【内容识别】填充。
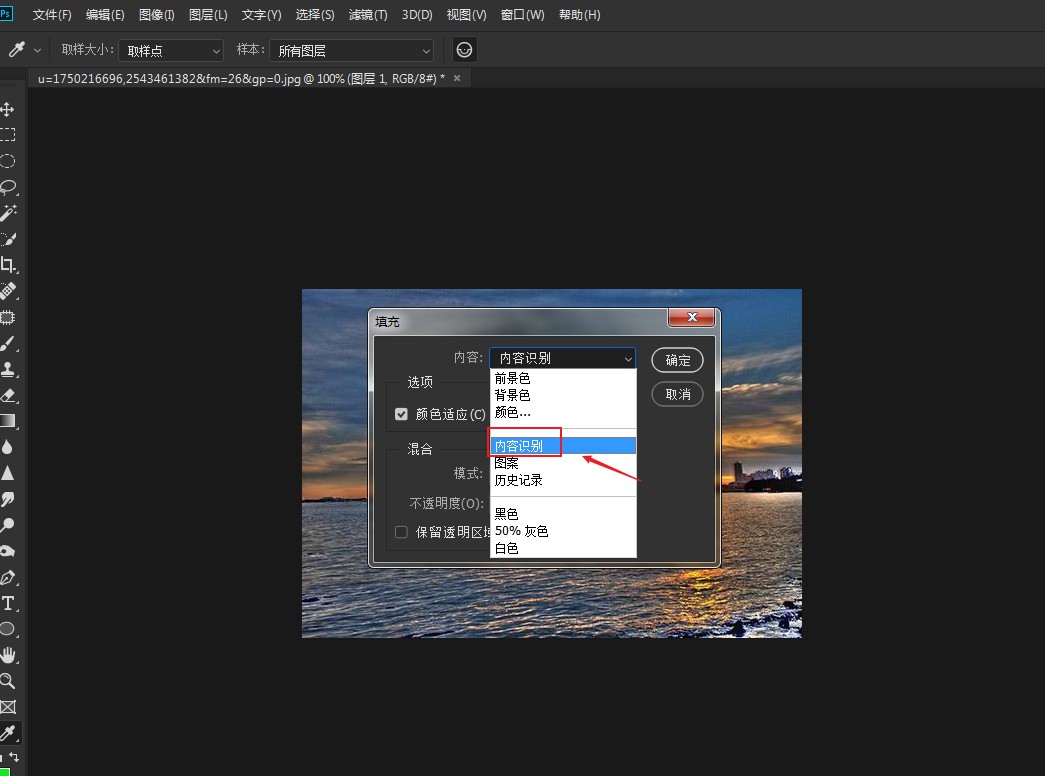
单击确定后的效果。
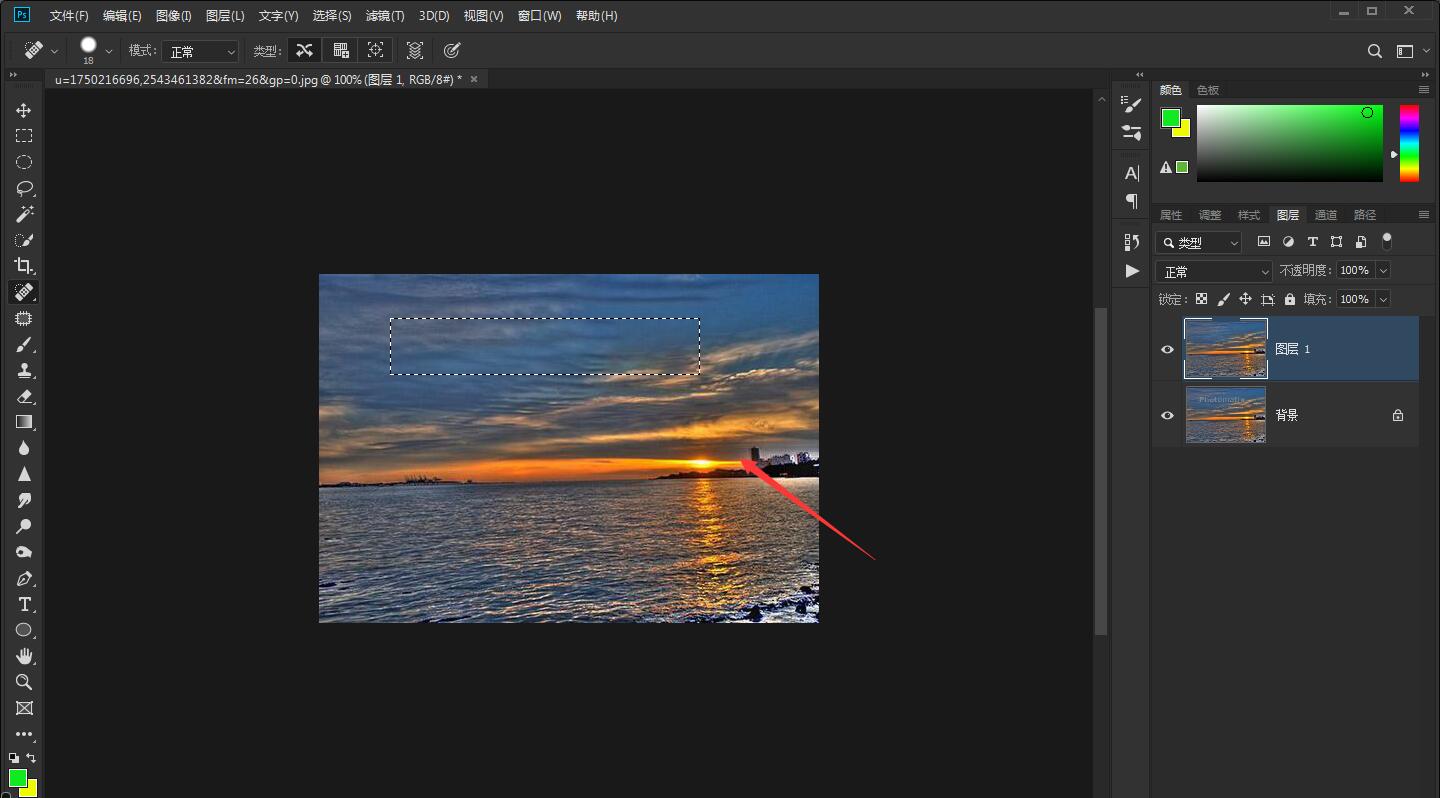
如果填充以后,水印依然存在,那么将右边界面填充调整为100%即可。
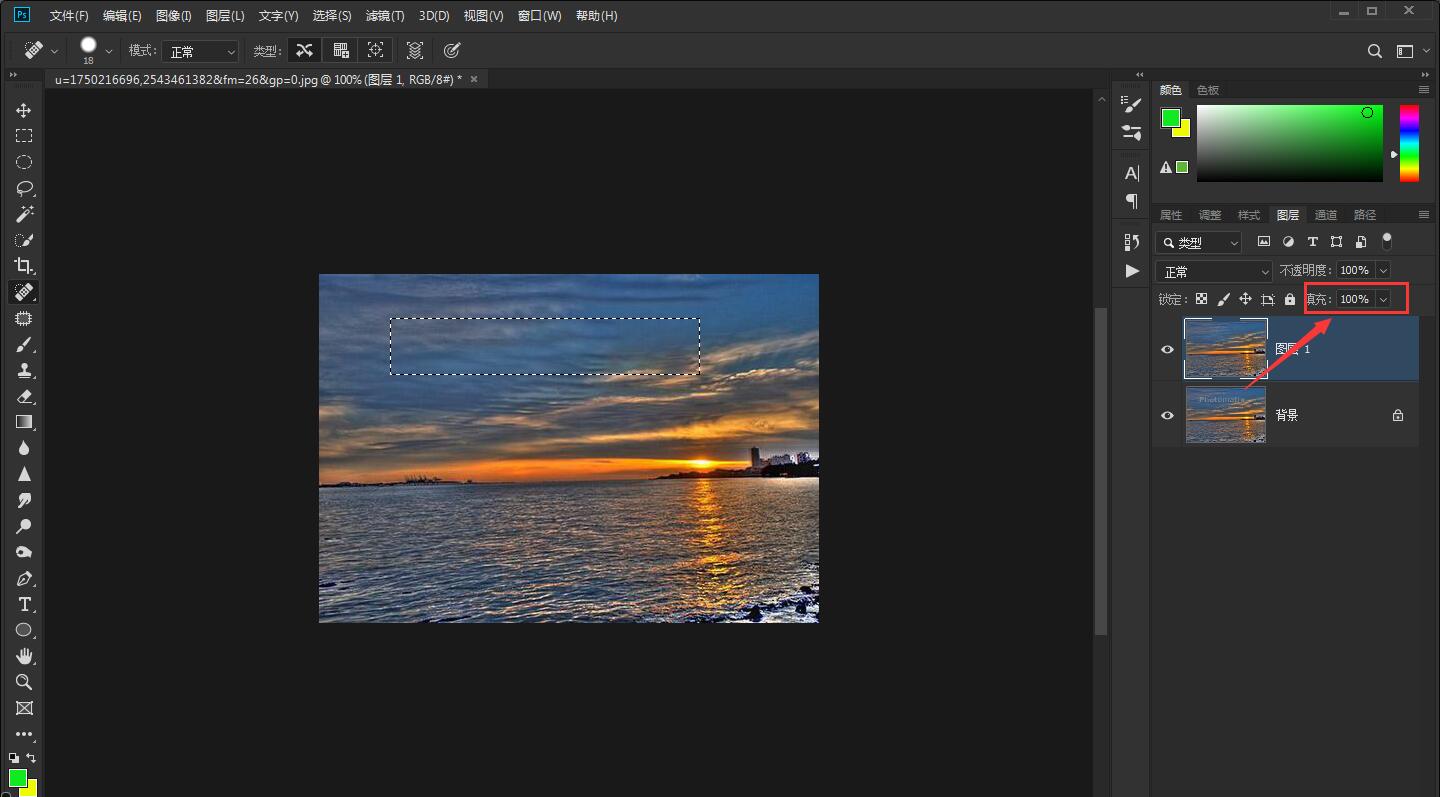
以上就是ps去水印的三种方法介绍。




