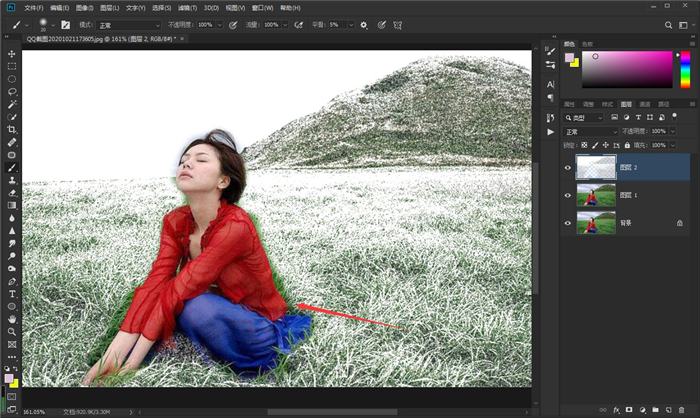PS给没有下雪的图片加上下雪的效果教程
时间:2021-08-18 04:52:00
品牌型号:联想GeekPro 2020
软件版本:Adobe Photoshop 2019
操作系统:win10 1909 64位企业版
部分用户可能电脑型号不一样,但系统版本一致都适合该方法。
下面就为大家介绍PS给没有下雪的图片加上下雪的效果教程,一起来学习吧!
方法/步骤
1、打开素材图片【ctrl+o】,复制图层【ctrl+j】。
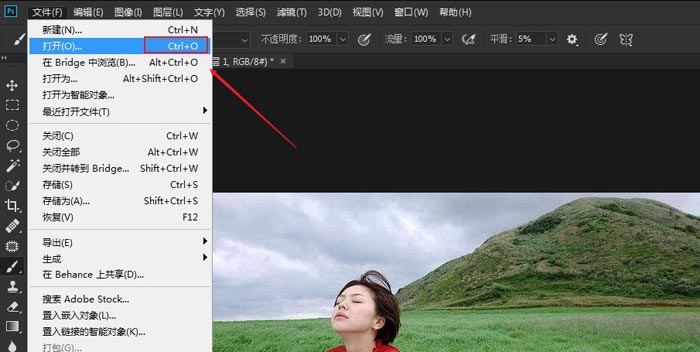
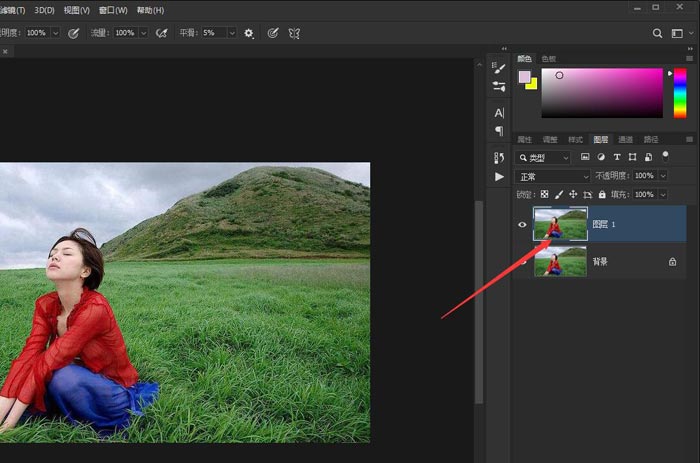
2、单击工具箱中的【钢笔工具】,把人物选出来。

3、按shift+ctrl+i,反选,复制【ctrl+c】,单击通道面板。

4、新建通道,把刚才复制的粘贴进来【ctrl+v】,取消选择【ctrl+d】。
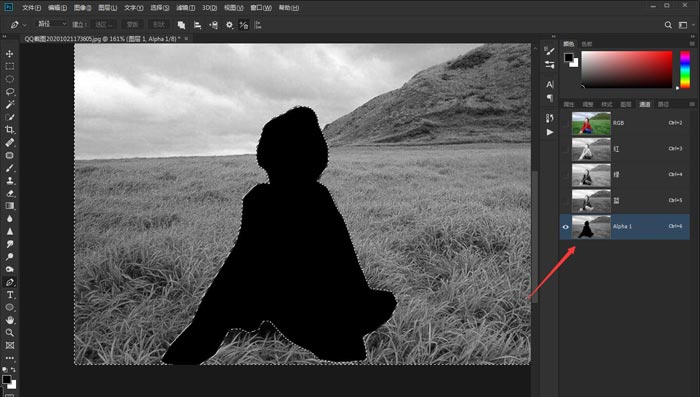
5、执行【滤镜--滤镜库--艺术效果--胶片颗粒】。
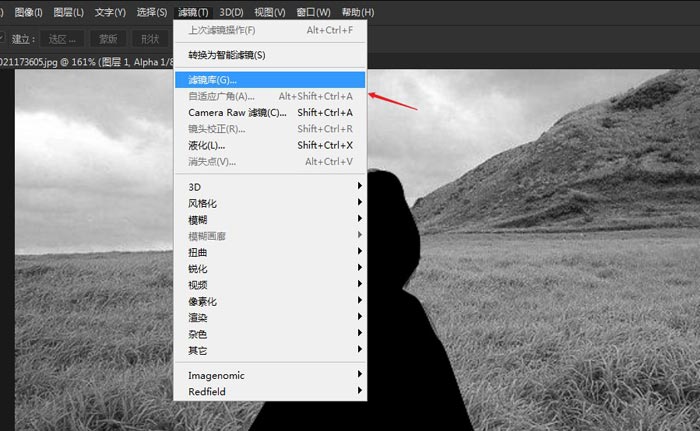
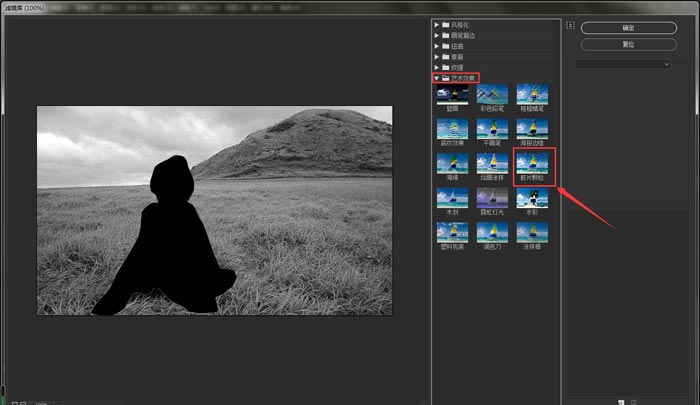
6、参数设置,颗粒为17,高光区域为8,强度为10。
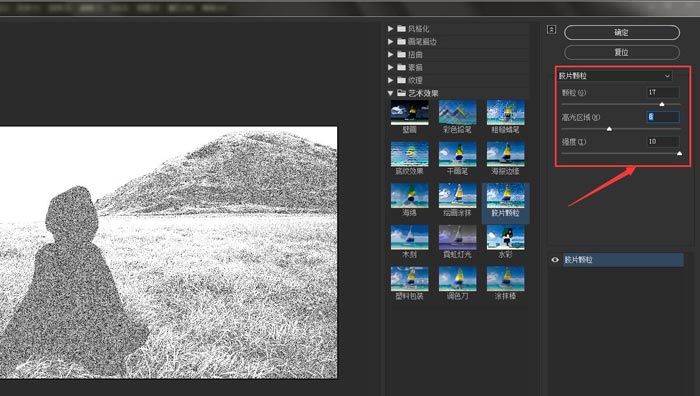
7、载入选区按住【ctrl】键,点击通道【Alpha 1】,用套索工具把人物的选区减去。
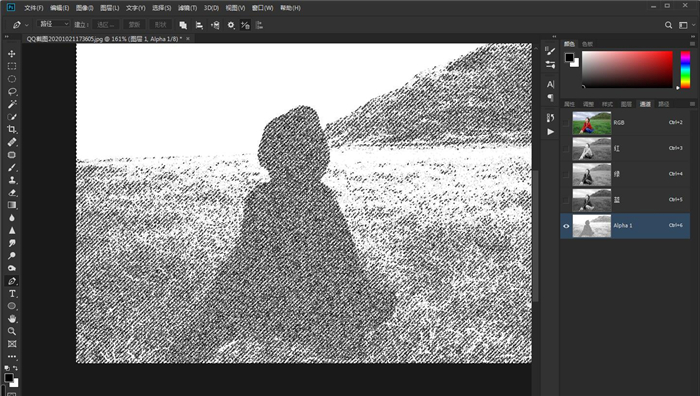
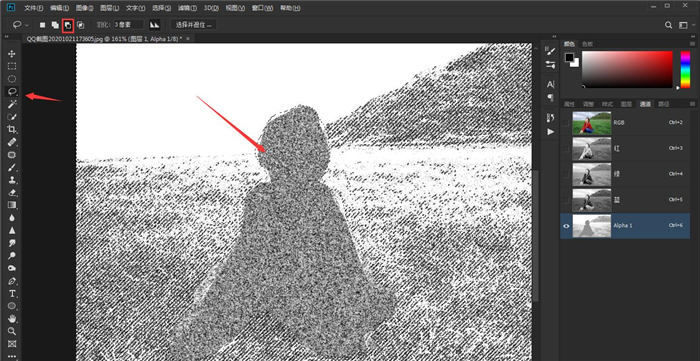
8、回到【图层】面板,选中【图层1】图层,粘贴进来【ctrl+v】。

9、最后雪的效果就出来了,人物在这里没有细抠,大家可以再用钢笔做精细。