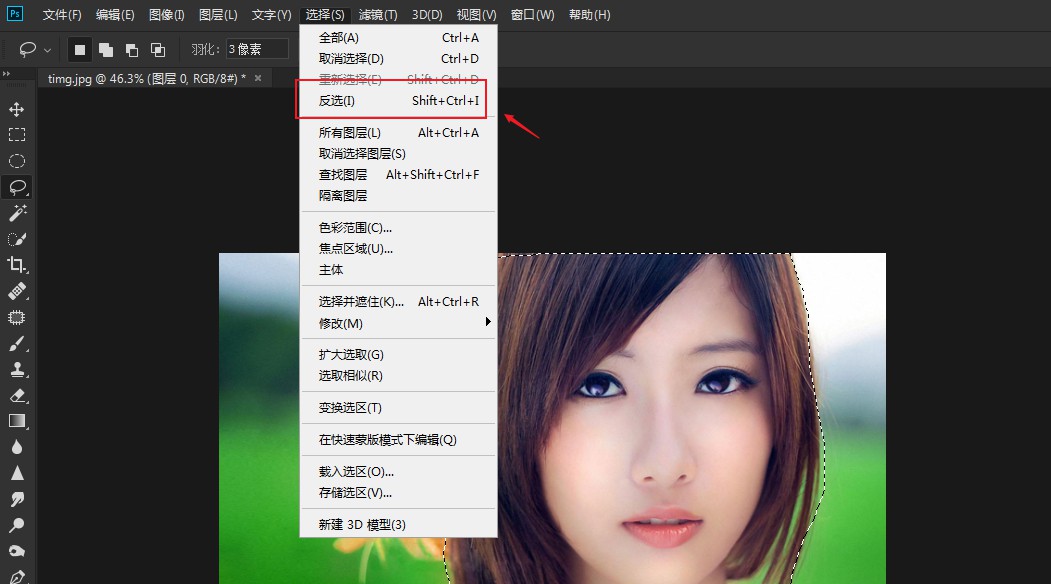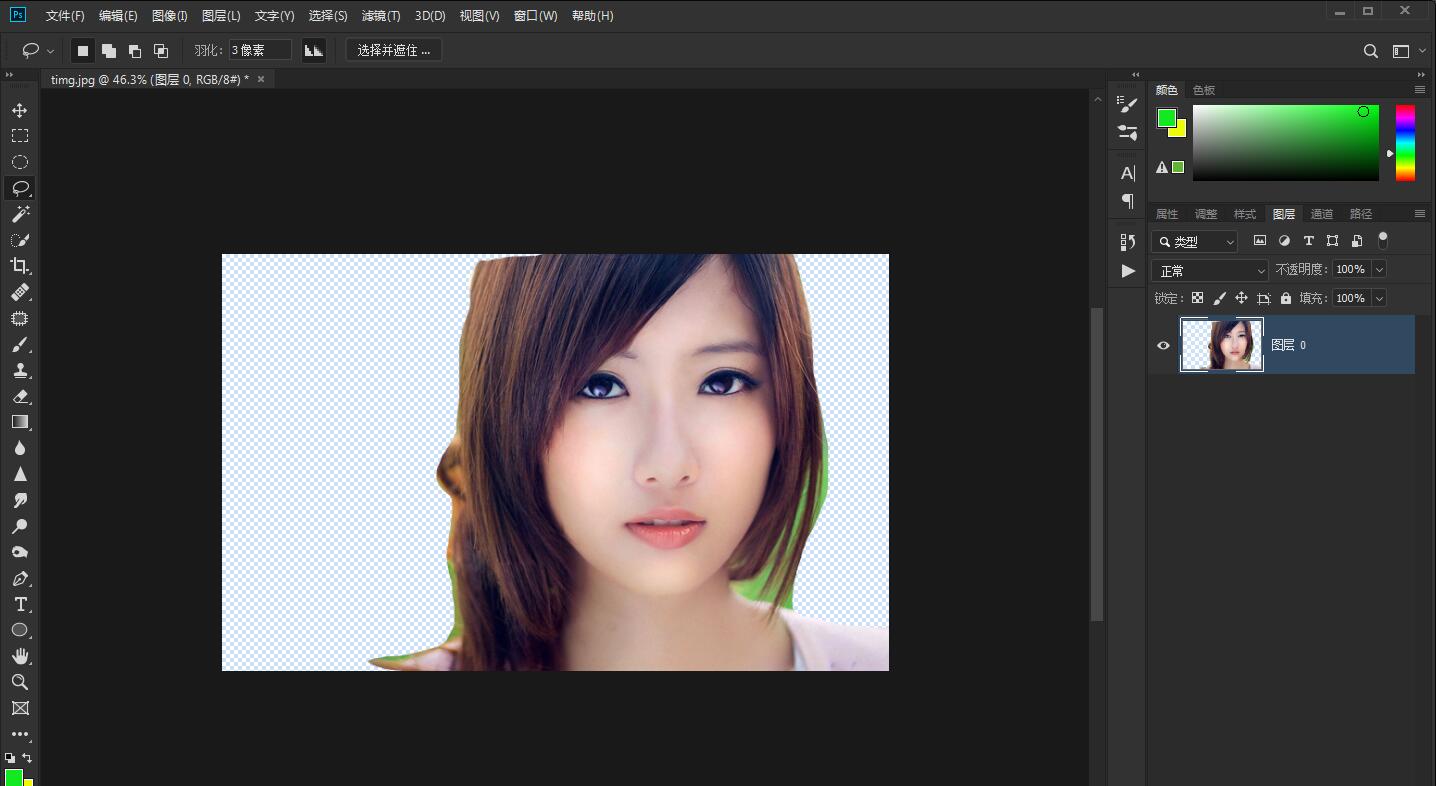软件版本:Adobe Photoshop 2019
操作系统:win10 1909 64位企业版
PS中怎么抠图呢?下面为大家介绍PS中抠图的四种方法。
打开ps,然后按ctrl+O打开需要抠图的图片。
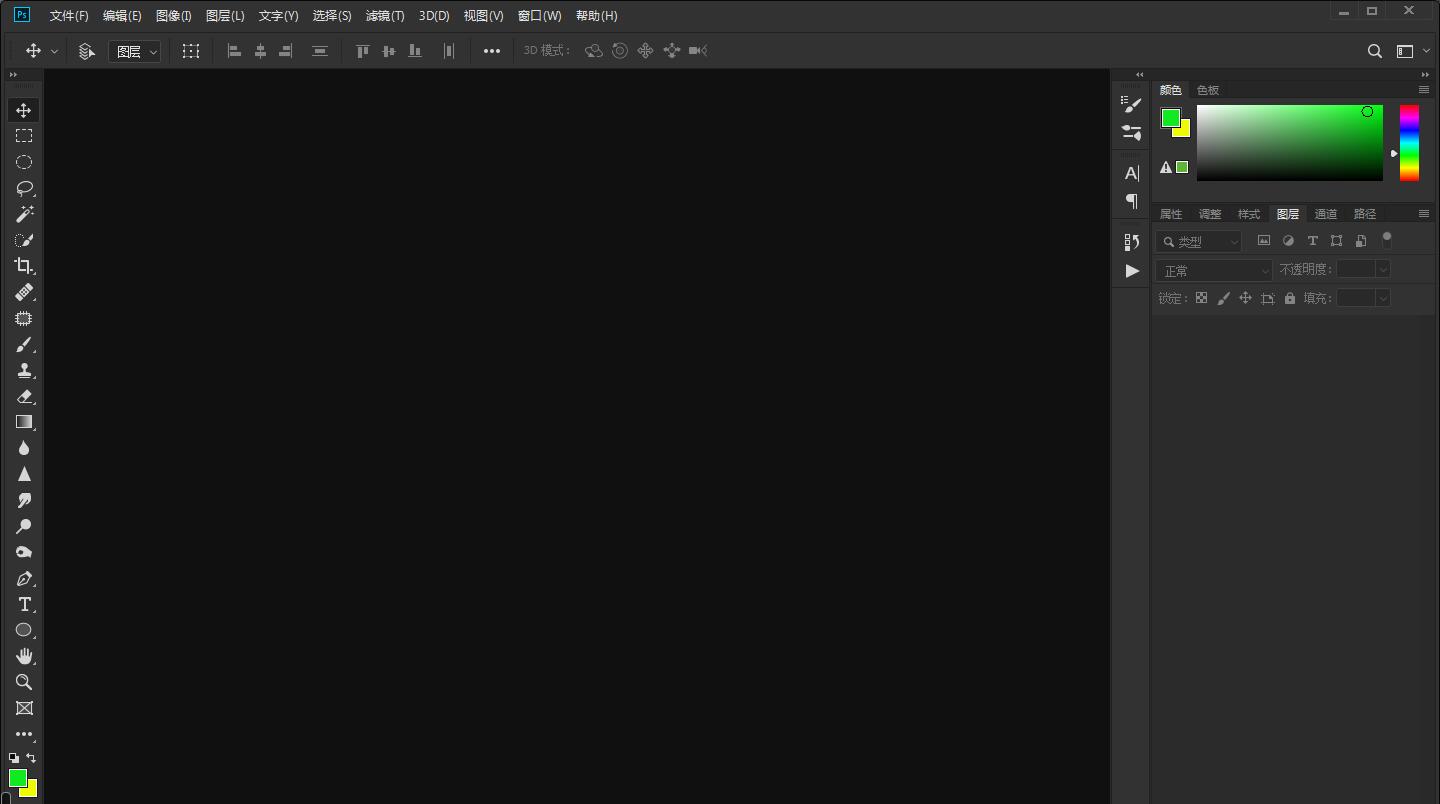
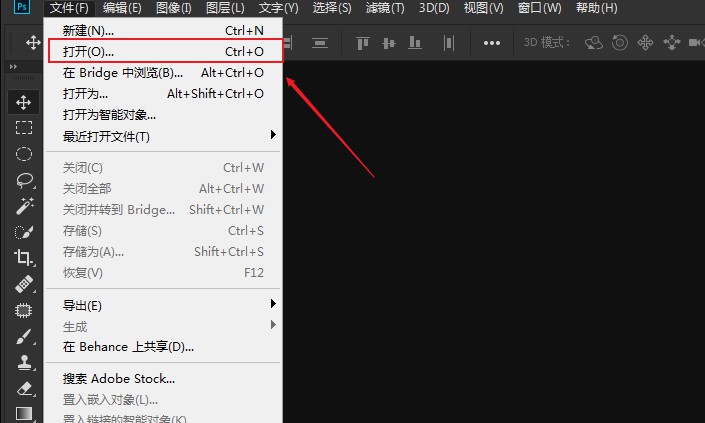
下面是对不同的抠图的方法的介绍:
魔棒抠图法
对于前景和后景有明显差别的图片用魔棒抠图法抠图比较容易,以阿狸为例,大家可以看到,这张图有着明显的白底
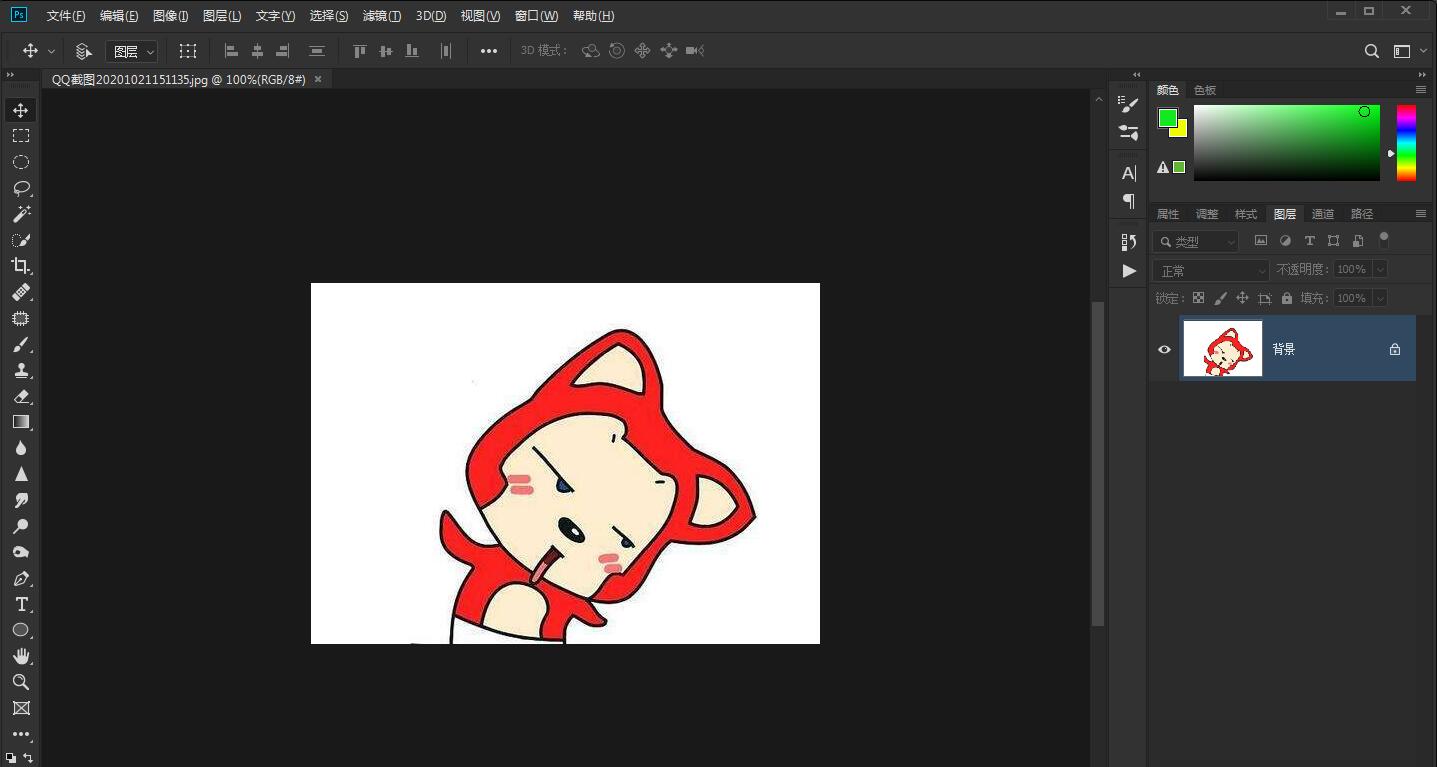
这个时候就用到了——魔棒工具
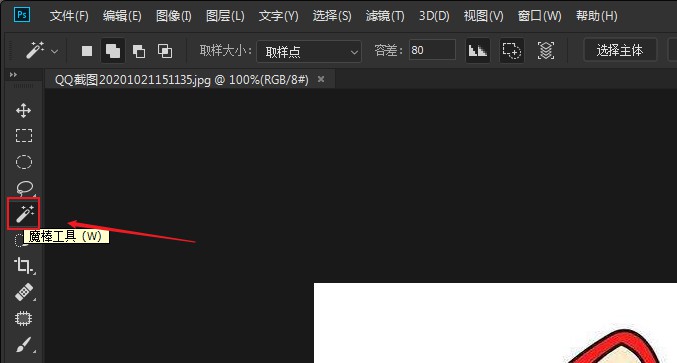
将魔棒工具在后景上点一下,就出现了一个选区,这个选区,是和图片的主要图案相吻合的
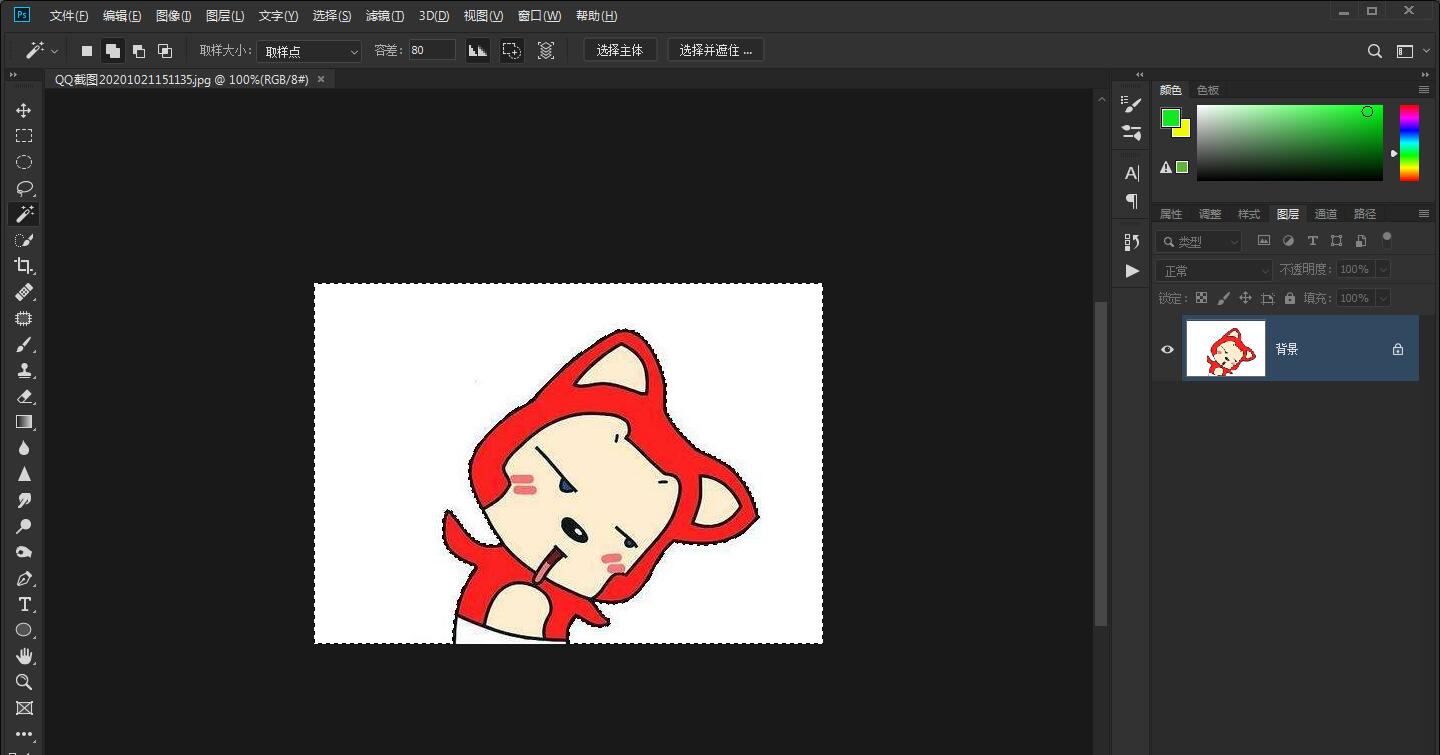
按一下delete键,白底就不见了,这样就被图片的主题图案抠出来了
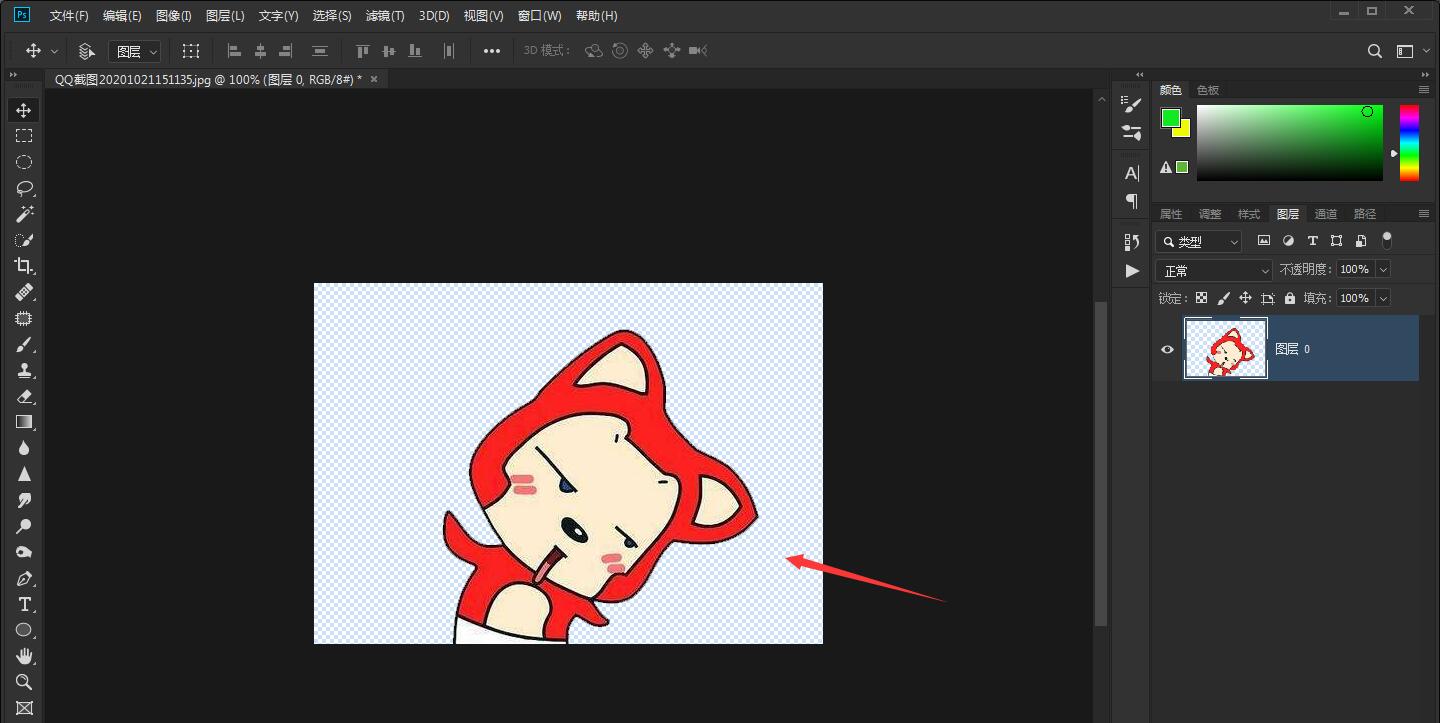
通道抠图法
对于图片上有过渡色,或者比较复杂的图,不适合用魔棒工具,如果这个图片恰好线条比较鲜明,可以考虑用通道抠图
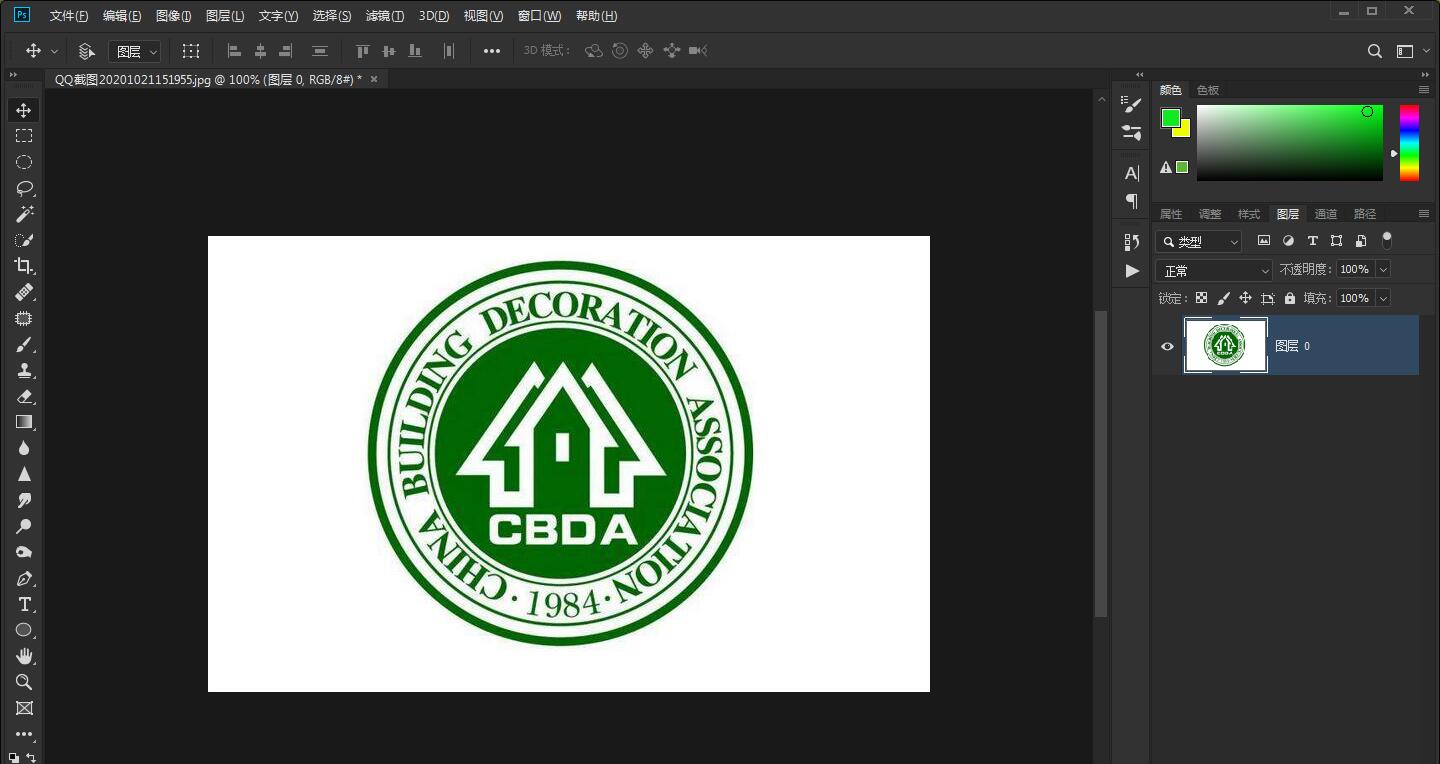
点击通道选项卡,会看到四个图层,在红绿蓝图层中选一个线条比较清晰的
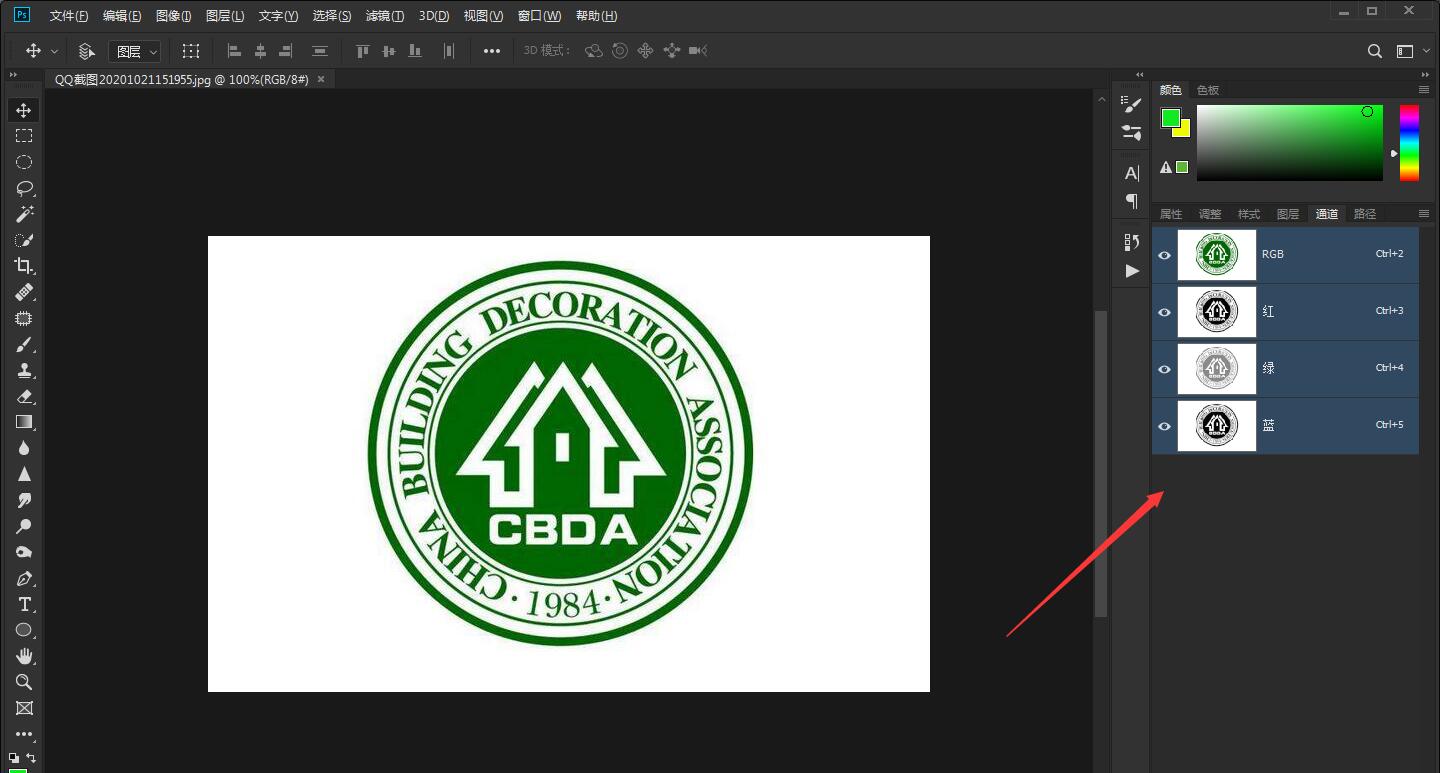
在这张示例的图片中蓝色图层线条比起其他两个图层更清晰一点,复制蓝图层,按住ctrl键点击蓝 拷贝图层的缩略图,快速建立选区
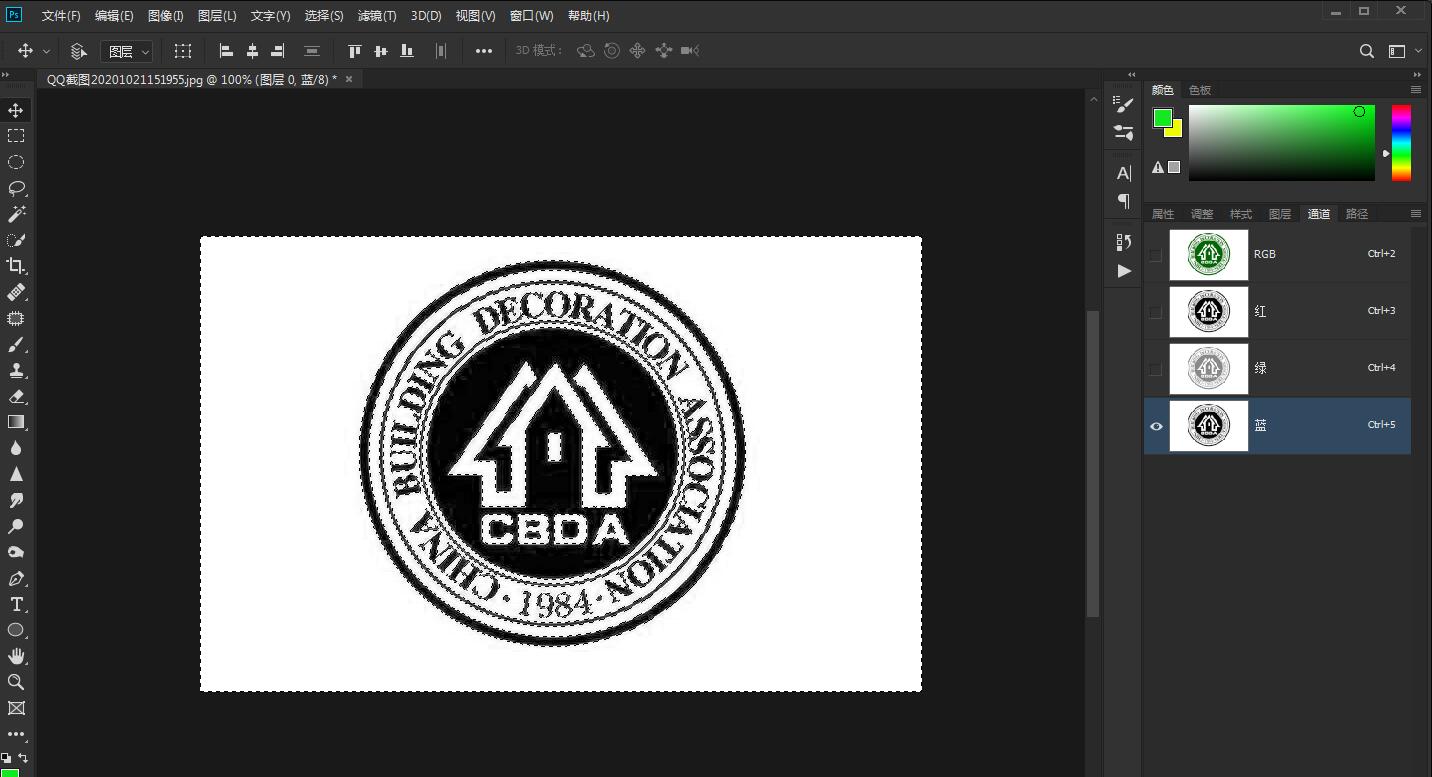
点到RGB的图层,在点回图层选项卡
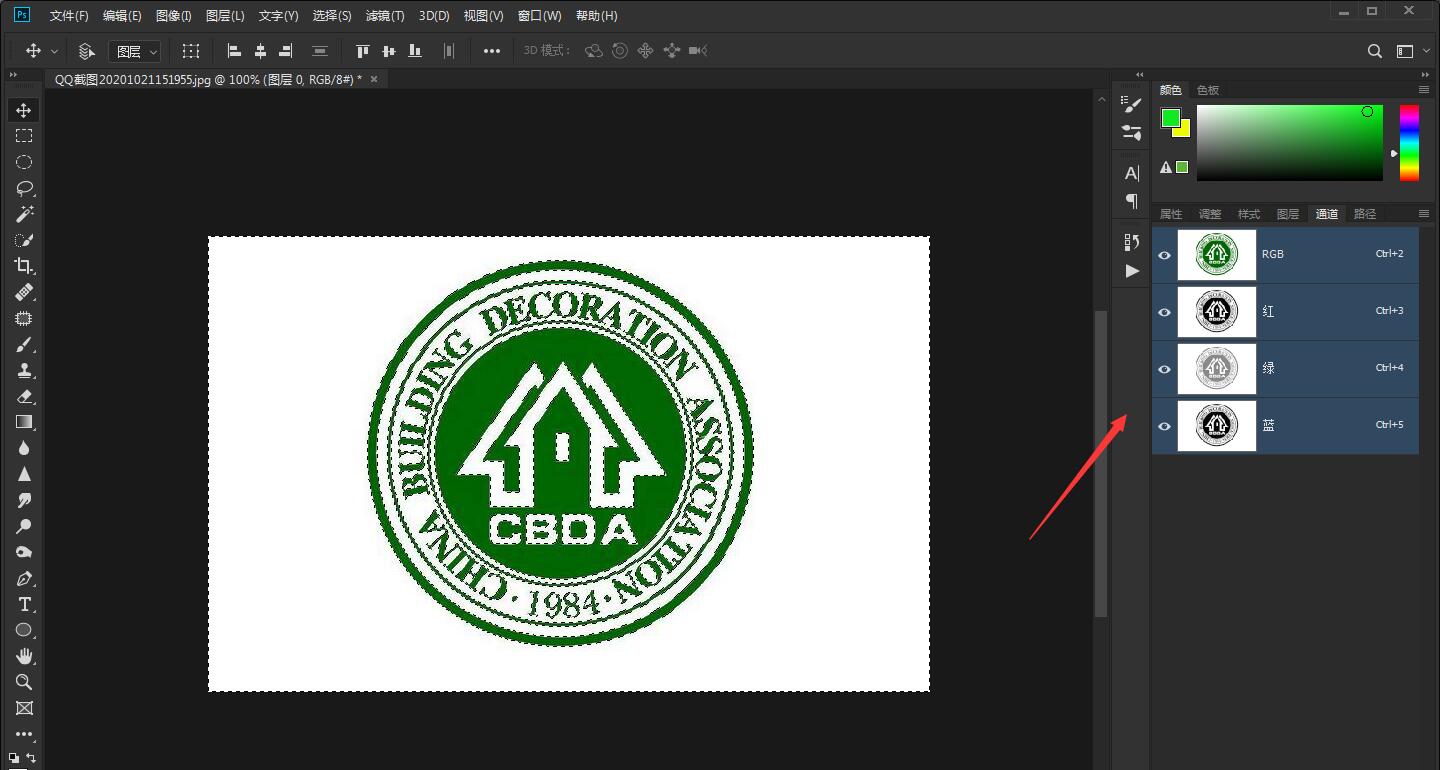
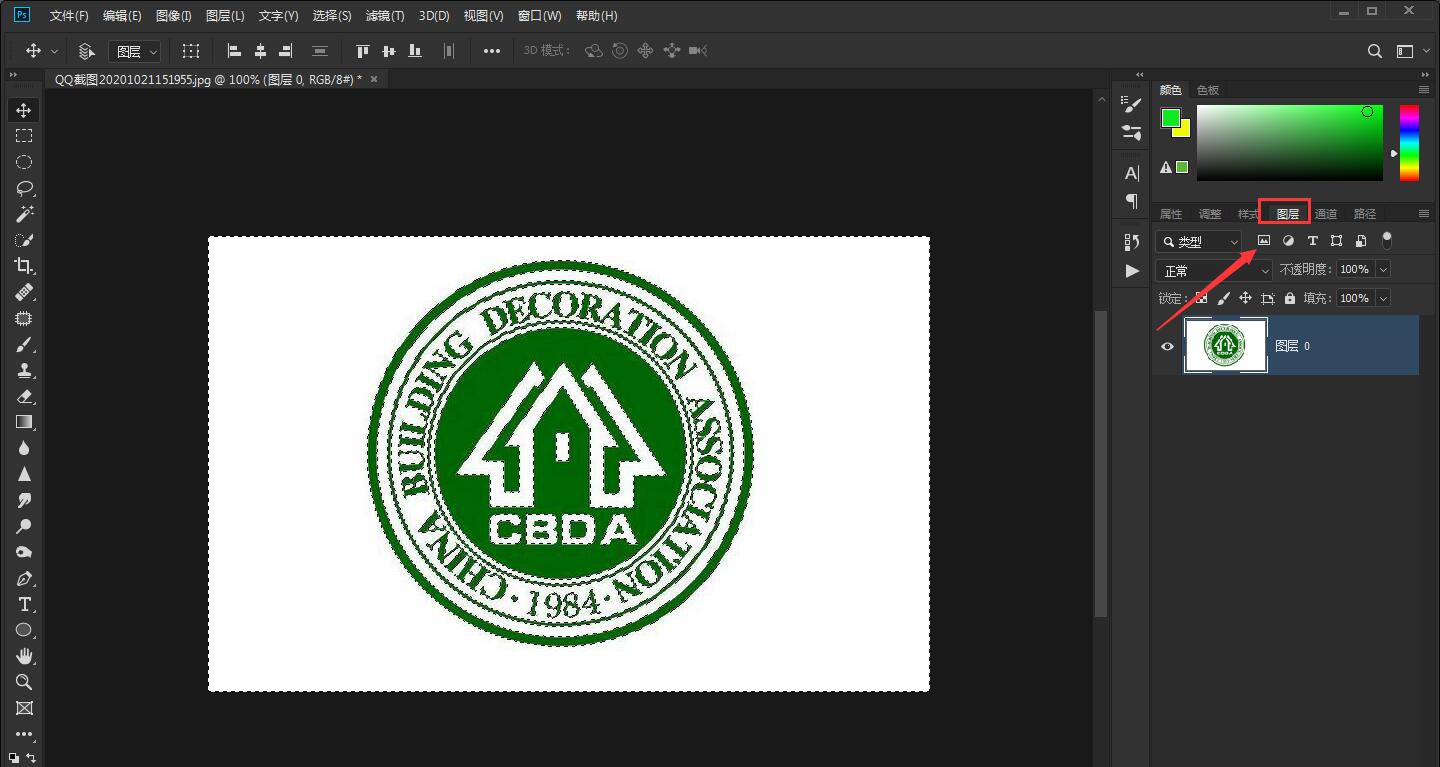
按下delete键图案就抠出来了
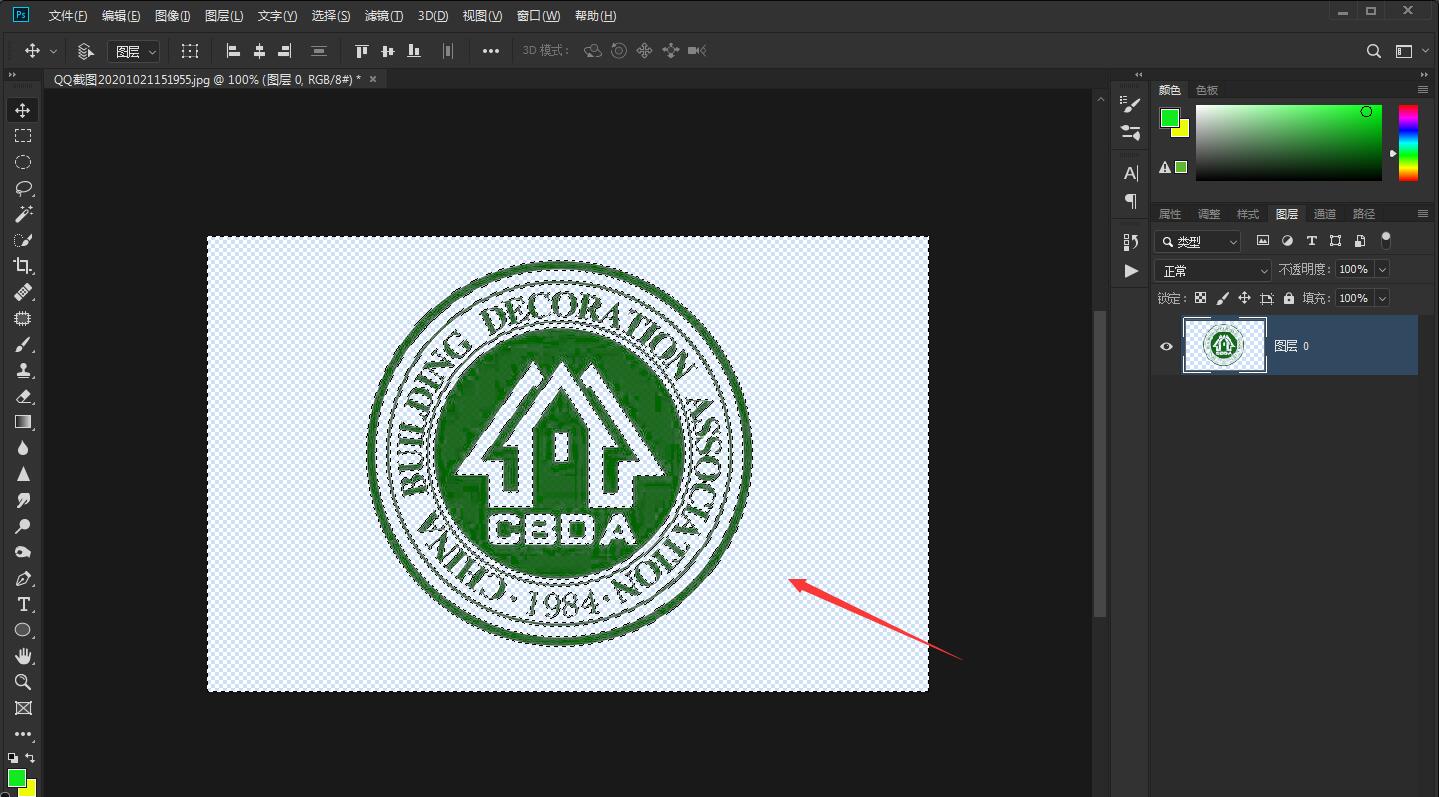
钢笔抠图法
有时候,图片的后景和前景区分的不明显,这个时候可以选择用钢笔工具,然后要把图片中的美女抠出来
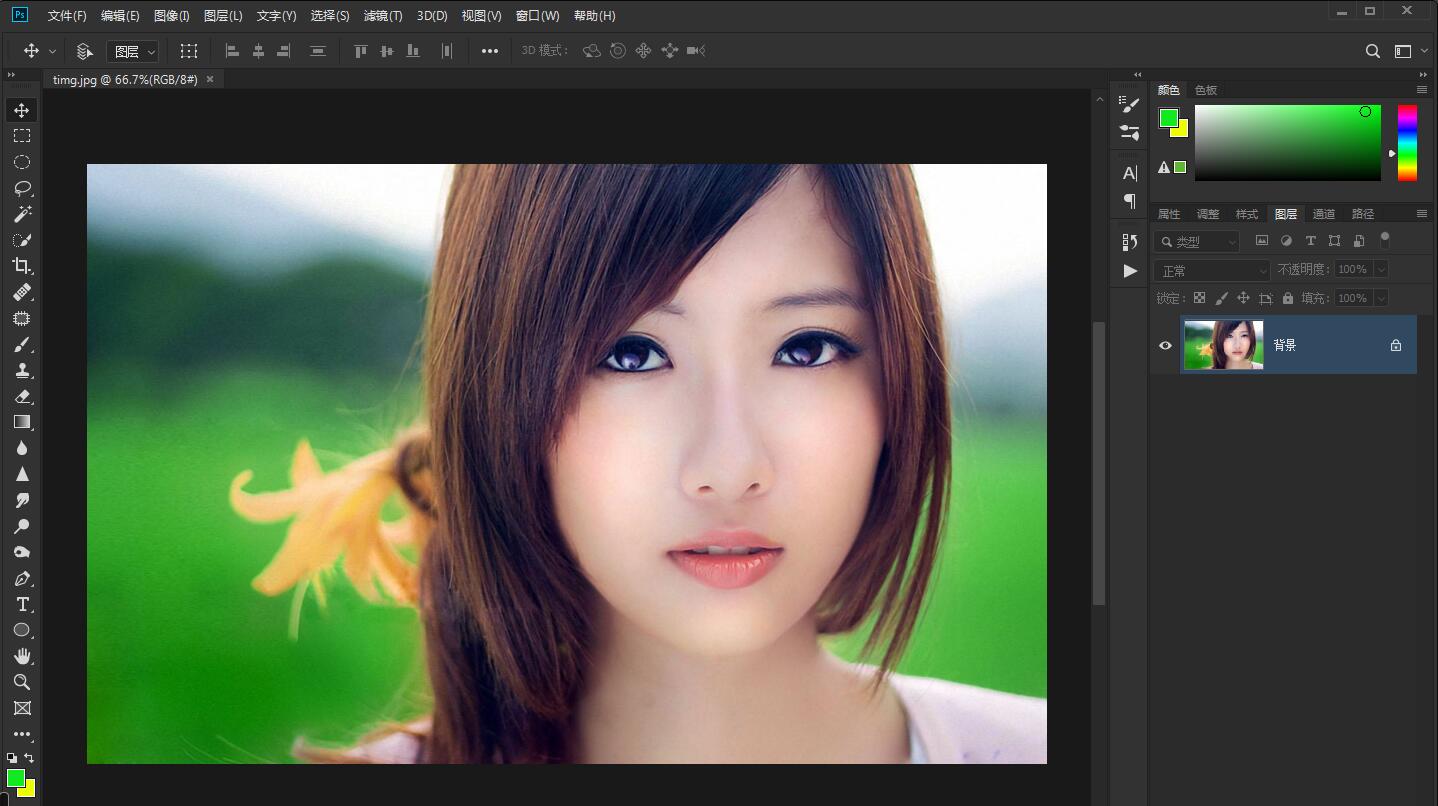
用钢笔工具在美眉的周围进行描点,然后将点围成一个封闭图形
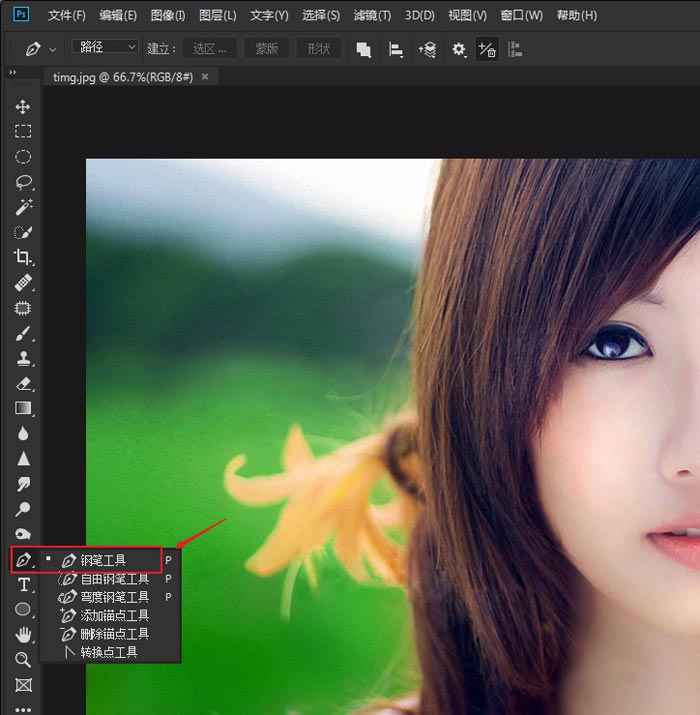
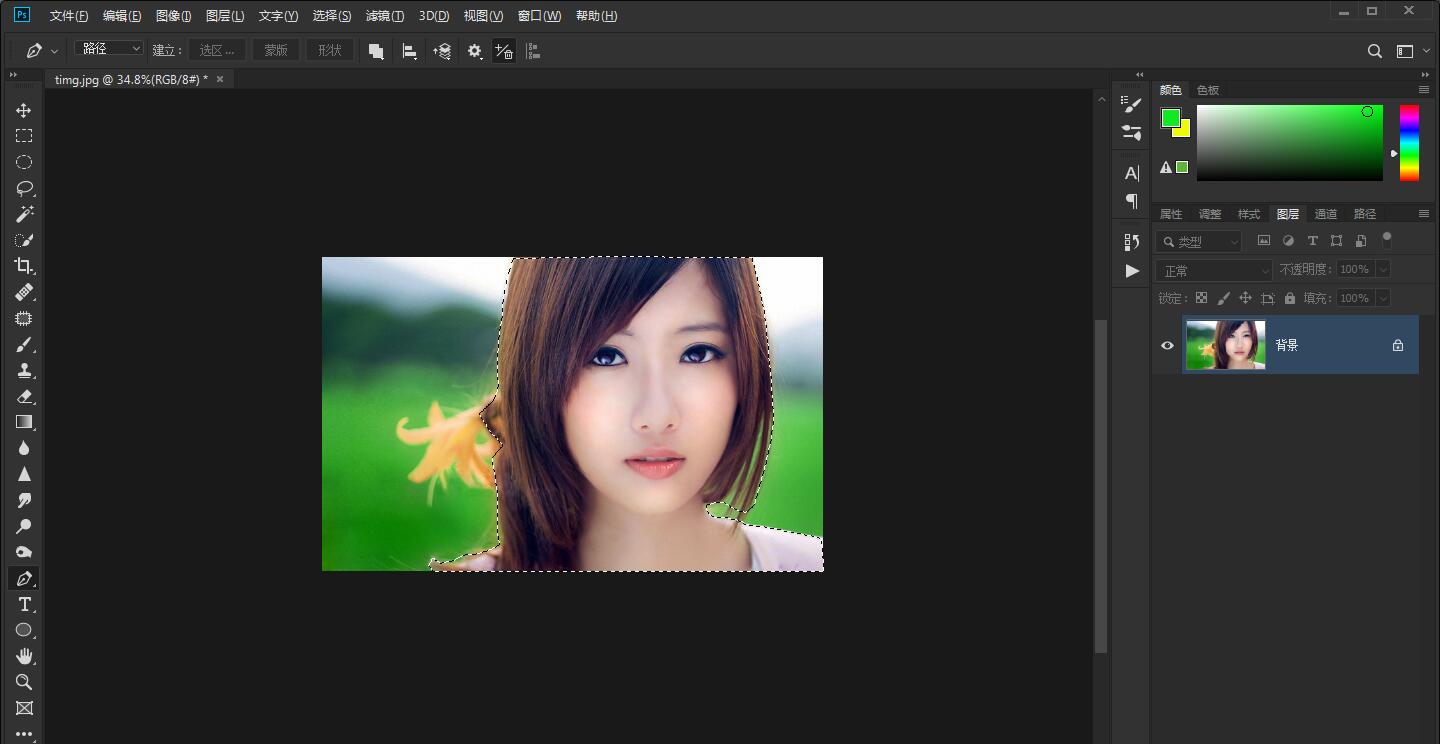
在围成的图形上右键,选择新建选区,羽化像素可改为3,注意数值一定不要过大
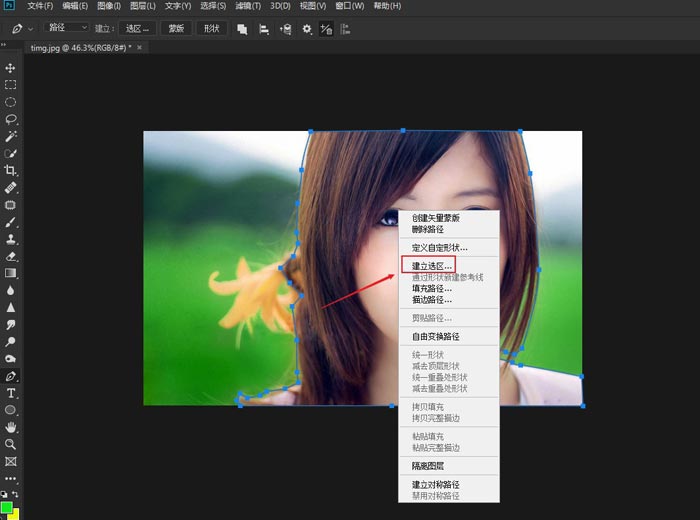
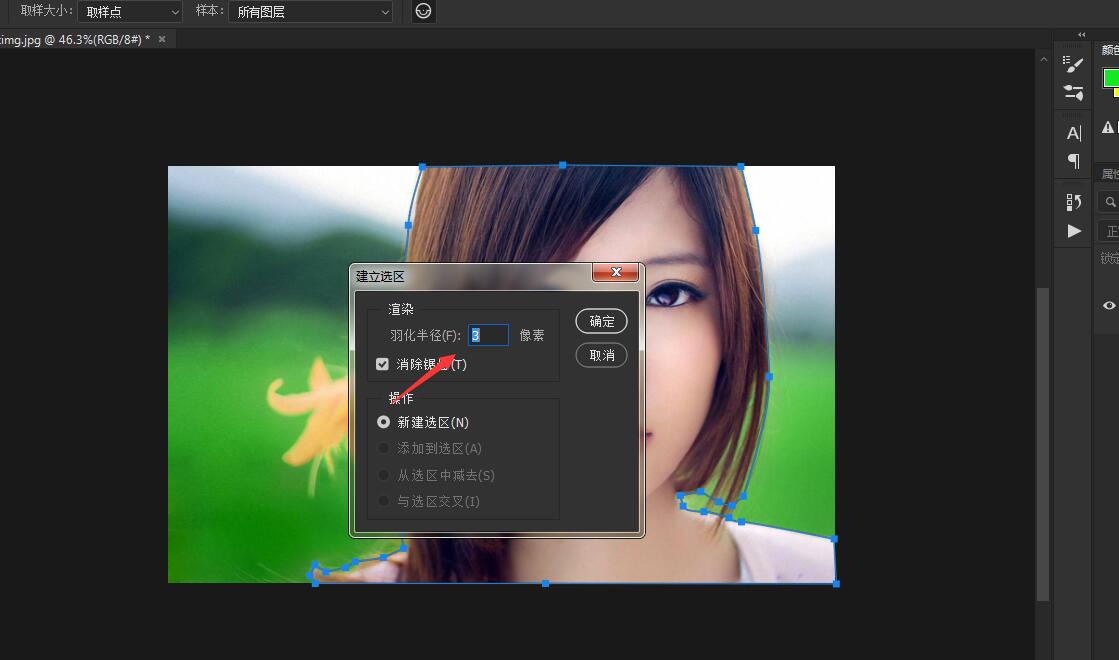
成了选区,点击“选择”中的反选,选区就成了背景
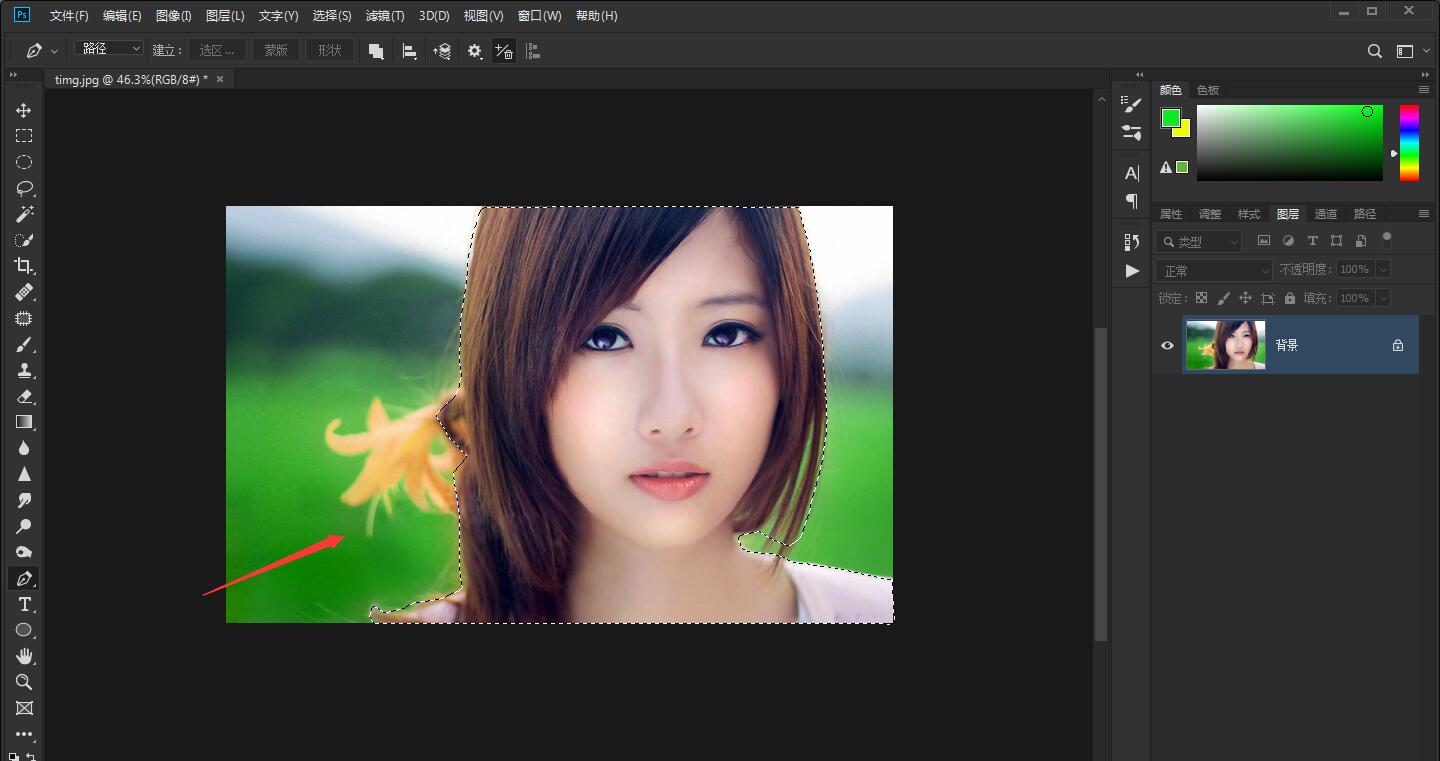
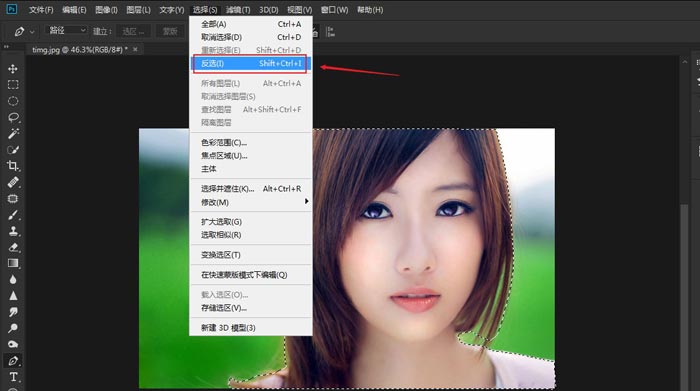
按delete键,将背景删去,抠图完成
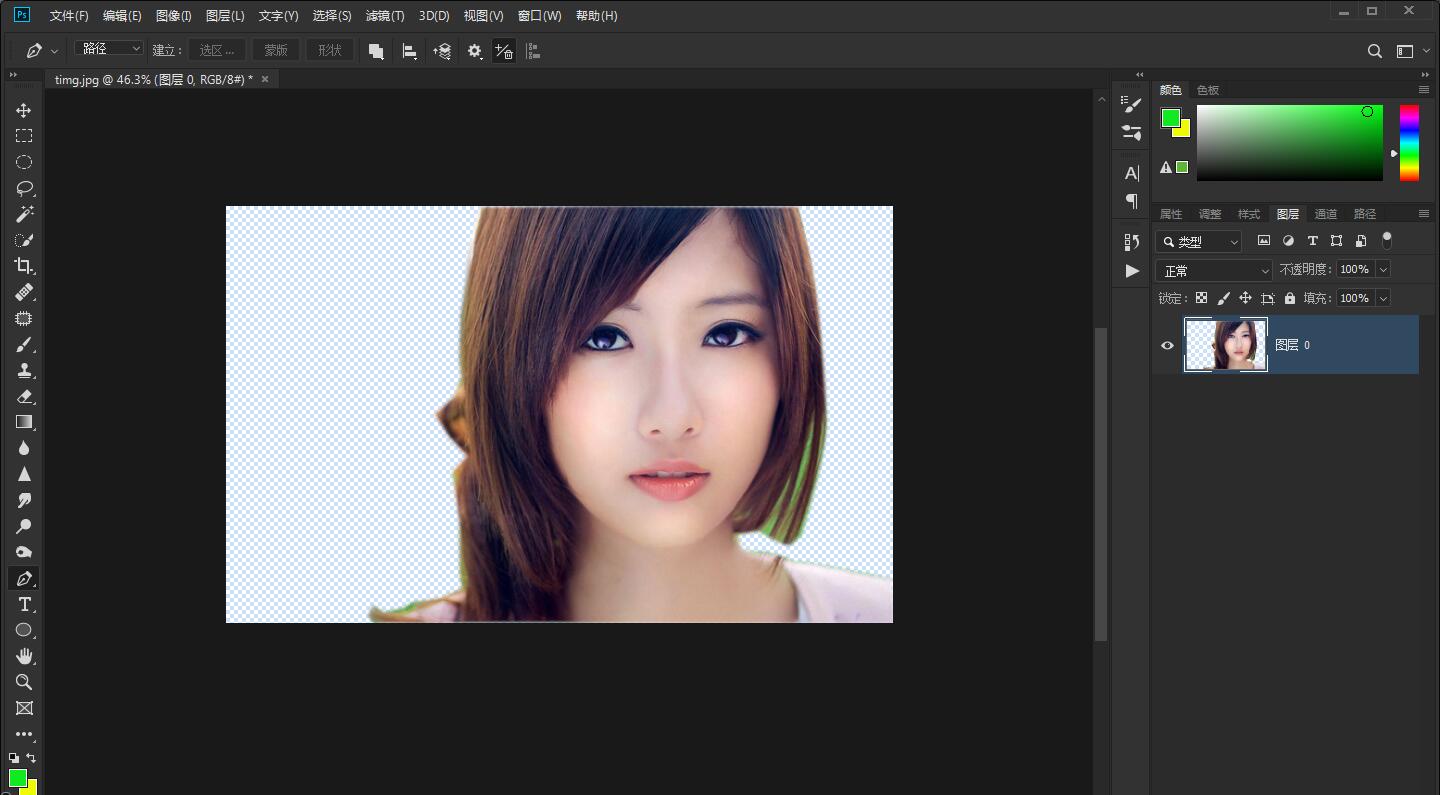
套索抠图法
这个方法的适用条件和用钢笔抠图的情况类似,同样的也是图片的后景和前景区分的不明显,也可以用套索工具抠图,用这个美女的图片。
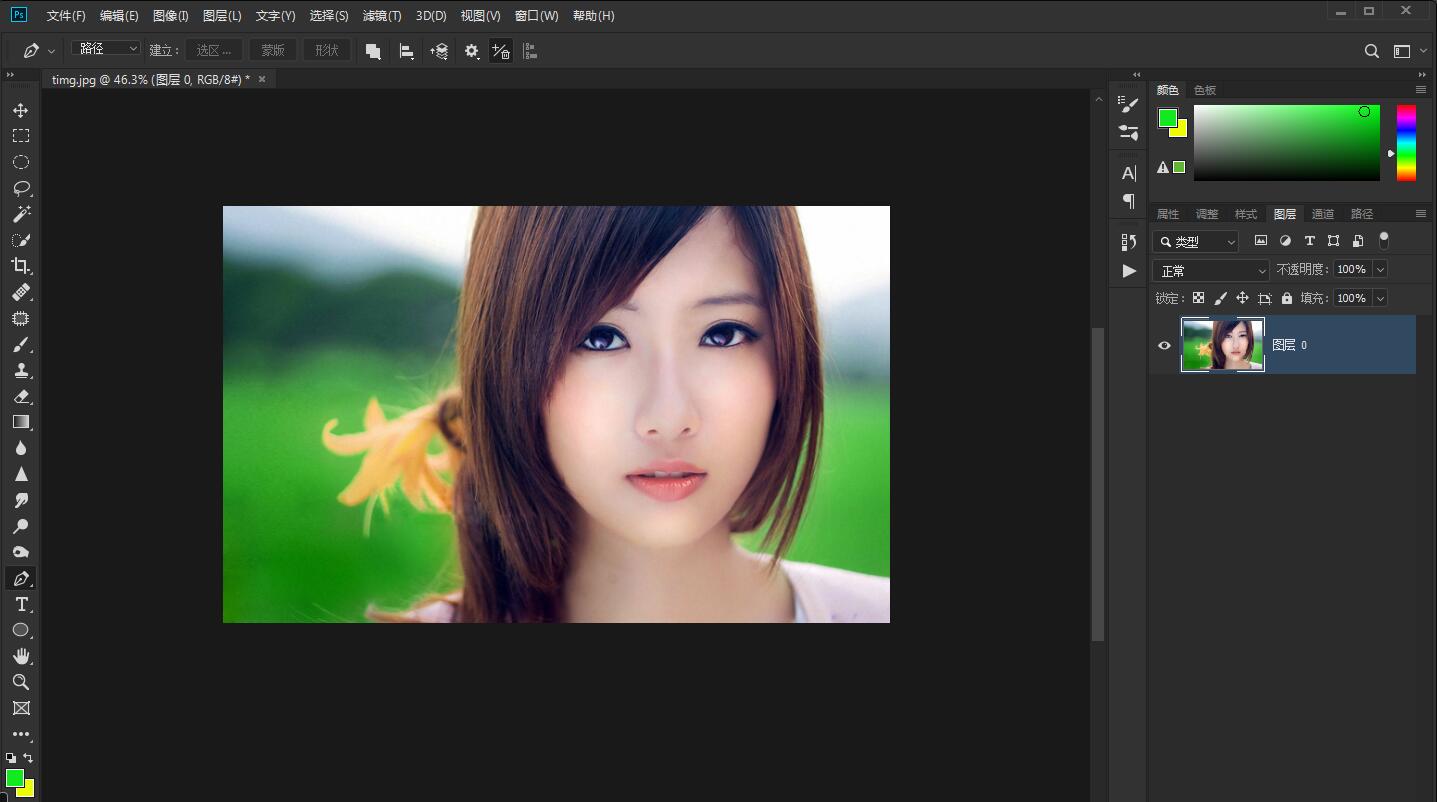
选择套索工具,选出要抠图的部门,注意:套索和钢笔工具一样,也要画一个封闭的图形。
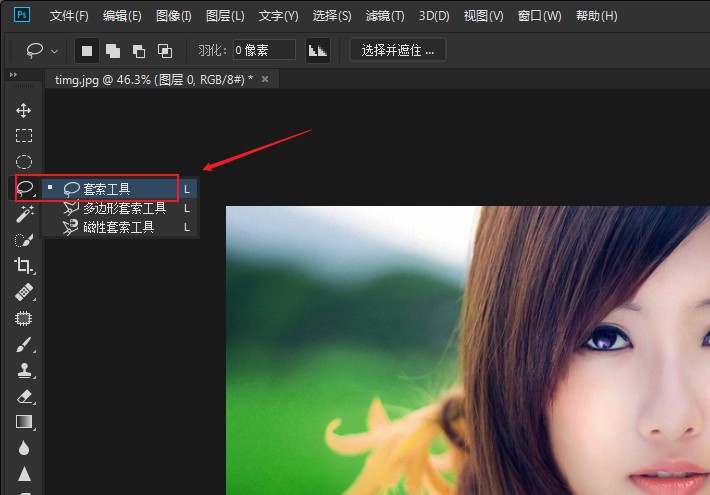
画出抠图的部分之后,会自动转换成选区,在套索工具的那一栏的“羽化”后面也可以填一个不太大的数字,这里也是填了“3”

按shift+ctrl+i进行反选,按delete键,就把图片的主题图案抠出来了