怎样用ps打造双重曝光照片
时间:2020-11-19 17:58:29
步骤1
新建一个文档
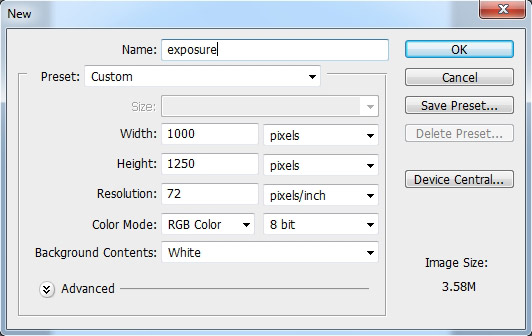
步骤2
打开人物图片将其拖进画布:
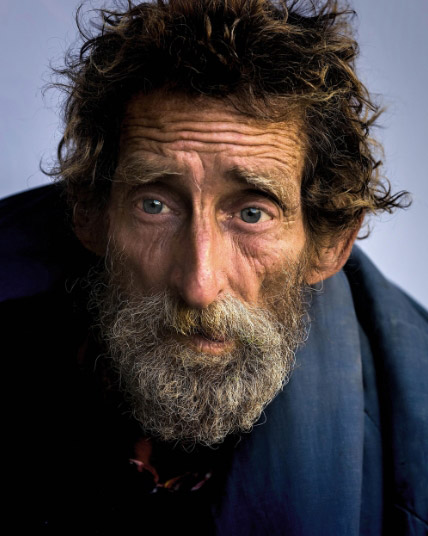
步骤3
新建曲线调整图层,减小暗部和亮部的对比,让图片变得朦胧:图层>新建调整图层>曲线
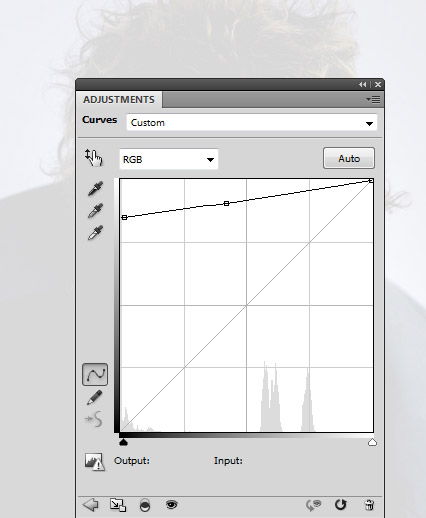
在这个调整图层的蒙板上使用一个黑色软笔刷把人物擦出来,保留边缘的朦胧效果
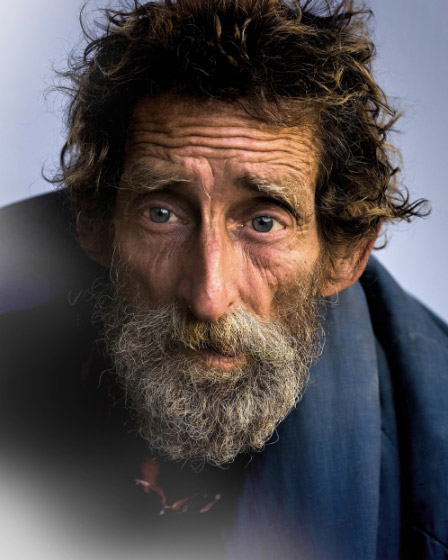
新建一个色相/饱和度调整图层将人物图片饱和度减小
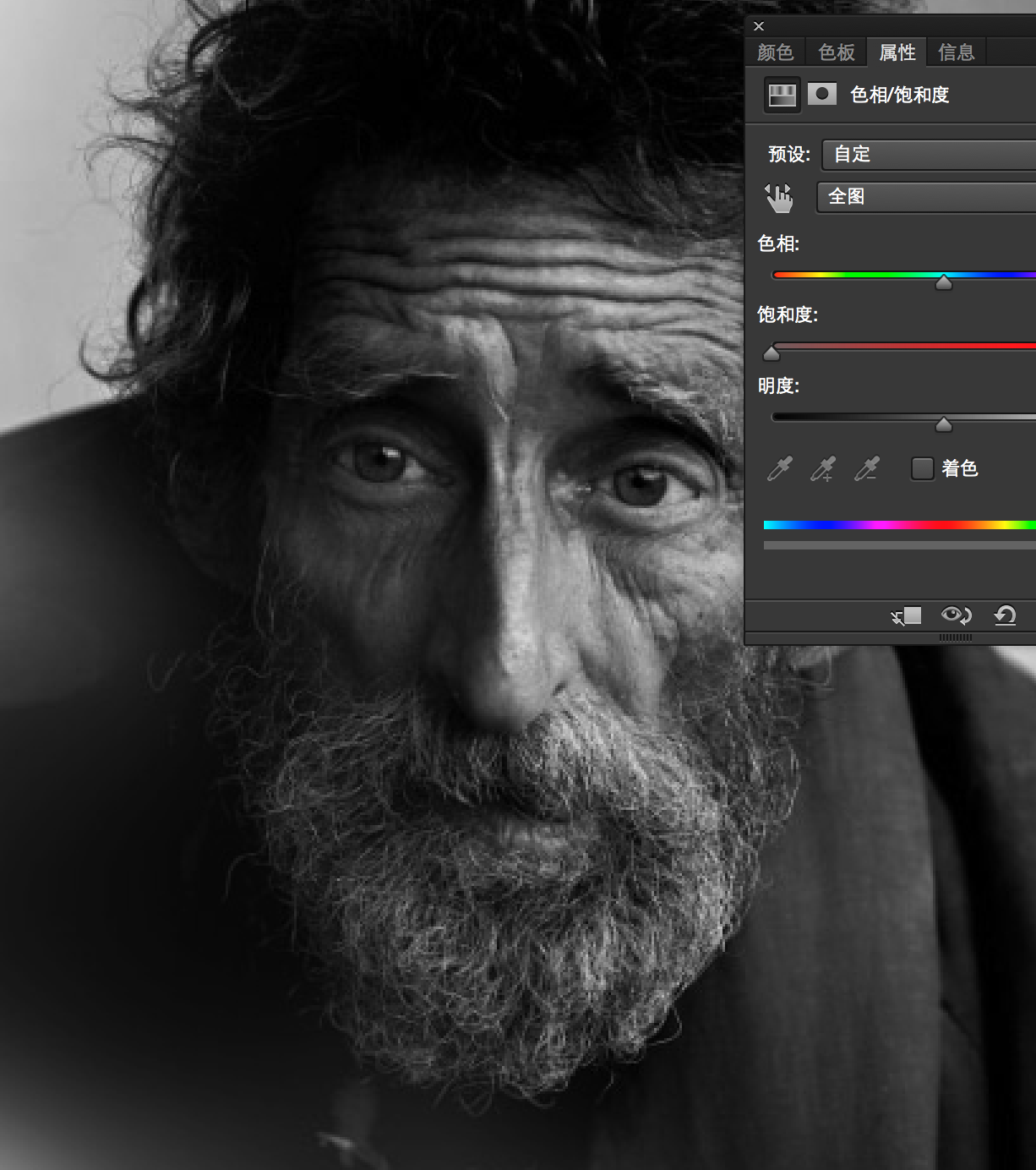
步骤5
打开风景图片拖进画布:

改变图层模式为滤色:

步骤6
复制风景图片并进行垂直翻转
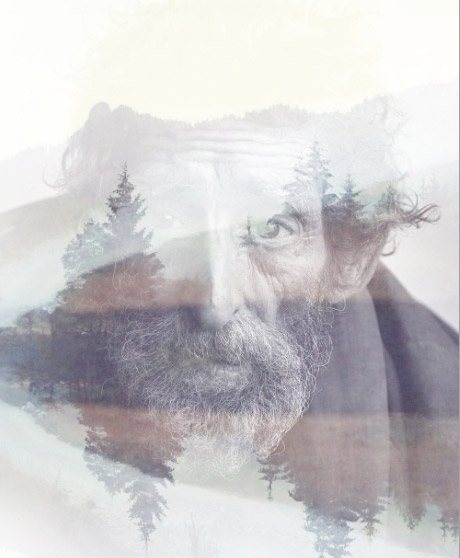
步骤7
填加一个图层蒙板,用黑色软笔刷将第一张风景图片的下方擦去(框选的部分)
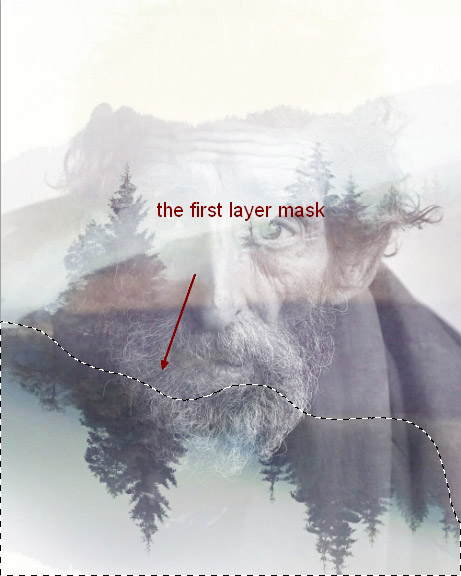
步骤8
选择所有图层进行打组(CTRL+G),并设置为滤色模式。新建一个色相/饱和度调整图层减小整个画面的饱和度:
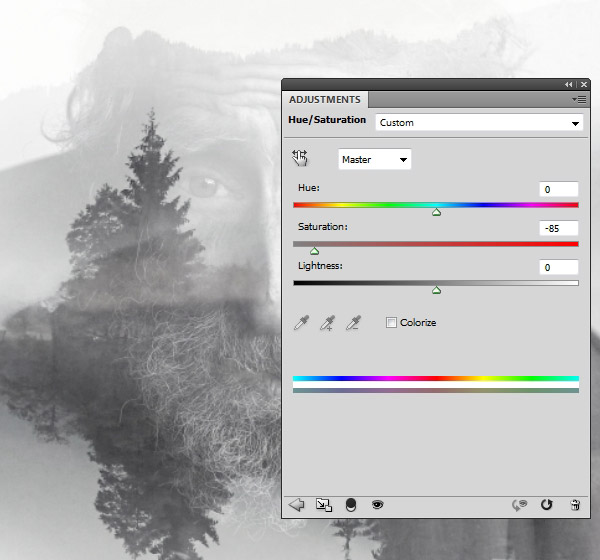
步骤9
此时整理细节,你可能会在图片的左下角看到复制的风景图片过渡并不完美,这时你可以新建一个图层并拾取一个附近相近的颜色进行涂画掩盖,这里使用的是#bcbcbc。
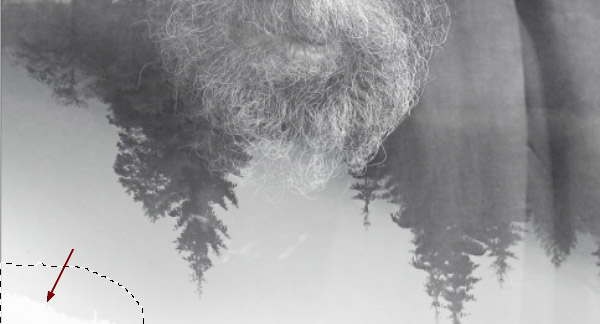

步骤10
回到人物图层,选择并复制之前给它添加的色相/饱和度调整图层并拖到图层组上方
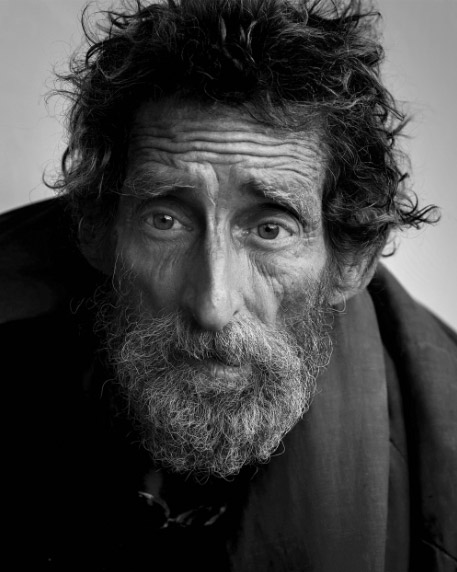
步骤11
改变这个图层模式到柔光

然后再给这个调整图层添加一个蒙板,用黑色软画刷将画面下半部分(被框选的部分)擦掉。
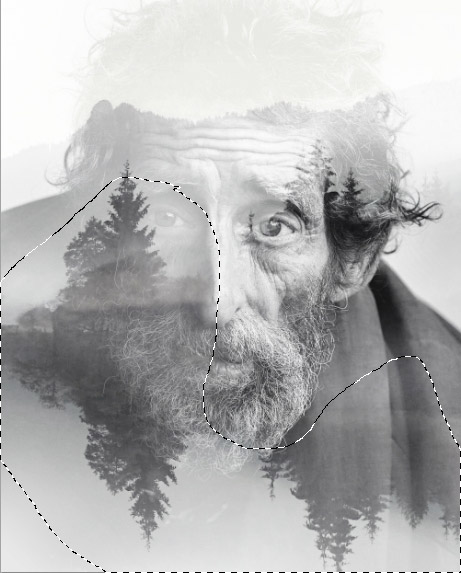
步骤12
新建几个图层,使用飞鸟画笔在图层上画出一些鸟
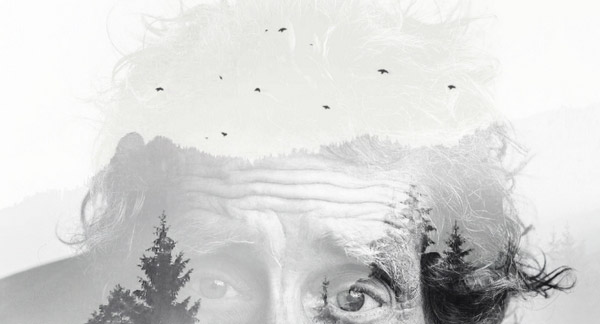
最终完成效果图:





