气泡框的绘制
1.首先建立一个 800*600 的画布,先用渐变工具在中心靠上的位置拉一个径向渐变(注意颜色是偏蓝的灰色),然后复制图层,在新的图层上使用杂色滤镜(具体参数可以自己尝试出来)制作出纹理,接着再加一个图层,由上至下拉一个线性渐变,颜色是纯白到纯黑,调节一下各个图层的透明度到理想的效果。另外,建议在杂色的图层上加一个蒙板,把中间位置的杂色遮住,看起来会更精致。
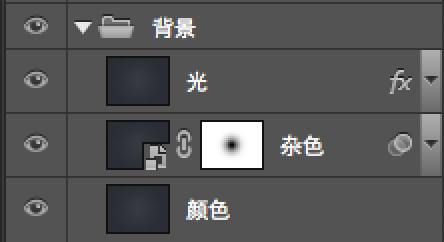
2. 用钢笔工具画出外框和底面这两个轮廓。

3. 把外框放置在底的图层上方,给外框添加描边和斜面浮雕的混合选项,给底面添加内阴影,各种参数可以自己尝试得出。
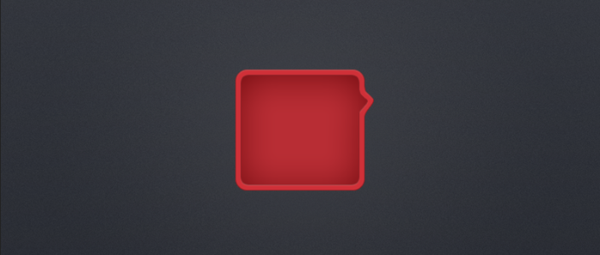
4. 因为现实中的阴影都是不均匀渐变的,所以需要多层阴影重叠,将底面原地复制两个图层,将另外两个图层的填充设置为 0%,然后依次给这三个图层设置投影:底层的阴影为黑色,较长且比较淡,中间的阴影也是黑色,比图标稍微低一点,顶层的阴影为红色,离图标最近,颜色非常淡。

水的绘制
1. 用钢笔工具画出水的轮廓。

2. 找一张水的纹理图片

3. 将纹理图片放在刚刚画好的水的轮廓上方,调整色相至红色然后创建剪贴蒙板。

4. 将水放在画好的气泡框上,将水的轮廓图层复制一份,放在上方,在混合选项中选择渐变叠加,混合模式为线性光,颜色由黑到白,透明度调低。接着再将轮廓图层复制一次放在上面,将填充调为 0%,然后增加内阴影的混合选项,调到水与气泡框交界的地方有一条很窄但是较重的阴影。

5. 将水的轮廓复制两份,将其中一份向下移动一点,然后用它得到选区再剪掉另一份中的这一部分,得到水面很窄的那一条轮廓。

给轮廓添加由上到下的线性渐变叠加,另外在轮廓下方用相同的方法制作出一道高光,用蒙版遮住靠右的部分。

6. 接着将水中的气泡画出,所有的气泡都是两个椭圆组成,一个是轮廓,另一个是上面的高光,轮廓是上深下浅的线性渐变的椭圆,带有一个像素的描边,另一个椭圆是上为纯白,下为透明的线性渐变。不同的气泡需要调整大小、颜色深浅,另外,气泡的位置也非常重要。
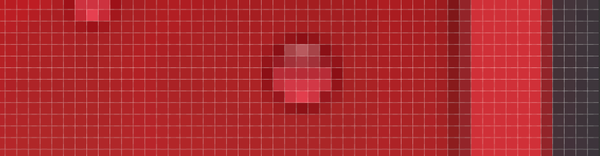
锤子科技 Logo 的绘制
找一张 Logo 的原图,然后用钢笔工具将其描出。猜测水下的 Logo 部分可能是用 Photoshop 自带的扭曲滤镜里的水波得到,但是经过测试,水波的确可以得到类似的效果,但电脑模拟出的效果很难让人完全满意,原图标应该是参照水波滤镜的效果重新绘制过的,所以这里采用的方法是将 Logo 分为两个部分来做,水上的部分用蒙版遮住原图形,水下的部分直接用钢笔工具画出。





