首先新建一个1080×850像素的画布,新建图层组并命名为“背景”,背景组分为三部分,渐变色背景层和两个柔光模式的图片,图片大家可自由发挥。
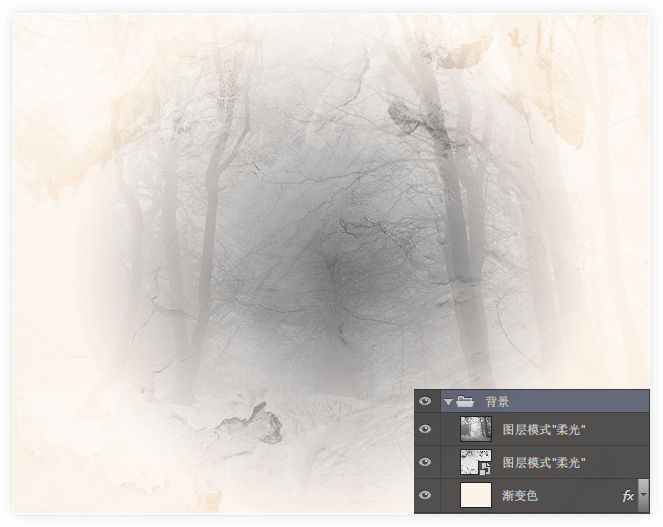
新建图层组“人像”,使用钢笔工具把美女的脸部抠下来并放置在画布中间,然后再其下在建立一个图层组“背部”,使用水墨笔刷沿着人物脸部边缘进行涂抹(可结合不同样式的笔刷),然后再加入玻璃碎片素材,沿着头像摆放,玻璃碎片图层模式改为“滤色”并适当的调整不透明度。
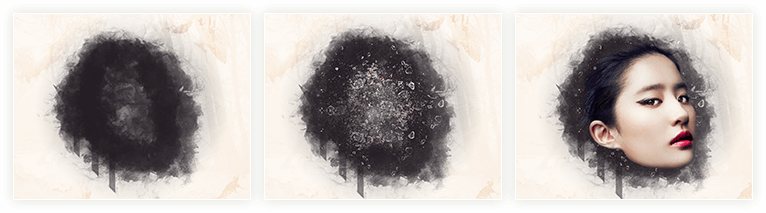
头像部分我们需要更进一步的修改,首先把头像做去色处理(Ctrl+Shift+U),然后创建蒙版,使用水墨笔刷在边缘稍微涂抹些,这样可以更好的融合到背景中去。
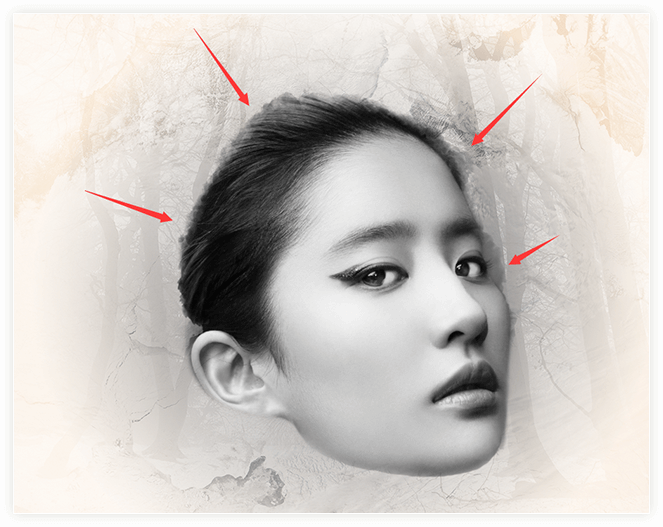
建立一个可选颜色调整图层,对头像的颜色进行简单调整。
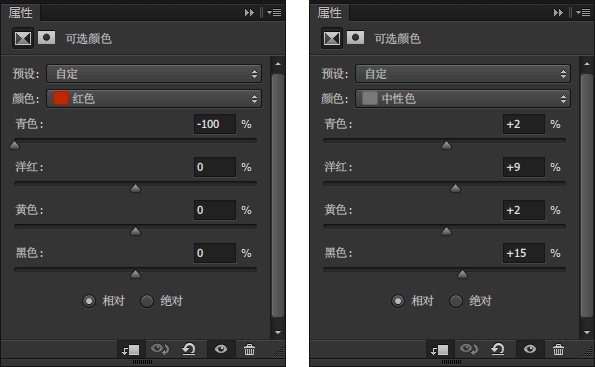
使用套索工具为原图中的嘴唇创建选区并适当羽化,然后Ctrl+J复制图层并将此层放入到该组最顶部,眼睛部分也是如此,复制出来后将图层模式改为“颜色减淡”,这一部可以提升眼睛的亮度,记得适当调整不透明度。

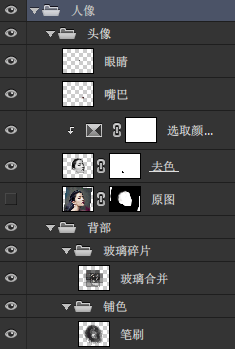
接下呢就来为整体添加一些装饰,这一部分大家可自由发挥想象,但要注意虚实处理,近景要适当的高斯模糊下。

添加光源,做一个长方形矩形选区,然后选择线性渐变工具,由左到右拉一个白色到透明的渐变,然后再执行滤镜-模糊-动感模糊,模糊的目的就是为了把两边做的柔和些。然后依次复制多层,变换角度摆放到合适位置后,将它们的图层模式改为“叠加”并适当降低不透明度。
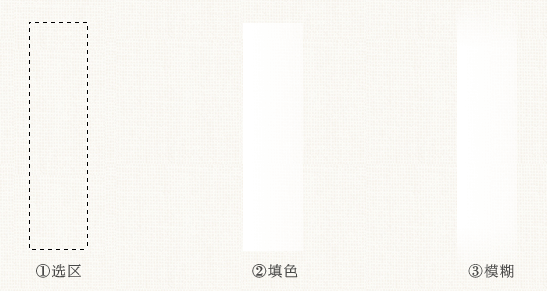
此处也可以加入一些高光素材做点缀,通常这些素材都是黑色底的,我们把它丢到画布中后,将图层模式改为“滤色”就可以消除黑色背景了,然后再根据实际效果加蒙版擦除多余部分即可。

最后一步就是调色,首先创建一个颜色查找调整图层,它可以快速的为整体填充一层色调,然后在用可选颜色、色彩平衡、曲线调整色彩。
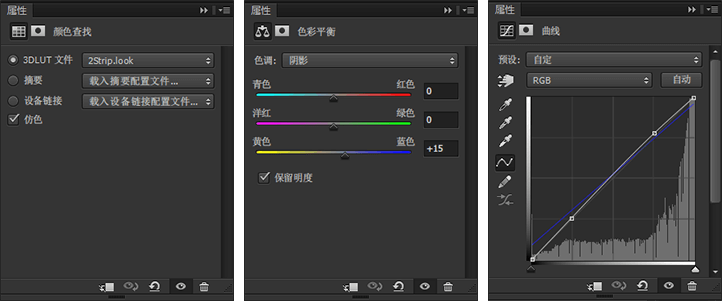
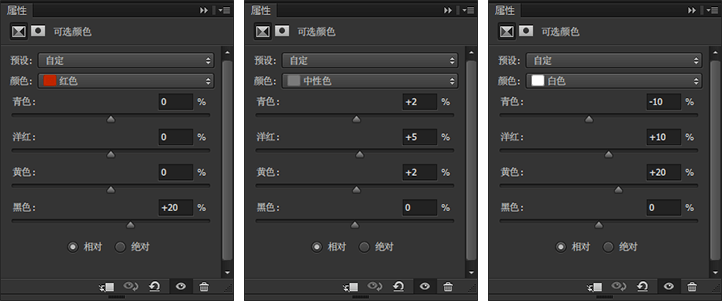
合并所有图层,锐化一下即可。





