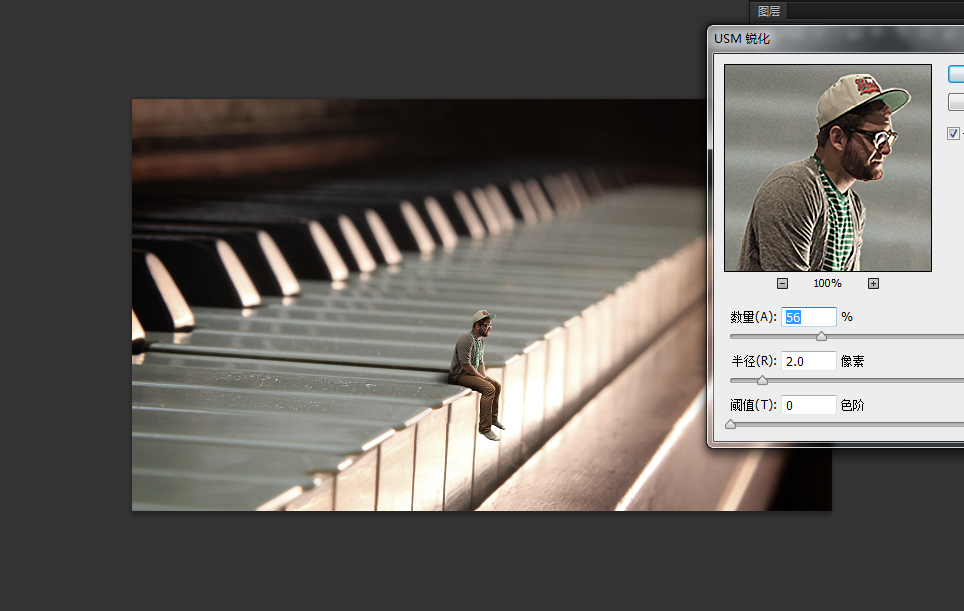ps怎么创建一个超现实的微型画像
时间:2020-11-19 17:48:01
首先我们打开没有手指的图片。
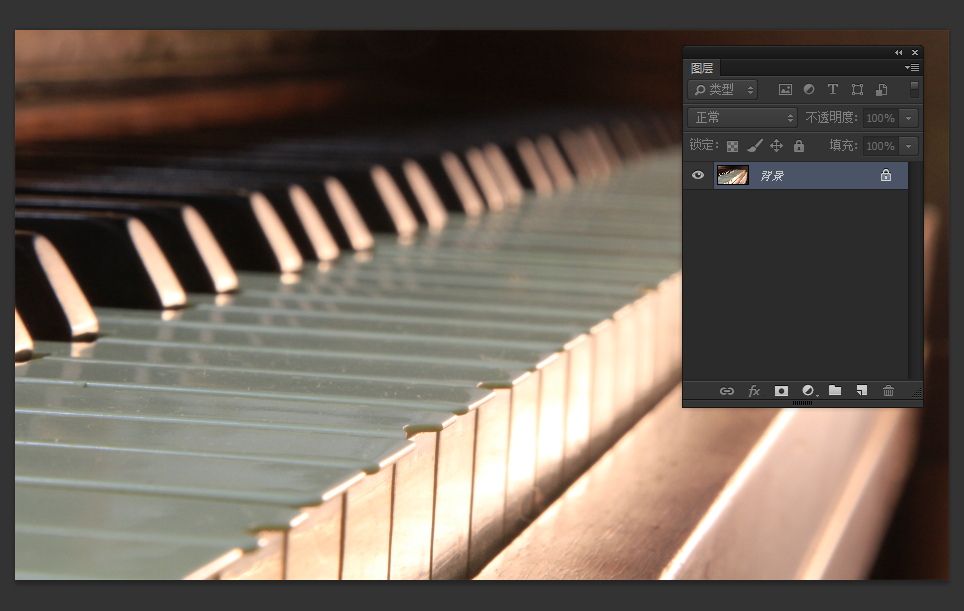
置入有手指的图片,顺带添加个蒙版:
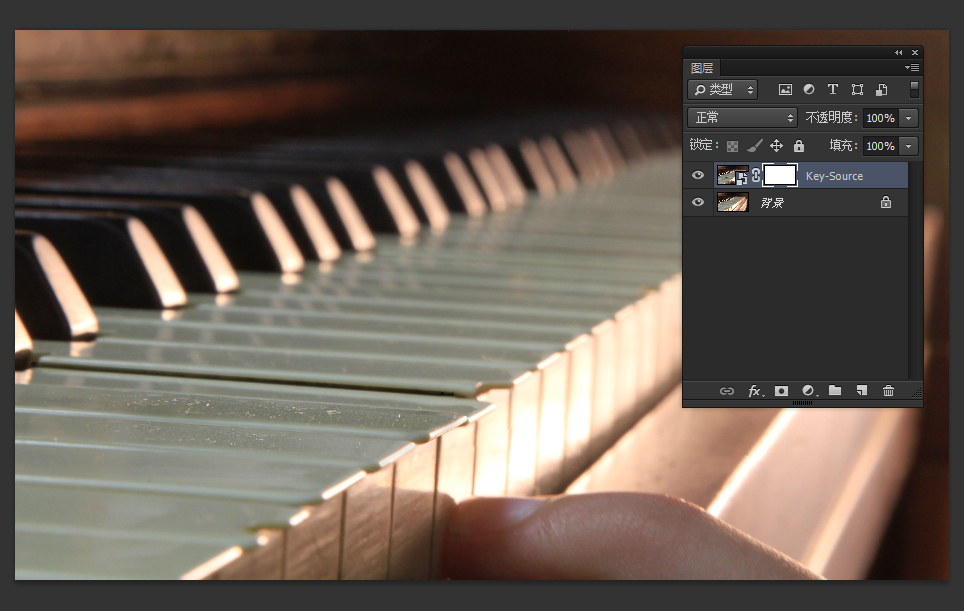
选择画笔工具,然后涂抹掉手指部位,这个时候新手要记住要选中蒙版。
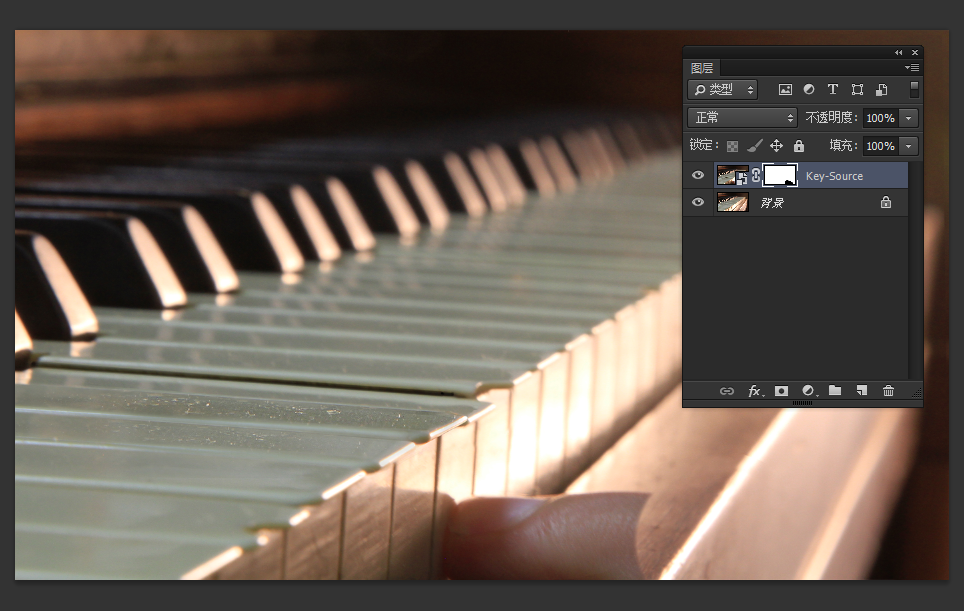
选中钢笔工具,快速扣出来,最后转换为选区,添加个蒙版去掉背景。
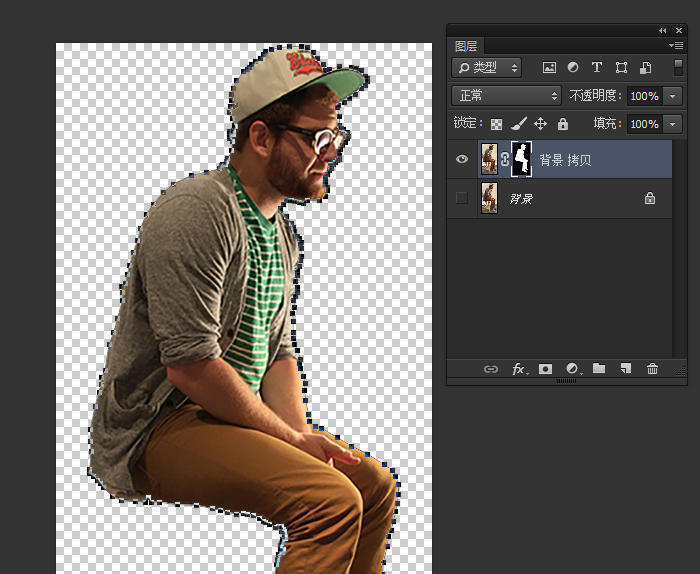
选中人物图层,CTRL-T(自由变换命令),然后拖动变换大小,放到合适的位置,敲回车键确定。
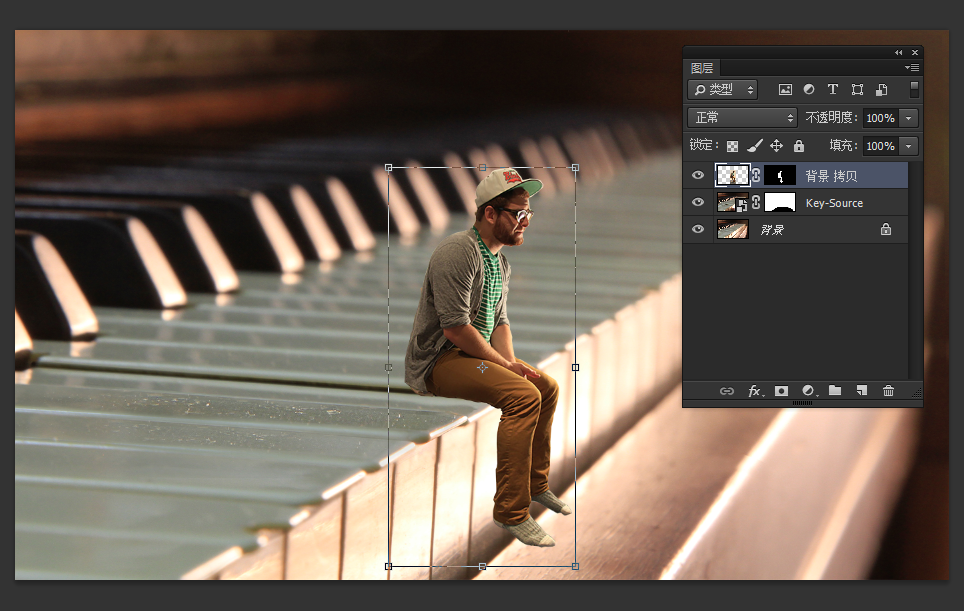
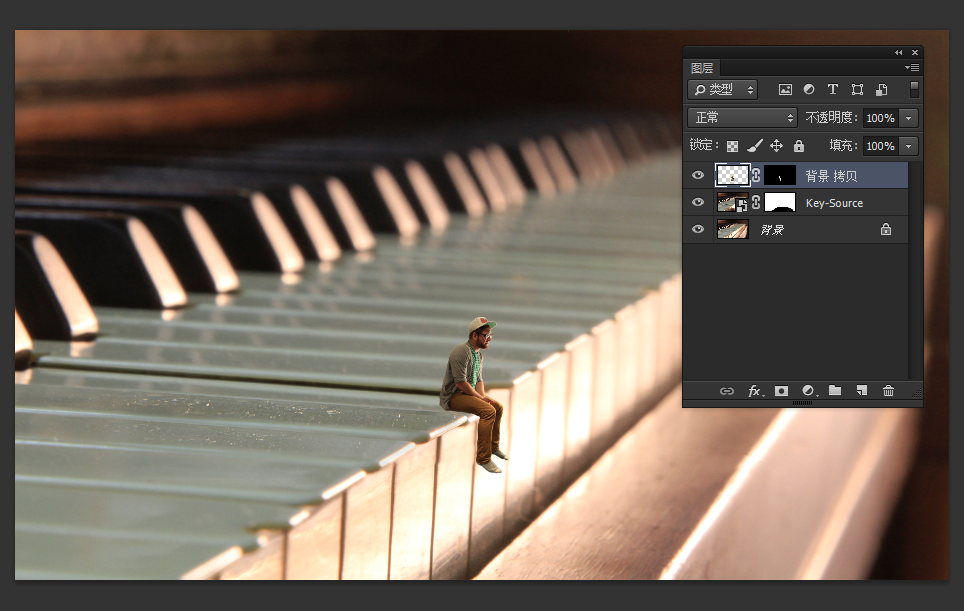
画笔把应该给琴键遮挡的部位擦去,现在人物是坐在琴键上的。
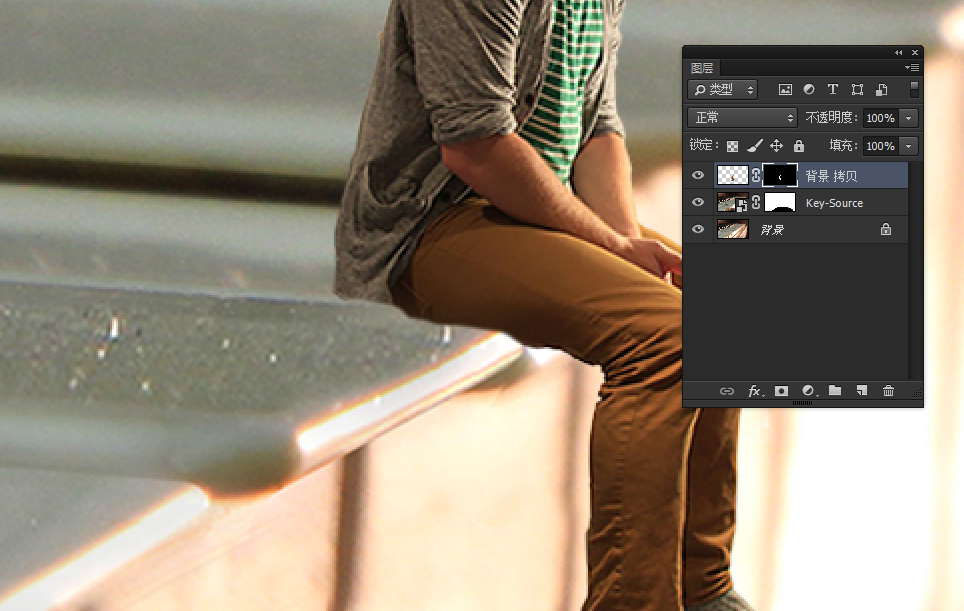
黑色画笔,画笔硬度选为60左右,我们现在做阴影。
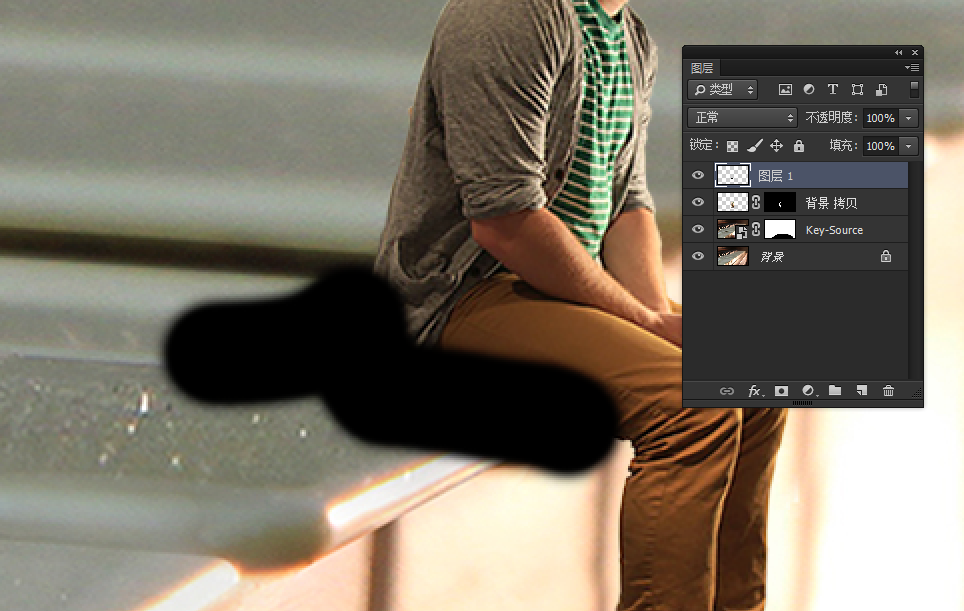
给阴影来个高斯模糊,数值为16。
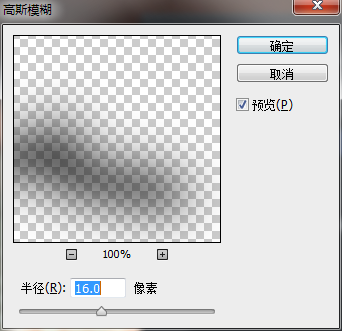
添加蒙版,细化阴影,由浅到深,这些可以适当调整画笔的硬度,大小,不透明度来达到效果。
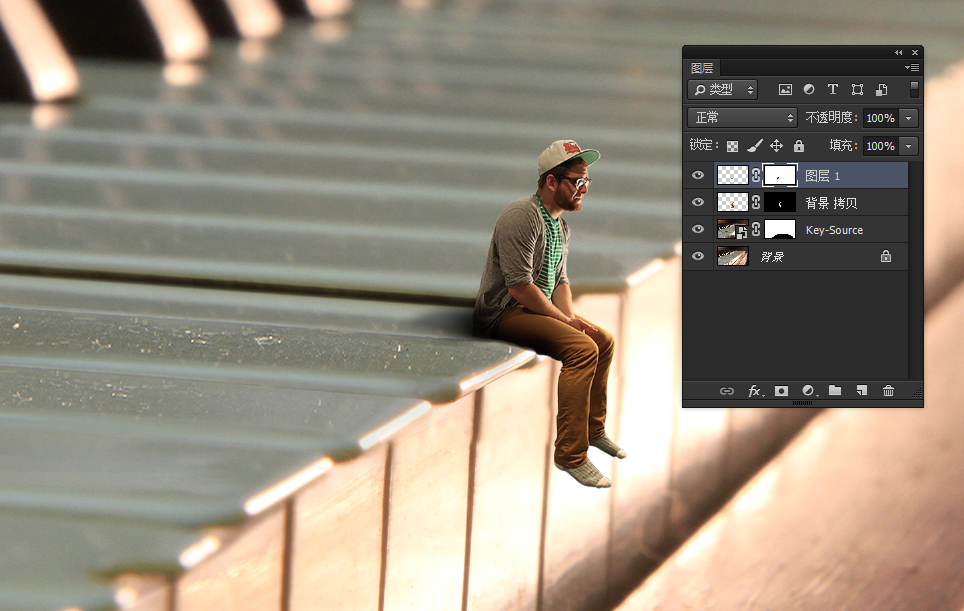
添加渐变调整图层,混合选项为色相,不透明度为百分之四十,方向为对角。
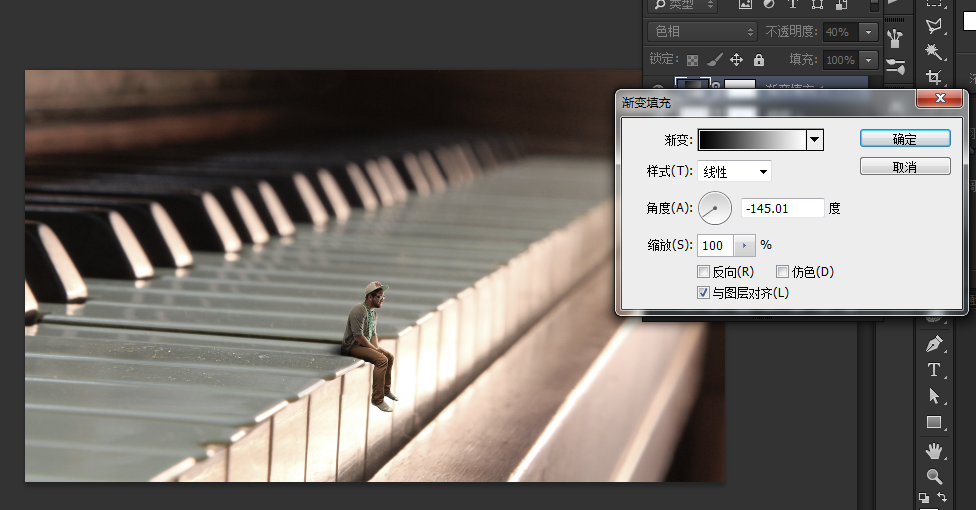
添加个曲线,压暗图片。

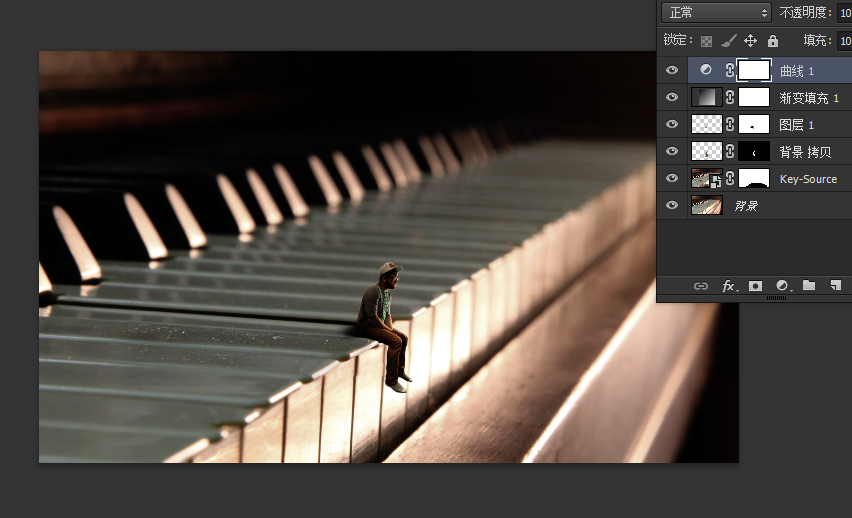
看曲线调整层的蒙版,用画笔把中间擦亮,目的就是为了压暗四周。

然后我们使出盖印图层的快捷键,ctlr+alt+shift+E一起按。

最后来个锐化,这样显得有质感。