1、新建一个大小适当的文档。找两张色彩张扬的图片作素材,用的是铅笔和水果。把素材拉进工作文档,放好位置。
2、现在使用钢笔工具画曲线。选择钢笔工具(P)在工具属性栏勾选路径。从铅笔的一段画向水果的一段。
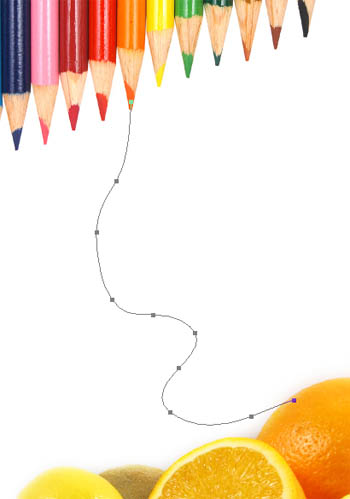
3、把刚才用钢笔工具(P)描绘好的曲线描边,上颜色。首先设置好笔刷选择 笔刷工具(B),设置笔刷大小 6PX 硬度100% 。新建一层,回到钢笔工具(P),单击右键—选择描边路径—不勾选模拟压力。

4、给曲线增添一些细节。如像液滴效果那些,这个比较简单,画好线条—涂抹工具(或变形工具)–笔刷工具画上小液滴
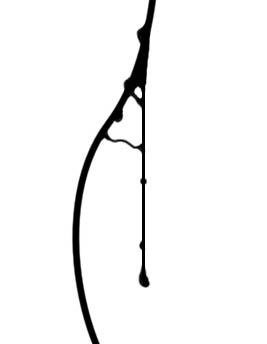
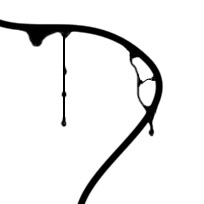

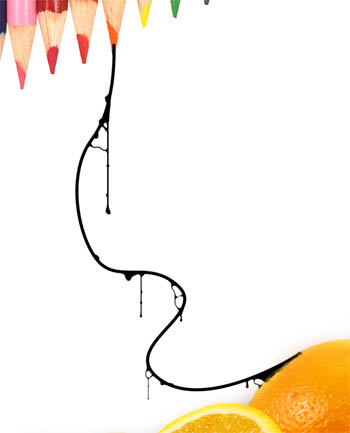
5、给曲线上颜色,选择曲线图层—在图层上单击右键—混合选项—渐变叠加。Tip: 在颜色的选取上是使用吸管工具(I),在铅笔一段选取一种颜色,在水果段选取一种颜色,这样做的效果可以使整体和谐,统一。
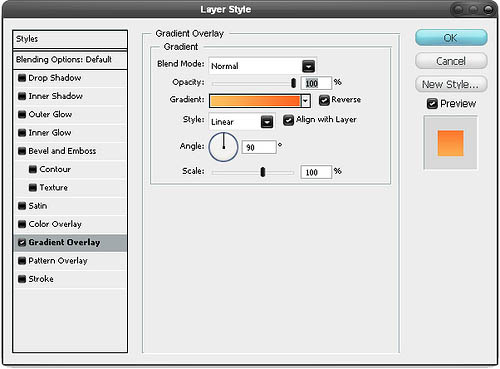
6、重复以上步骤,继续完成其他的线条,颜色,形状可以自由发挥了!

7、为了更美观,又在曲线上添加了琐碎的花纹上去。
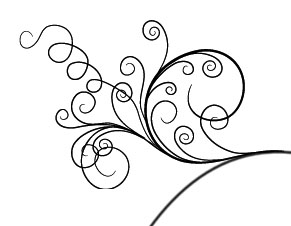

8、接着完善其他细节:
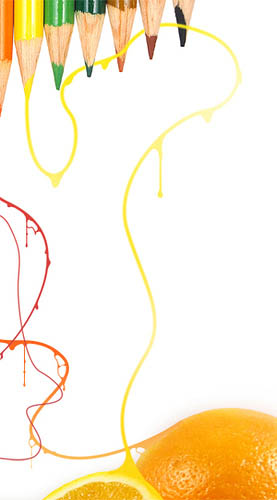
9、下面是按自己的想法做出来的,步骤还是重复那些。
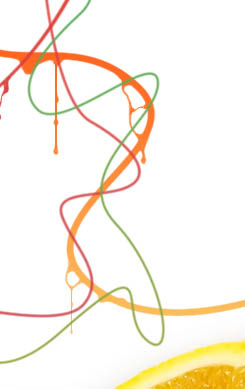
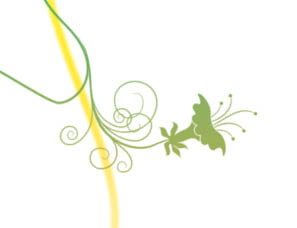
10、添加液滴,在铅笔段分别做了不同颜色的液滴。

11、把黑色的液滴滴在黄色曲线上。

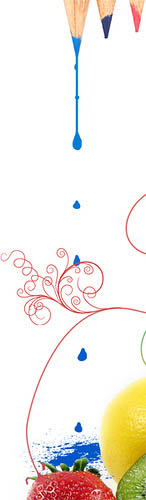
12、在曲线末端,添加一些树枝的形状。
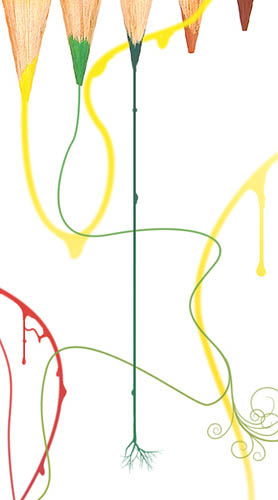
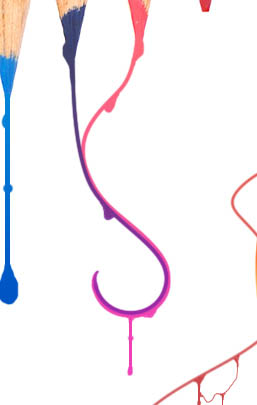
13、最后一步,添加背景纹理,背景素材随处都可以找到,进工作文档,放好位置,改变混合模式—正片叠底—不透明度50%,完成最终效果。





