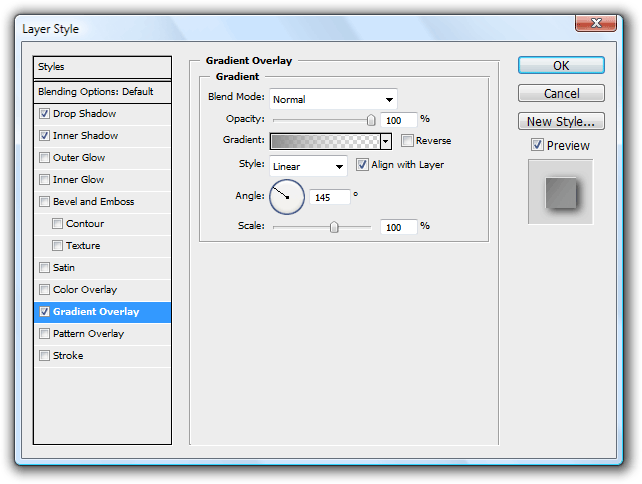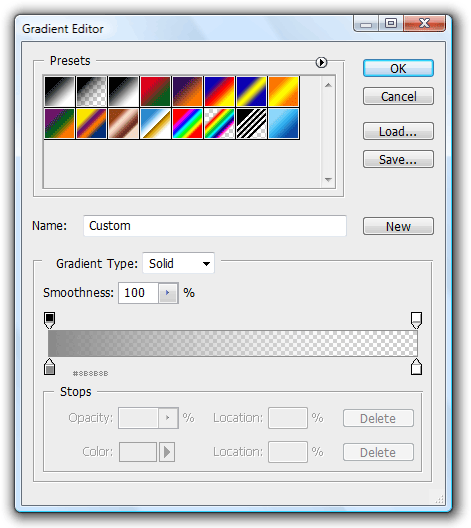一、创建圆形球面
首先在Phoptshop中执行 文件>新建 ,并创建一个250×250的新文件,使用属性设置。
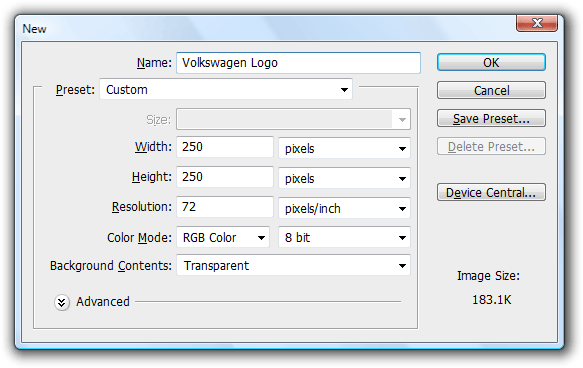
在开始绘制Logo之前,找到位于工作区左部的工具箱,一路向下到工具箱底部,更改前景色为#82B2E0,背景色为#012B62。这两种颜色是Logo的主色。
![]()
现在开始绘制Logo的基本圆形。在工具箱中选择矩形选框工具,然后,按住Shift键,在画布上绘制一个圆形选区。
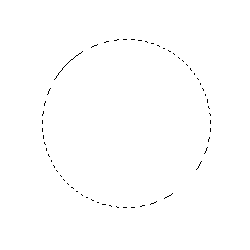
现在,按 Ctrl+Backspace 将事先设置好的背景色填充到选区。
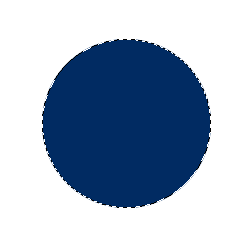
再次使用工具箱,这次使用渐变工具。确定你选择的渐变类型为前景色到透明渐变。
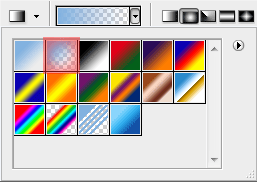
横穿你的选区,创建一个渐变填充,来完成Logo外观的创建。
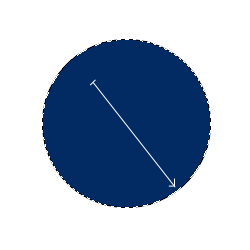
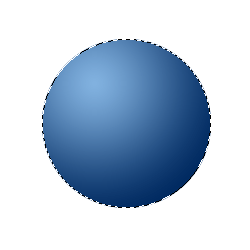
现在Logo的圆形球面完成了,接下来,在这个教程的下一个阶段,将要绘制实际的徽标。
二、绘制徽标
在开始之前,按D键将前景色和背景色重置到白色和黑色,接着,按X反转两个颜色的位置。在这一部分简单地绘制“VW”徽标,然后在这个图层上设定图层样式的投影、内阴影和渐变叠加。
首先,执行 图层>新建>图层。然后,使用圆形选框工具在球面上绘制一个圆形选区。
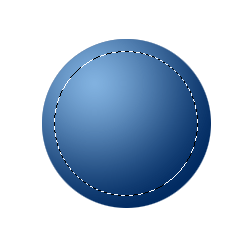
执行 编辑>描边 ,设置宽度为10px,位置为内部
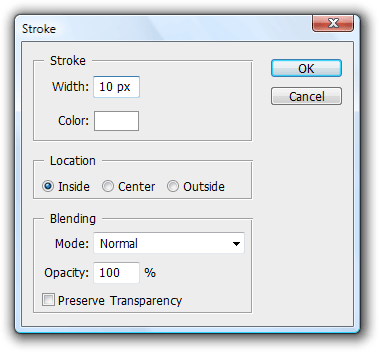
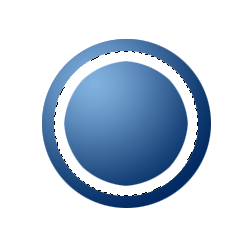
使用多边形套索工具绘制一些直线,来表现“VW”标志的基本结构。而且,很明显“W”要在“V”的下面。使用多边形套索工具绘制的一些直线,需要注意的是,可以在刚才创建的白色描边上绘制直线,因为稍后也会在直线选区上填充白色。
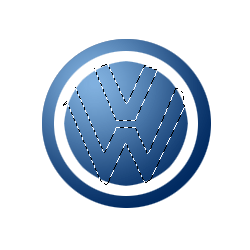
如果对选区感到满意了,那么执行 编辑>填充 ,选用白色。

绘制部分已经完成,现在是时候赋予徽标一些样式和类3D效果了。找到图层面板,右击徽标所在图层,选择混合选项。在投影、内阴影和渐变叠加中应用设置。
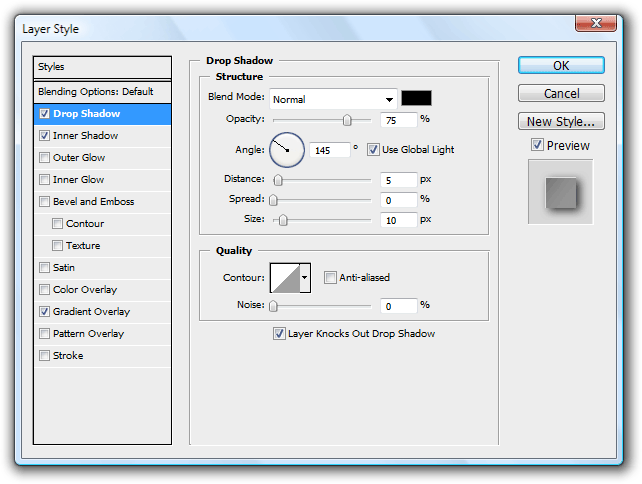
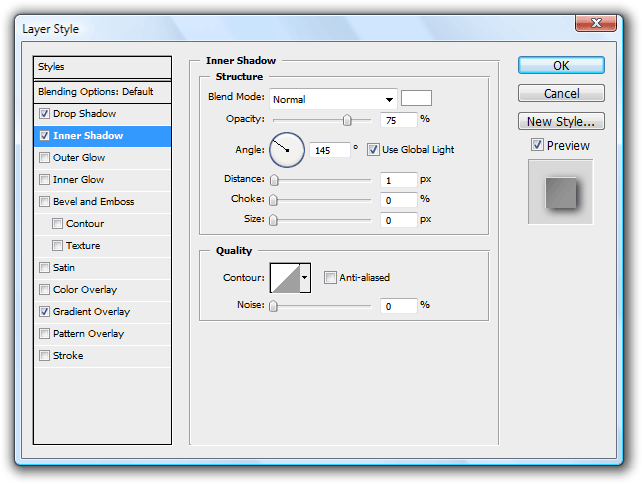
至于渐变叠加,要单击文字“渐变”旁的缩略图,确保设置了渐变填充样式。并且,在渐变编辑器里应用截图中看到的设置。