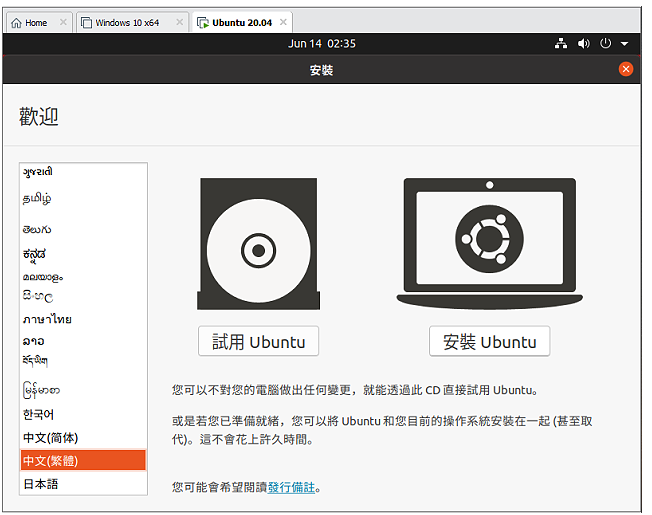Rufus是一套免费、中文化、免安装、操作简单、制作速度快的将ISO光碟映像档制作为USB开机随身碟的软体。这个软体支援各式ISO光碟映像档及MS-DOS、FreeDOS的汇入,映像档的汇入支援Windows、Linux等作业系统光碟,可制作MBR硬碟与GPT硬碟的USB开机随身碟,本文说明使用Rufus制作Ubuntu 20.04 Live USB安装随身碟的方法:
1.连结到Ubuntu的官方网站,依自己的需要选择适合的版本,如下图所示,发行版选择「Ubuntu桌面版本」,版本选择「20.04」版,电脑架构选择「64 位元版本」,点选「开始下载」。
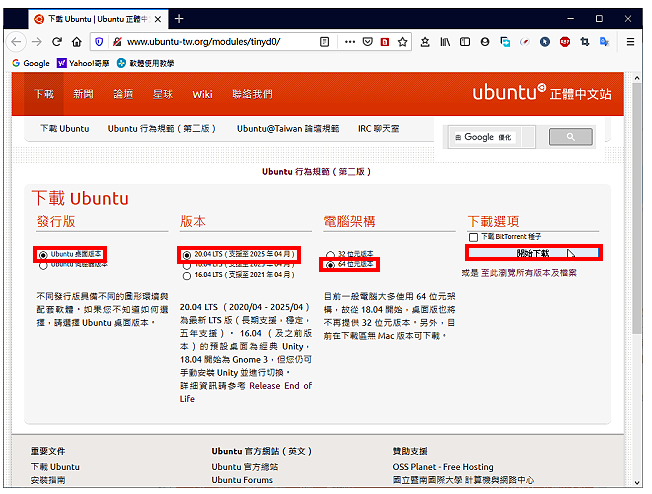
2.选择「储存档案」,点选「确定」。
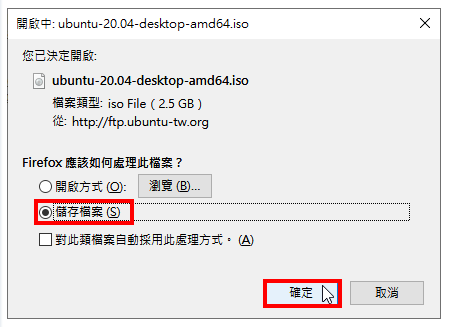
3.连结到Rufus的官方网站。
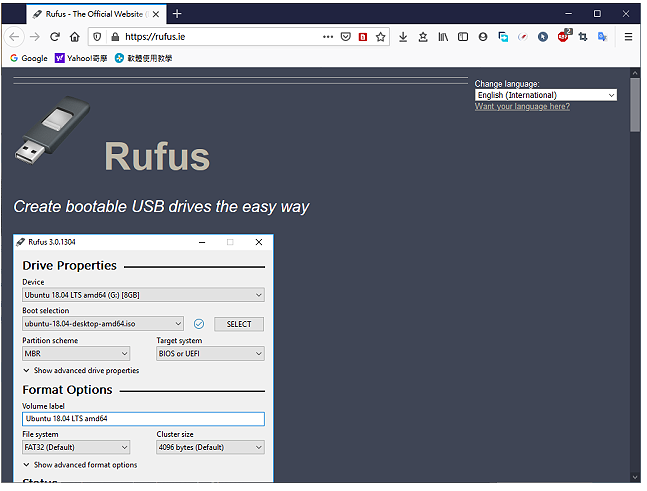
4.向下移动页面,点选「Rufus 3.10」。
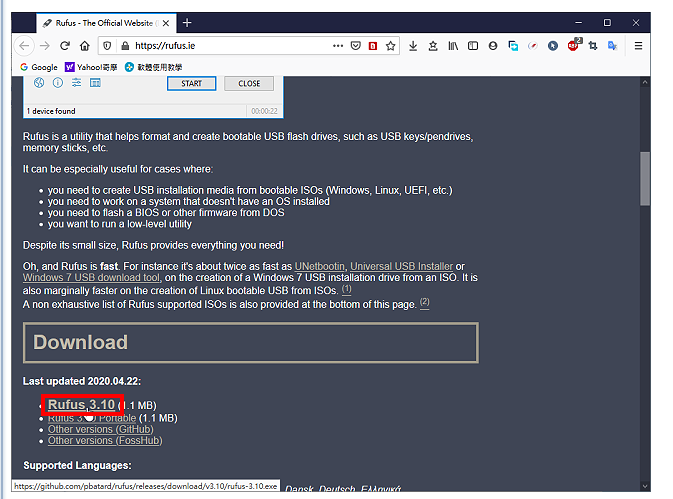
5.选择「储存档案」。
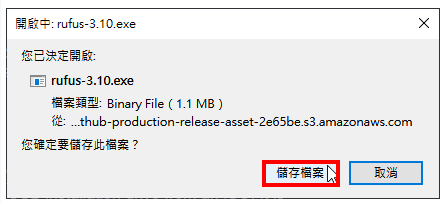
6.下载完成以后,开启档案总管,对著下载的档案连续按两下按滑鼠左键,执行Rufus。
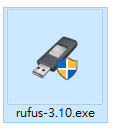
7.选择要制作的USB随身碟。
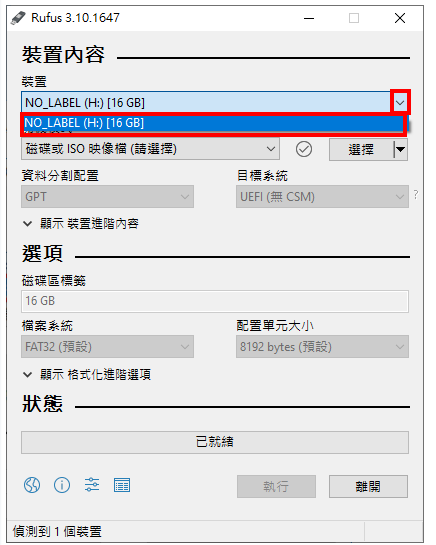
8.点选「选择」。
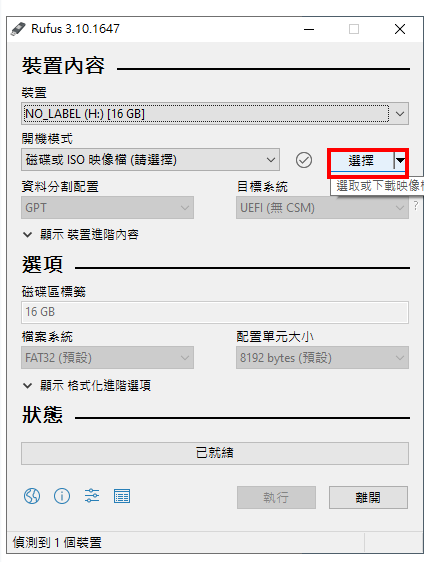
9.选择下载完成的Ubuntu 20.04光碟映像档,点选「开启」。
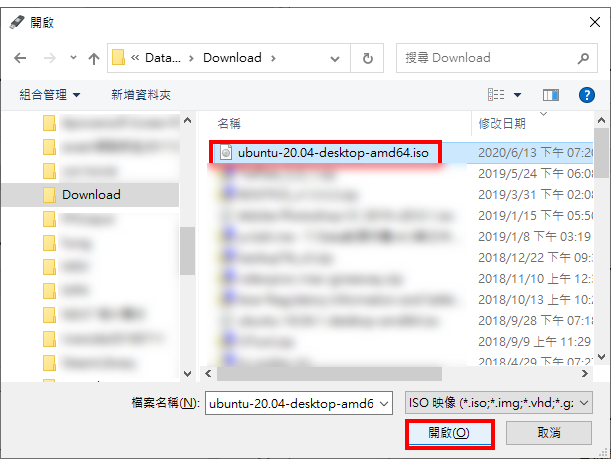
10.依照你的硬碟资料分割类型,选择硬碟的分割配置,选择MBR或GPT。检查硬碟资料分割配置的方法详见:如何分辨硬碟的分割表是MBR还是GPT。如下图所示,选择GPT。
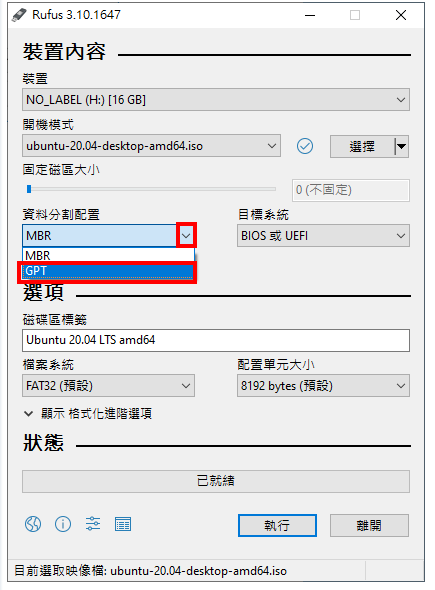
11.点选「执行」。
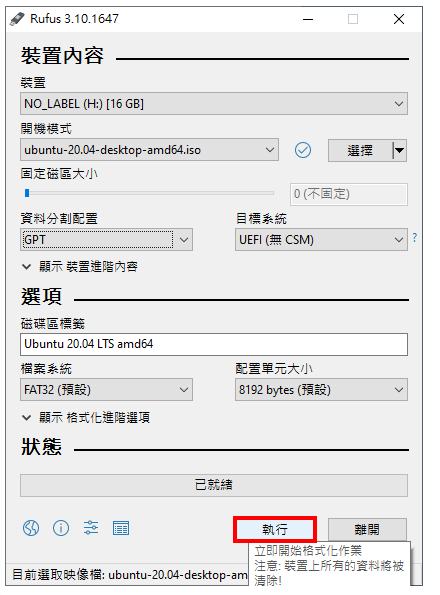
12.使用预设的选项,点选「OK」。
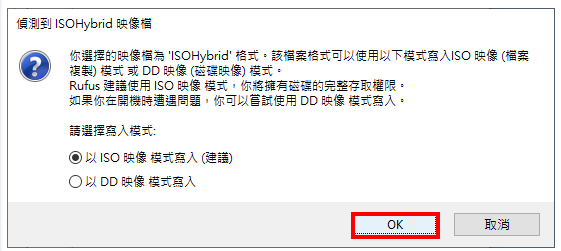
13.随身碟的资料将被清除,点选「确定」。
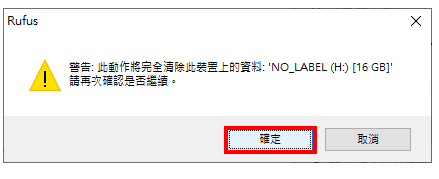
14.正在制作USB开机随身碟。
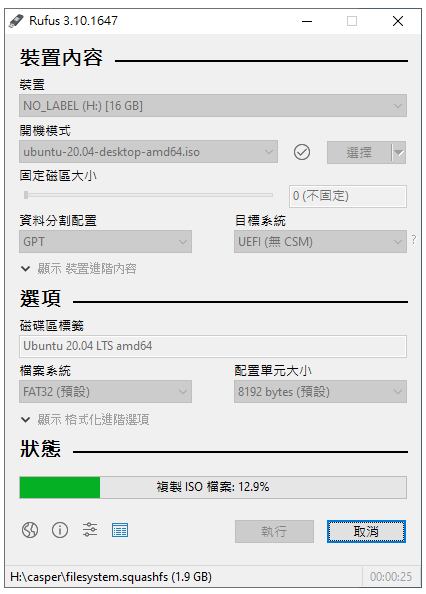
15.制作完成,点选「离开」。
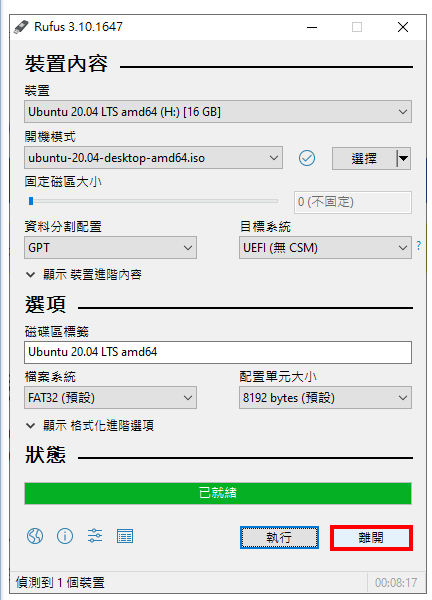
16.将开机随身碟插在USB插槽,设定BIOS为USB随身碟开机,详见:设定BIOS的开机顺序为光碟优先〈也可以在开机的时候,按键盘的快速键,显示开机选单,再选择要开启的装置,宏碁的电脑按「F12」,华硕的电脑按「ESC」,其他品牌详见:常用的笔记型电脑开机快速键〉,就可以使用USB随身碟开机。开机以后会自动扫描硬碟,如下图所示,按键盘的Ctrl+C可以中断扫描。
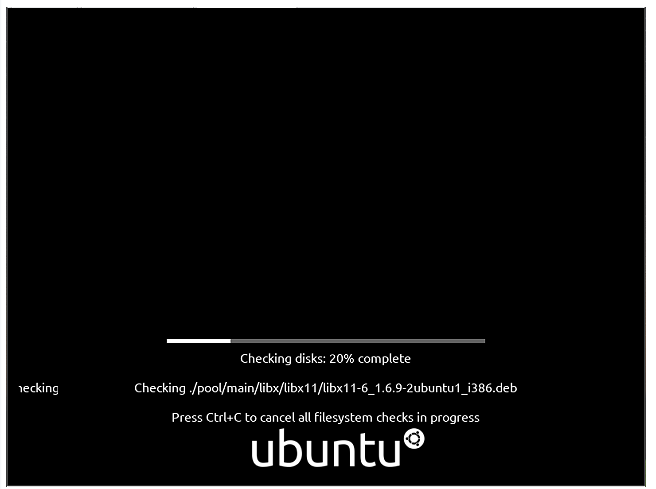
17.开机完成的画面如下图所示
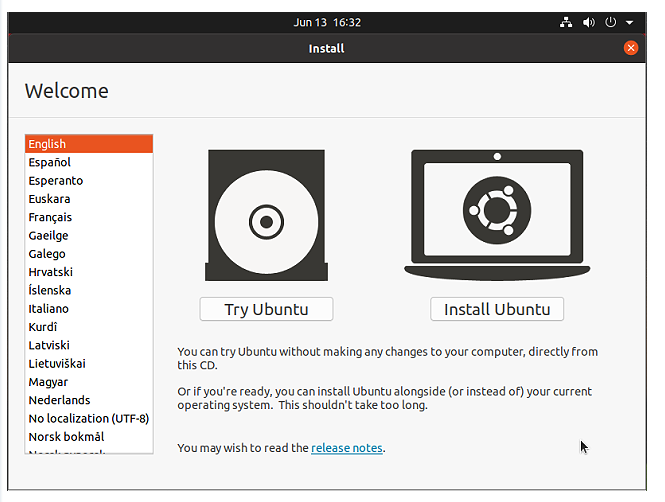
18.语言选择「中文 (繁体)」。
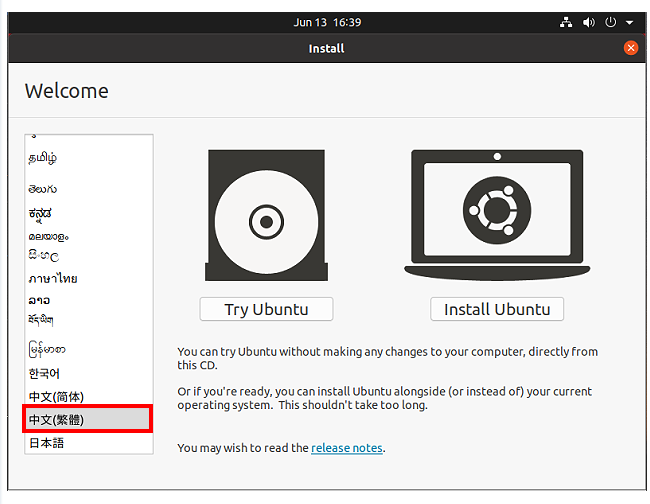
19.开始试用或安装Ubuntu,安装的方法详见:安装Ubuntu 20.04。