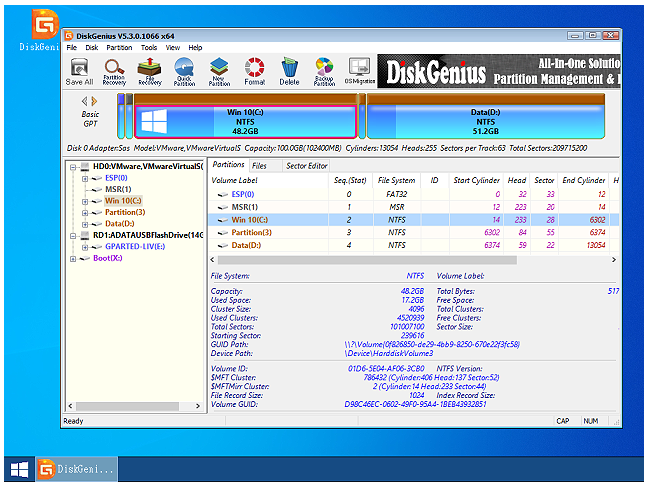DiskGenius Free是一款免费、功能强大的硬碟分割区管理软体,适用于安装32位元和64位元Windows作业系统的电脑,支援MBR与GPT硬碟、虚拟硬碟、RAID分区等各种格式的硬碟。它可以不破坏硬碟原有的资料,调整、合并、切割、转换硬碟分割区,对齐4K分割区,检查与修复硬碟坏轨,也可以转移作业系统到新硬碟,是一款理想的硬碟管理工具。关于DiskGenius Free的下载与安装详见:免费硬碟分割区管理的软体DiskGenius Free。本文说明建立USB开机随身碟的方法:
1.对著桌面的捷径图示连续按两下滑鼠左键,开启程式。

2.点选「Tools」,选择「Create WinPE bootable USB drive DiskGenius」。
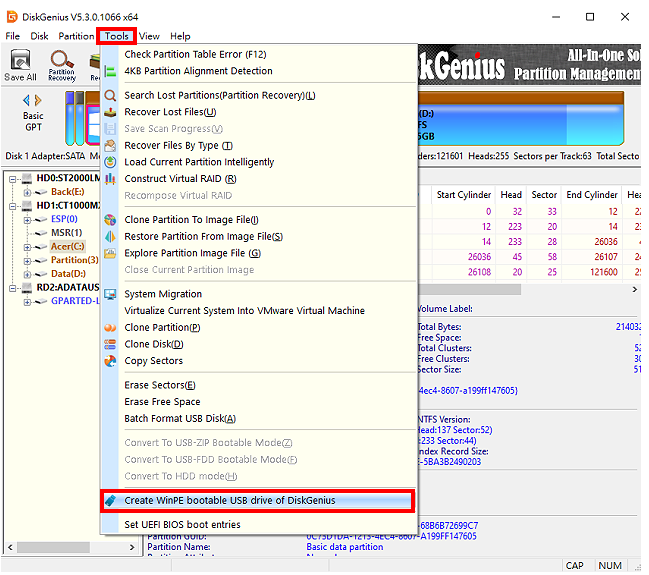
3.选择USB随身碟,点选「OK」。注意!这个程式会直接将开档案写入USB随身碟,不会影响随身碟原有的资料;你的电脑如果是UEFI的主机板+GPT硬碟,一定要先将USB随身碟格式化为FAT3,随身碟才能顺利开机。
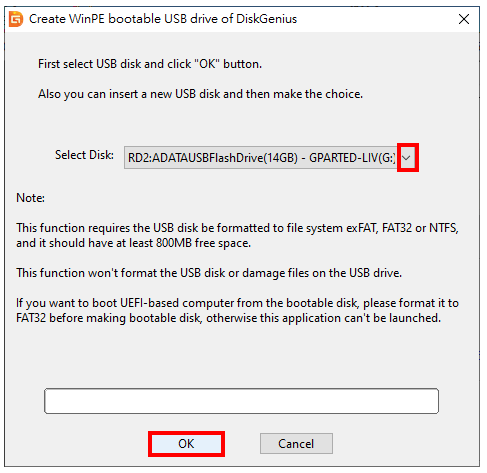
4.正在准备WinPE档案。
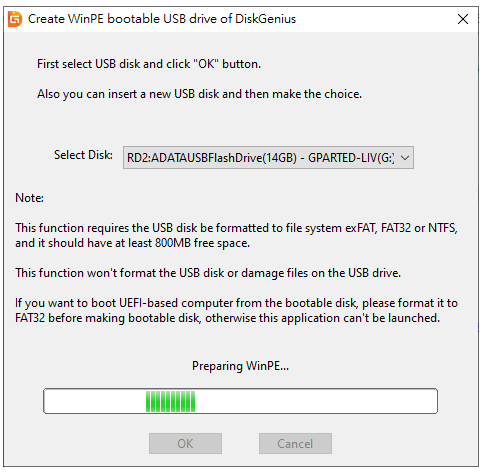
5.正在写入档案到USB随身碟。
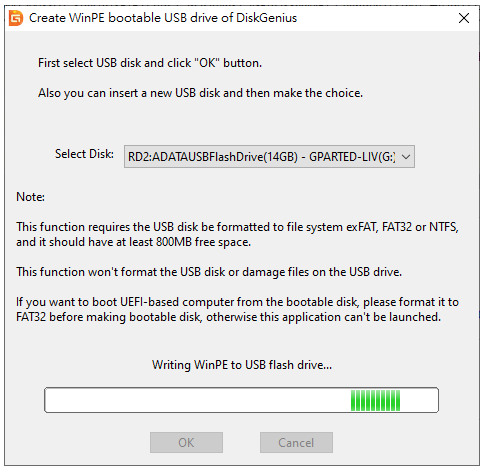
6.点选「OK」。
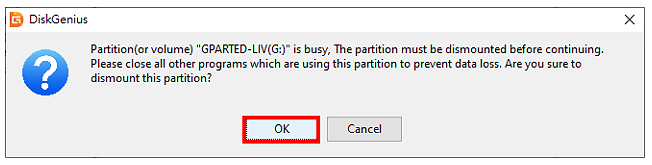
7.开机随身碟制作完成,点选「OK」。
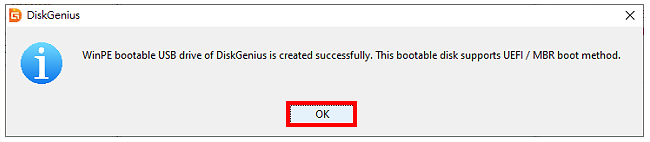
8.关闭DiskGenius,结束开机随身碟的制作。
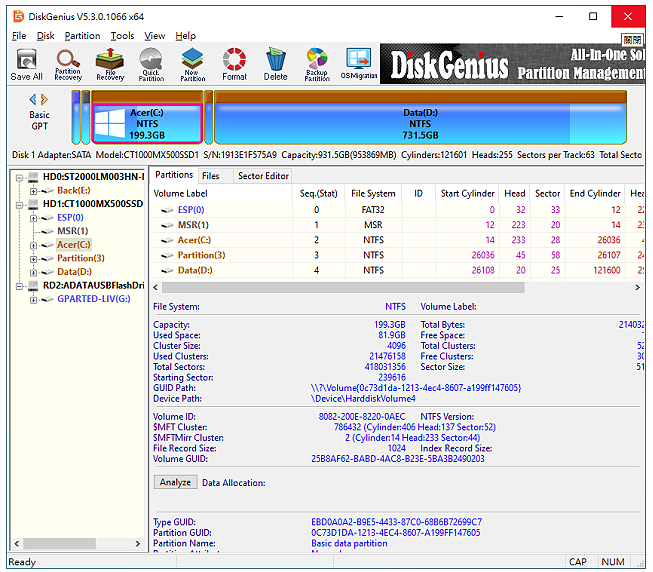
9.将EASEUS Todo Backup Free开机随身碟插入USB插槽,设定BIOS为随身碟开机,详见:设定BIOS的开机顺序为光碟优先〈也可以在开机的时候,按键盘的快速键,显示开机选单,再选择要开启的装置,宏碁的电脑按「F12」,华硕的电脑按「ESC」,其他品牌详见:常用的笔记型电脑开机快速键〉。如下图所示,选择USB随身碟’开机。
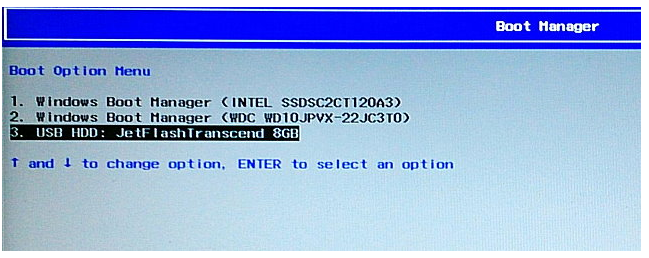
10.正在载入程式。

11.开启的DiskGenius程式如下图所示,可以开始管理你的硬碟或转移系统到其他硬碟。