Paragon Partition Manager Free是一款免费、调整速度快、稳定又好用的硬碟分割区管理软体。这个软体适用于安装32位元和64位元Windows作业系统的电脑〈不含Server版本〉。它可以不破坏硬碟原有的资料,调整硬碟分割区的大小、合并分割区、分割硬碟、格式化分割区、转换分割区的格式。现在的Acer、ASUS等品牌电脑,大都将作业系统磁碟C与资料磁碟D分割成大小一样,或整颗硬碟都没有分割,使用EASEUS Todo Backup、Macrium Reflect、AOMEI Backupper、Redo Backup and Recovery、Acronis True Image、Norton Ghost...等软体备份、还原系统,觉得系统磁碟C太大浪费空间,而资料磁碟D又不够用,因此!建议将C磁碟缩小,D磁碟加大,可以充分利用硬碟空间,关于Paragon Partition Manager Free下载与安装详见:免费硬碟分割区管理软体Paragon Partition Manager Free。本文说明建立USB开机救援随身碟的方法:
注意!要使用的USB随身碟,分割表格式必须采用MBR,如果格式是GPT,建立开机随身碟的时候会出现错误,无法建立开机随身碟。GPT转换为MBR的方法详见:AOMEI Partition Assistant Standard Edition 6.5将GPT硬碟转换为MBR硬碟。
1.对著桌面的捷径图示连续按两下滑鼠左键,开启程式。
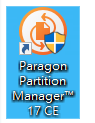
2.点选设定按钮「Setting」。

3.点选「Recovery Media Builder」。
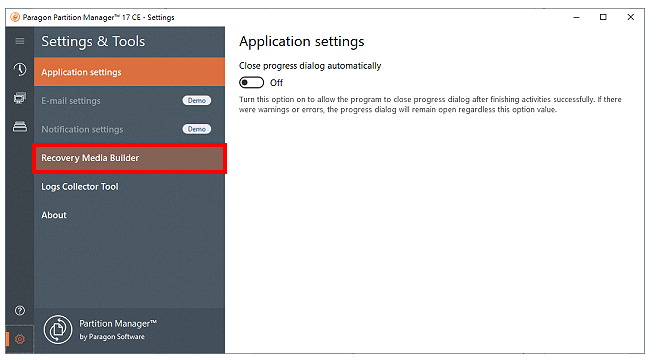
4.选择「Use this Windows image (ADK is not required)」。如果选择「Use ADK」,你的电脑必须先安装Windows ADK与Windows PE才能制作Windows PE,详见:Windows 10安装Windows ADK与Windows PE。

5.点选「Next」。

6.选择要制作的USB磁碟机,点选「Next」。

7.点选「Yes」。

8.使用预设的选项「Do not mount a network share,点选「Next」。

9.正在建立USB开机随身碟。

10. USB开机随身碟制作完成,点选「Done」。

11.关闭Paragon Partition Manager,结束USB开机随身碟的制作。

12.将开机随身碟插在USB插槽,设定BIOS为USB随身碟开机,详见:设定BIOS的开机顺序为光碟优先〈也可以在开机的时候,按键盘的快速键,显示开机选单,再选择要开启的装置,宏碁的电脑按「F12」,华硕的电脑按「ESC」,其他品牌详见:常用的笔记型电脑开机快速键〉,就可以使用USB随身碟开机。开机以后如下图所示,选择USB随身碟开机。
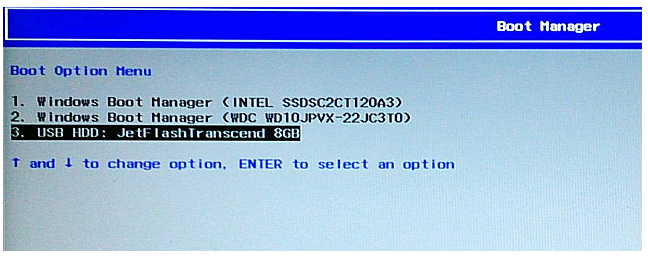
13.正在载入程式。

14.开启的Paragon Partition Manager如下图所示,可以开始调整你的硬碟。





