在众多的电脑重装系统方式中,U盘重装凭借方便携带,可多次重装的特点成为了主流的重装系统方式。不过并不是说随便买一个U盘就可以重装系统的。想要使用U盘来为电脑重装系统win10,首先我们需要通过重装软件将U盘制作为启动盘。然后进入到PE系统进行重装。听上去好像蛮复杂的,但实际上非常简单的。初次使用U盘重装系统win10的用户可能不清楚如何进行重装系统,那么下面就让小编为大家带来制作U盘启动盘重装系统win10攻略。
第一步:下载U盘启动盘制作工具
作为一款专业的装机工具,云骑士装机大师一直以来秉承着成功率和稳定性。在制作U盘启动盘进行重装系统的时候非常推荐。
功能特点:
一键制作U盘启动盘进行一键U盘装系统,携带便捷;
随时随地一键u盘装系统的好工具,成为一键u盘装系统高手;
使用云骑士装机大师U盘启动盘制作工具轻松实现一键U盘装系统;
不需要任何技术基础,菜鸟也能玩转电脑U盘装系统。
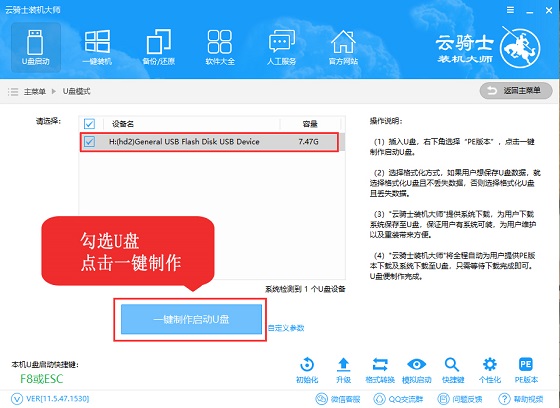
第二步:进入PE系统
将通过云骑士装机大师制作好的u盘启动盘插在电脑usb接口上,然后重启电脑,在出现开机画面时用一键u盘启动快捷键的方法进入到启动u盘界面。
进入到启动项界面后,选择启动u盘(USB HDD/USB/u盘名)项,按回车键确认选择。
接着等待进入云骑士U盘维护工具主界面,选择WindowsPE/RamOS(新机型)回车进入。
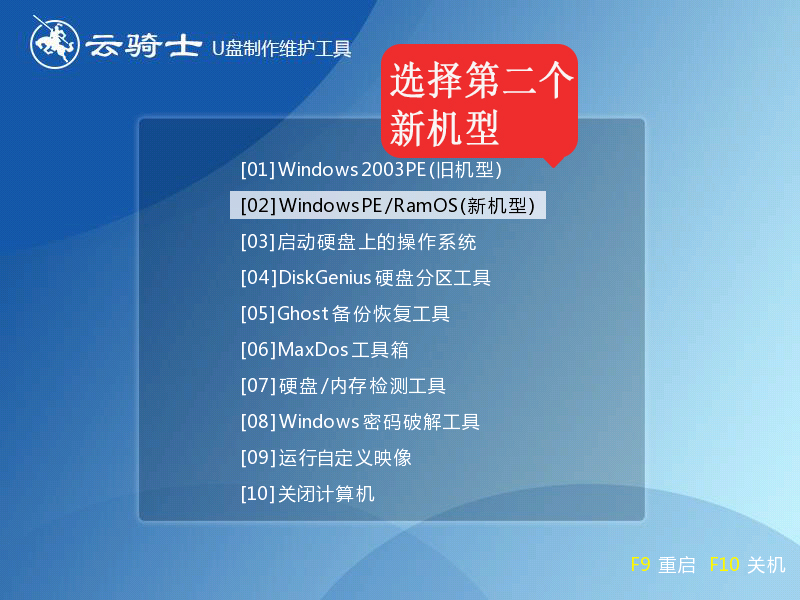
第三步:安装系统镜像文件
1.进入PE系统后,会自动弹出云骑士装机大师工具,默认选中U盘内的系统镜像,C盘作为安装分区,我们点击安装系统即可开始镜像系统的安装。
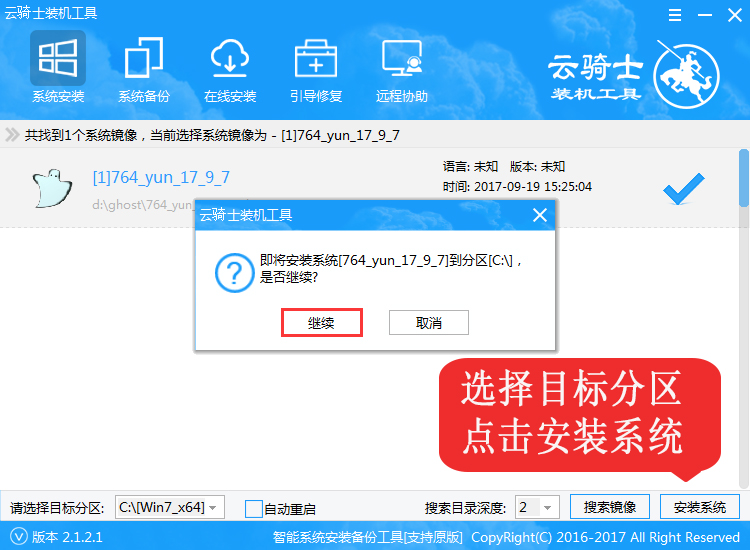
2. 然后等待安装程序释放,直到系统文件安装完成为止。
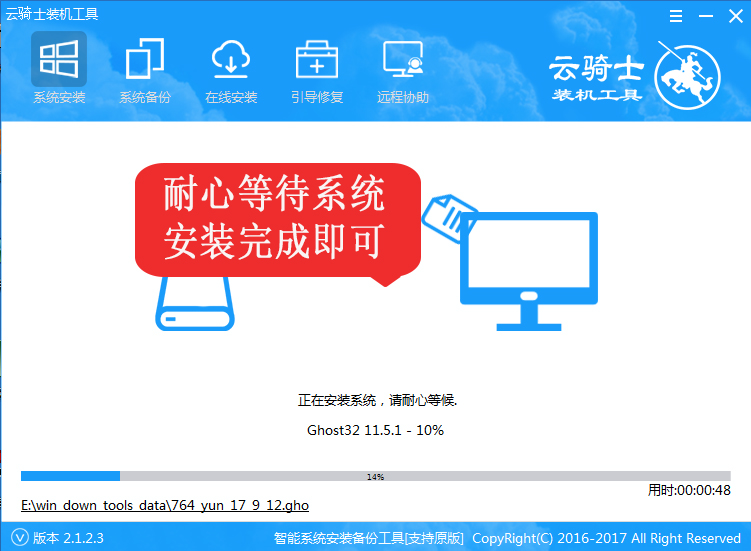
3. 安装程序释放完成后,会弹出相应提示窗口,点击“重启”按钮或者等待10秒重启电脑。
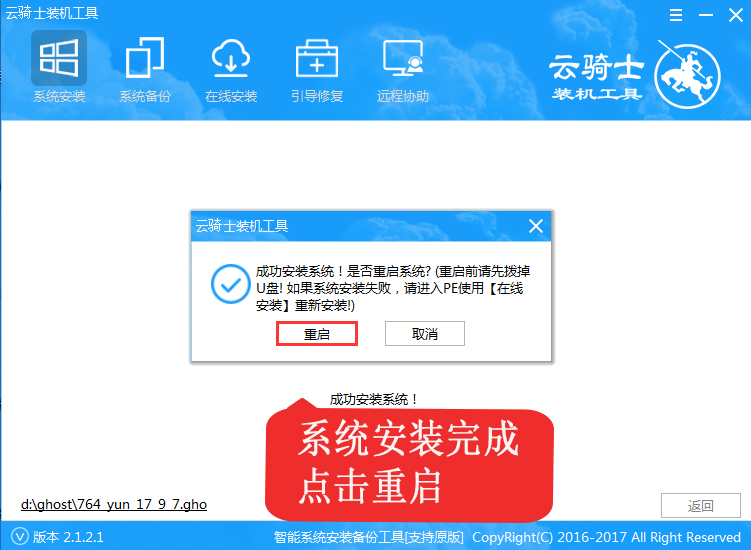
第四步:部署并进入系统
系统安装完成后,会进行系统部署,安装驱动并激活系统。我们只需等待安装完成即可进入到安装好的系统中。

以上就是小编为大家带来的制作U盘启动盘重装系统win10攻略。我们通过云骑士装机大师制作U盘启动盘后,不仅可以照常使用U盘进行文件传输,还可以为电脑轻松重装系统win10。




