杰微主板电脑重装系统win10按F几设置U盘启动
时间:2018-12-19 10:13:51
杰微主板凭借其高性价比,成为了很多用户装机的第一选择。在组装好电脑之后,我们的首要任务就是为电脑安装一个操作系统。由于这时候电脑内没有系统,无法进行硬盘重装系统win10,所以我们需要使用U盘重装系统win10。如果需要为杰微主板的电脑重装系统win10,那么就需要设置U盘启动。那么杰微主板怎么设置U盘启动?下面就让小编为大家带来杰微主板电脑重装系统win10按F几设置U盘启动。

在开始操作前,大家需要准备好一个u盘,并制作成U盘启动盘。另外,还需要了解自己主板对应的启动快捷键。
1.将电脑开机或重启,等待电脑出现开机画面的时候按“Delete”键进入BIOS设置界面,登录到BIOS设置界面后,将界面切换到“Boot”栏下。如下图所示
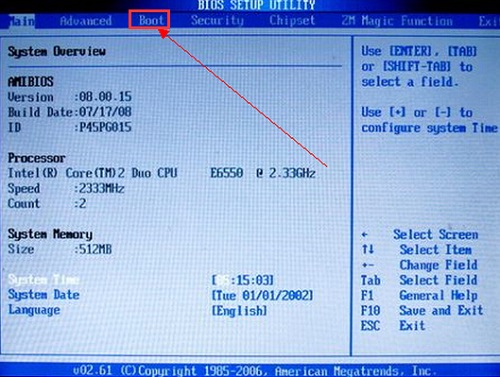
2.在Boot栏界面中移动光标选择“1st Boot Device”回车确认,选择u盘启动为第一启动项,然后按F10键保存并且重启电脑即可。如下图所示
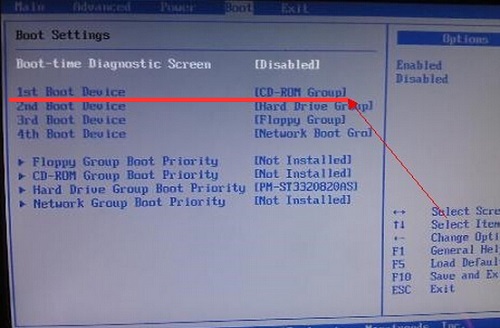
以上就是小编为大家带来的杰微主板电脑重装系统win10按F几设置U盘启动。在需要进行U盘重装系统win10时,可以参照上述步骤来为杰微主板设置U盘启动。




