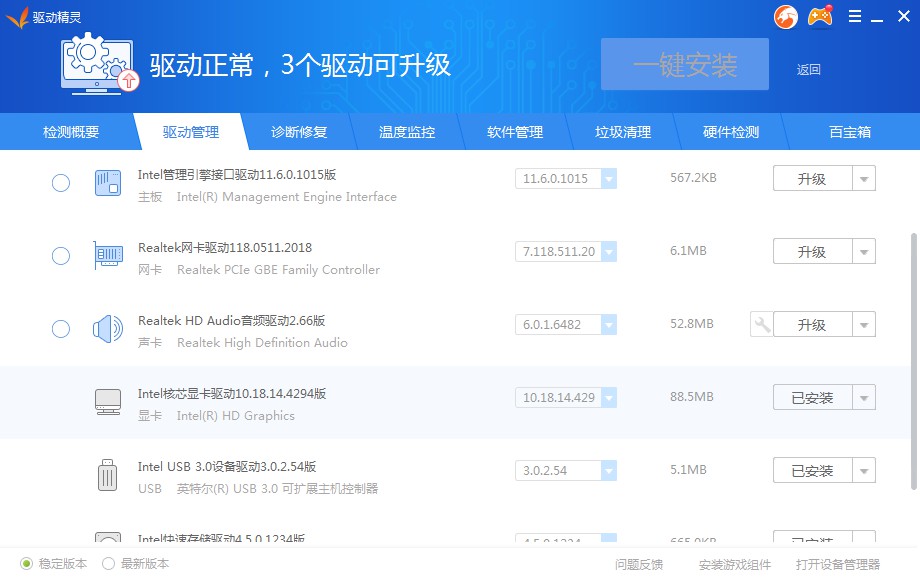U盘在日常生活和办公中越来越常用,尤其在没有光驱的电脑中,就可以使用U盘制作成U盘启动盘来重装系统。下面以云骑士重装win10系统为例,分享一下如何一键u盘装系统的教程。
1.在云骑士官网上https://www.yunqishi.net下载云骑士装机大师。

2.打开云骑士装机大师软件,电脑USB口插入U盘后点击界面上右上角第一个启动U盘按钮。
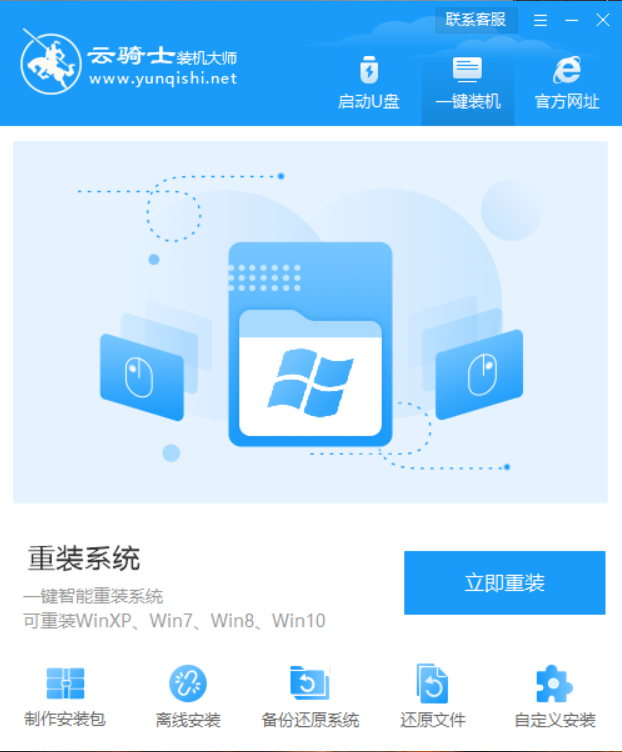
3.之后软件会自动检测U盘的型号,点击制作U盘启动盘。
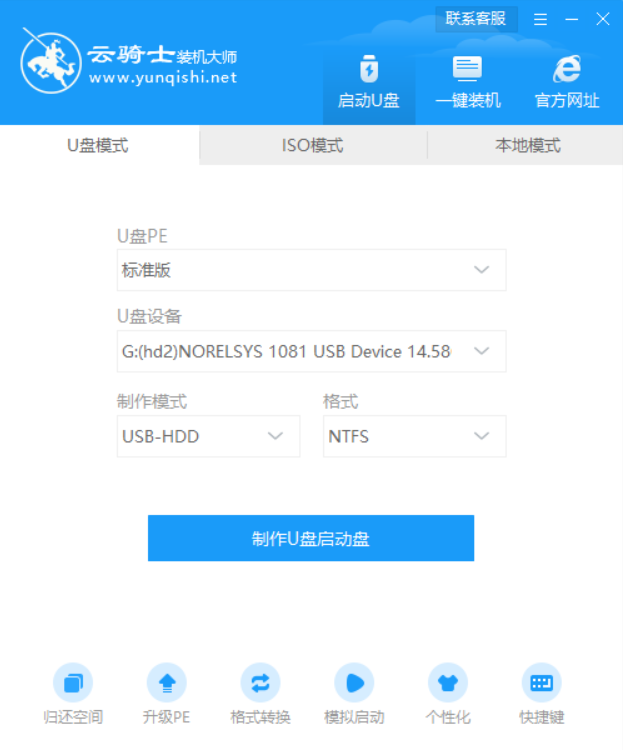
4.这里有Windows xp/7/8/10多个系统的各个版本可供用户自行选择,这里选win10系统为例,点击开始制作。
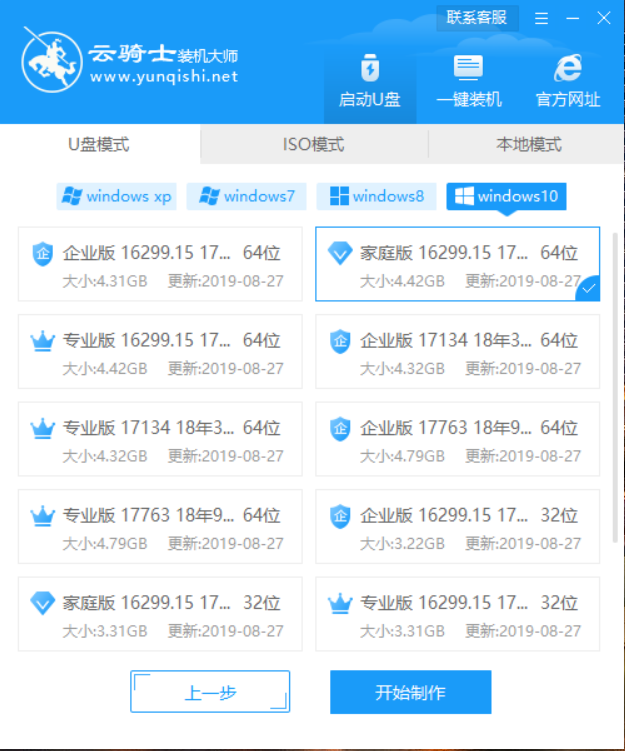
5.接着会弹出提示框,点击确定。
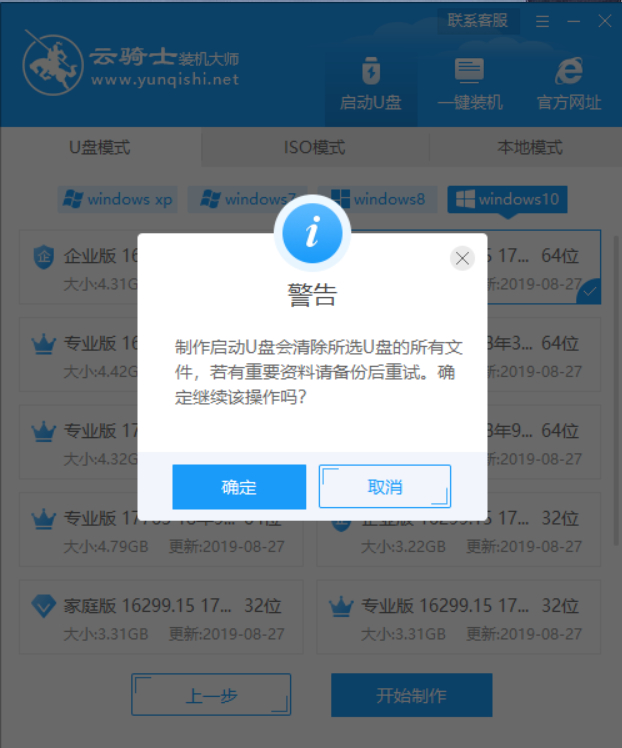
6.接下来下载PE系统和系统镜像文件,这里要耐心等待一会。
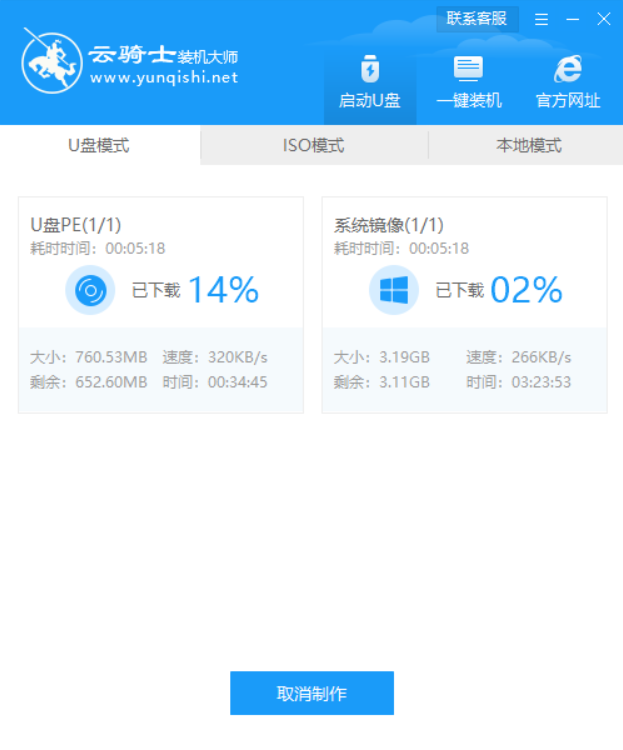
7.启动盘制作完成后弹出提示窗口,说明已经制作成功了,点击预览可立即模拟的U盘启动PE系统界面。记住界面提示的U盘启动快捷键。
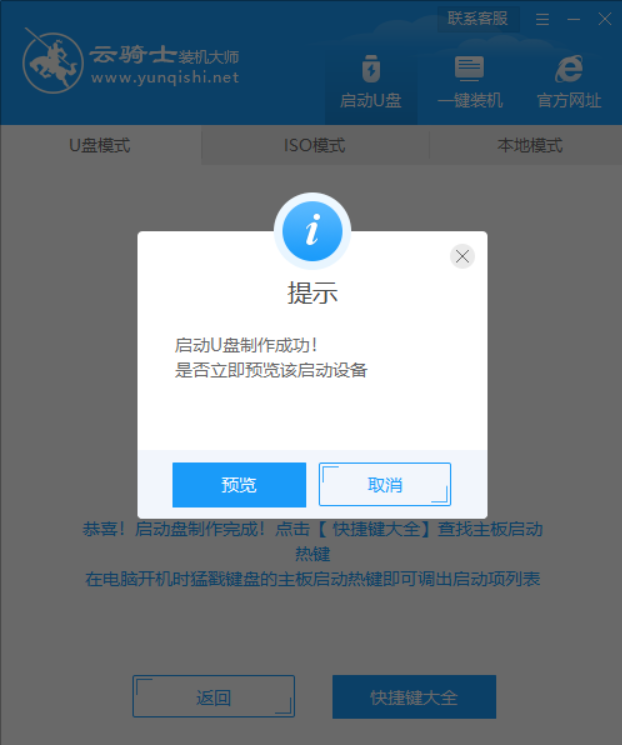
8.重新启动并不断按下刚刚记住的启动U盘快捷键,在启动菜单中选择有USB字样的选项并回车重启电脑,之后选择YunQiShi PE进入PE系统。

9.在列表里选择系统镜像,之后点击安装。
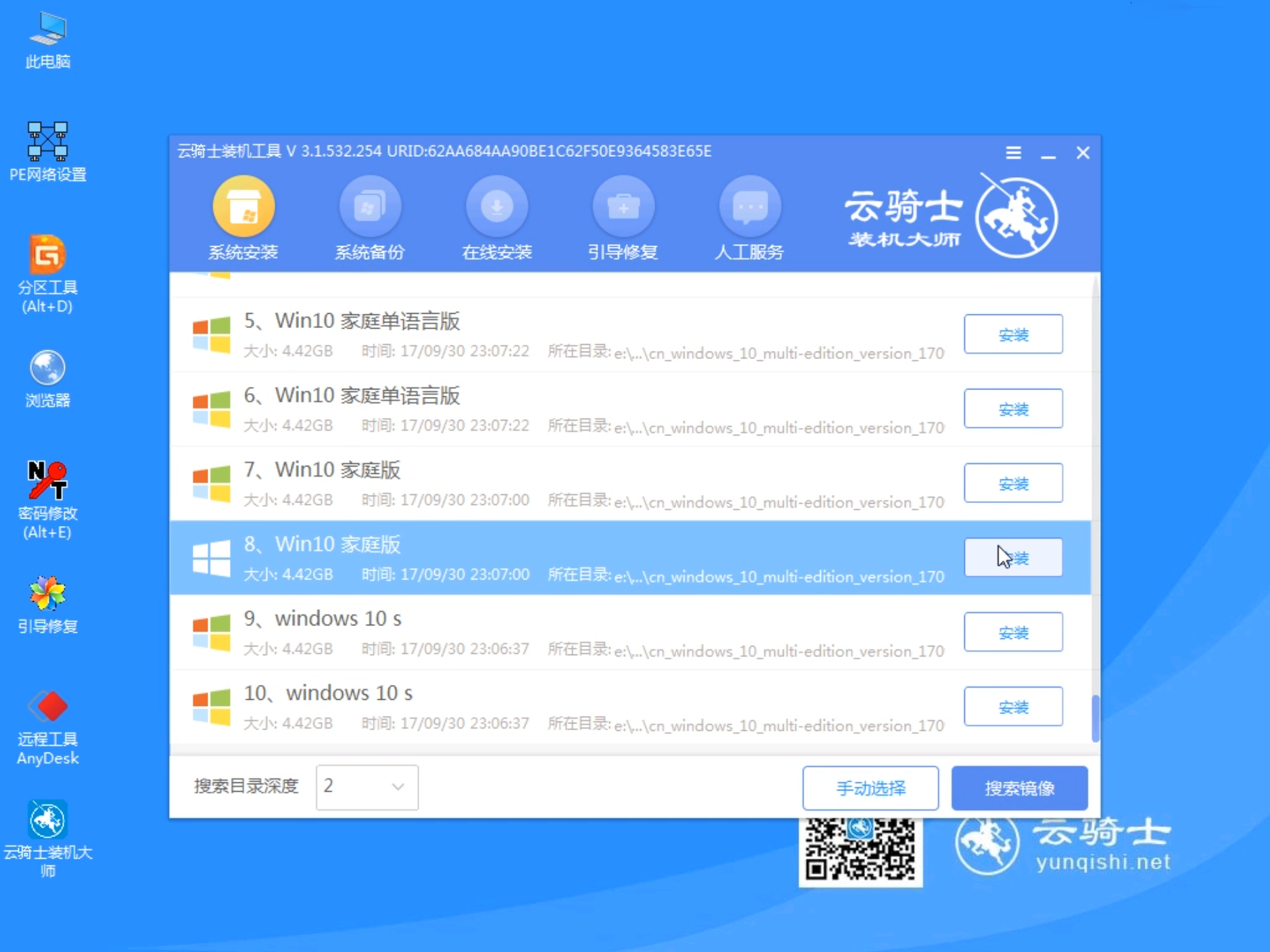
10.点击开始安装。
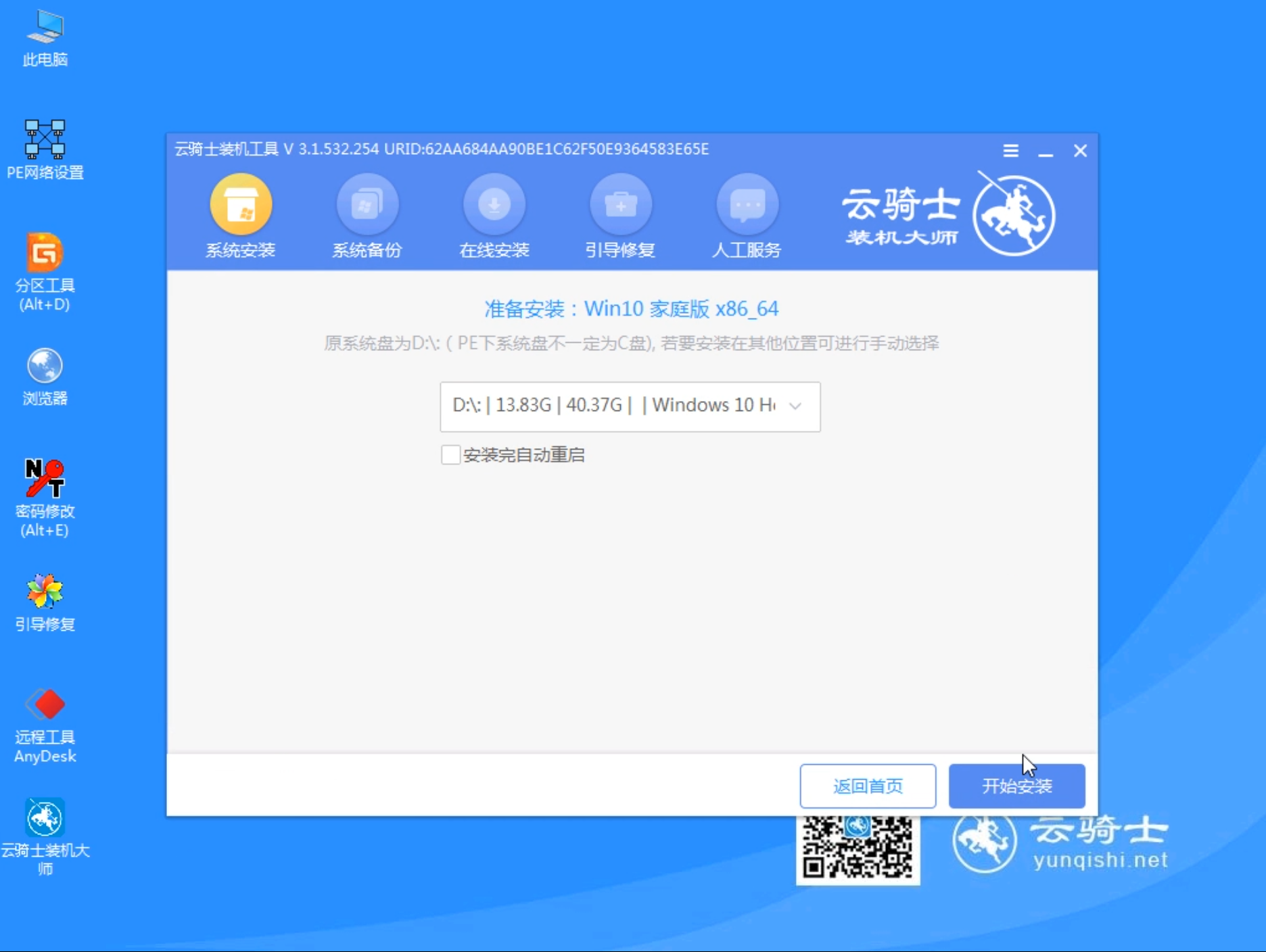
11.进入系统后无需操作,云骑士会自动打开进行安装系统,这里耐心等待即可。
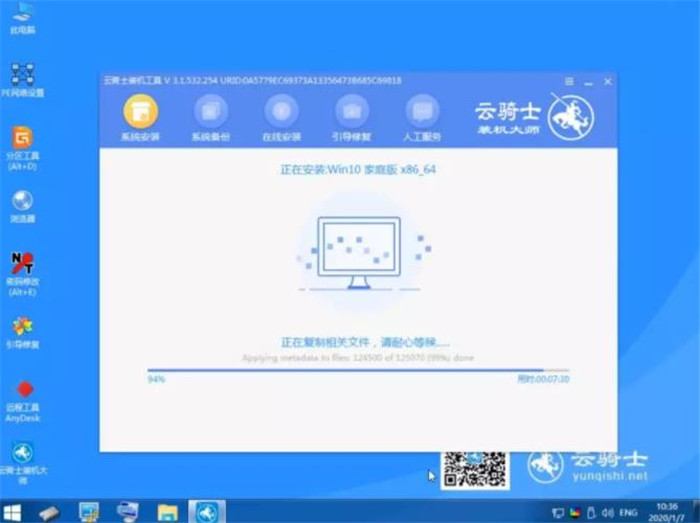
12.安装完成后,拔掉U盘,然后点击立即重启。
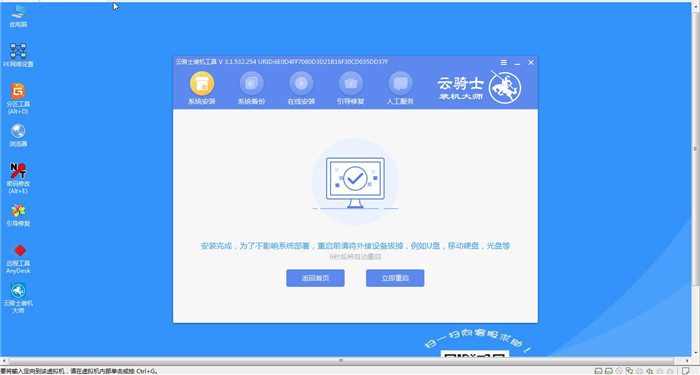
13.重启过程中,选择Windows 10系统进入,进行安装。
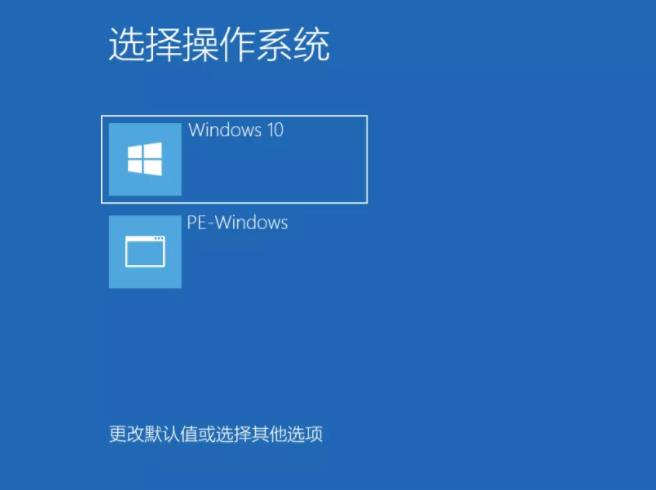
14.再次重启电脑时,选择windows 10,回车进入系统,无需操作,耐心等待系统自动升级优化。
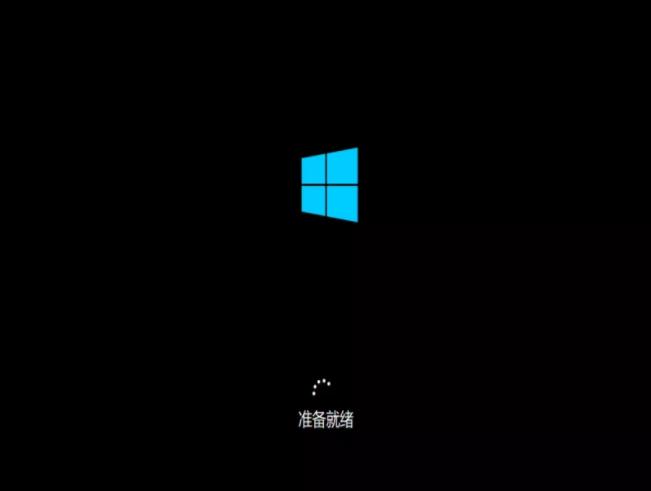
15.等待优化完成,重启进入系统即可完成系统重装。
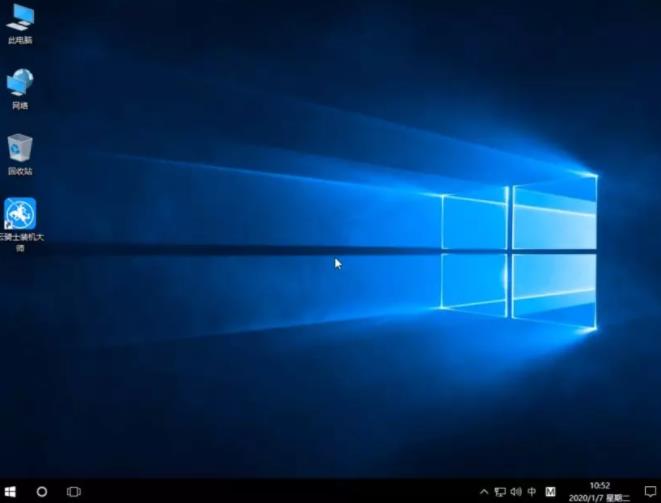
PS:以上文章详细的讲述了一键U盘启动盘重装win10系统的教程,重装系统后有些显卡需要更新最新驱动该怎么更新呢?接下来教大家win10系统更新显卡驱动的2种方法。
win10如何更新显卡驱动
1.第一种方法,右键点击“此电脑”,选择“管理”选项,进入计算机管理后,点击“设备管理器”,如果看到右侧的显示适配器中看到感叹号的话,那便说明驱动没有安装或者安装不正确。
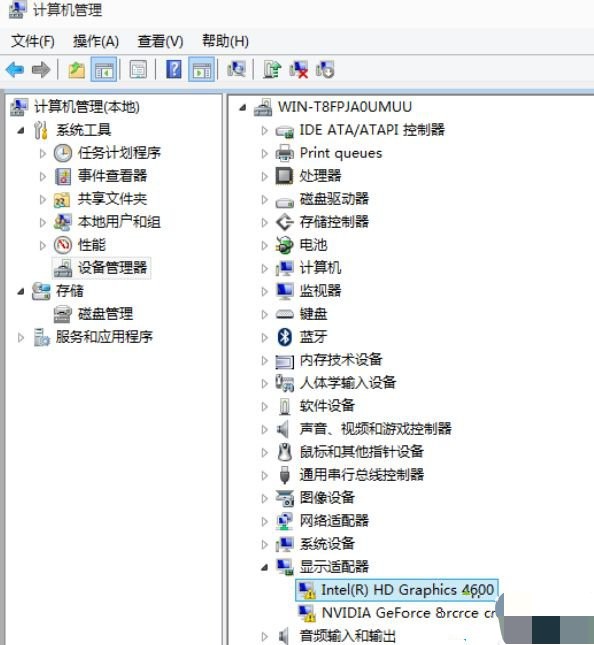
2.右键点击更新驱动程序。
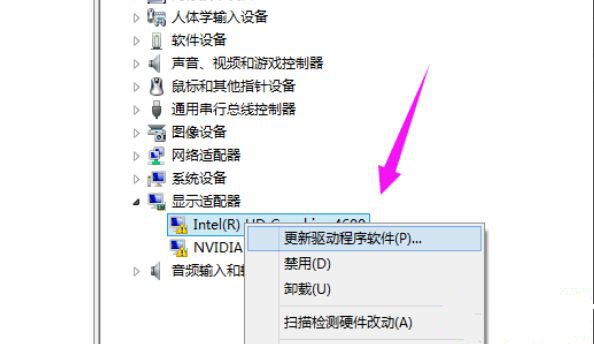
3.如果已经安装了驱动的话,但依旧还是显示着感叹号的话,那就说明是驱动出现问题了,需要卸载重新安装。
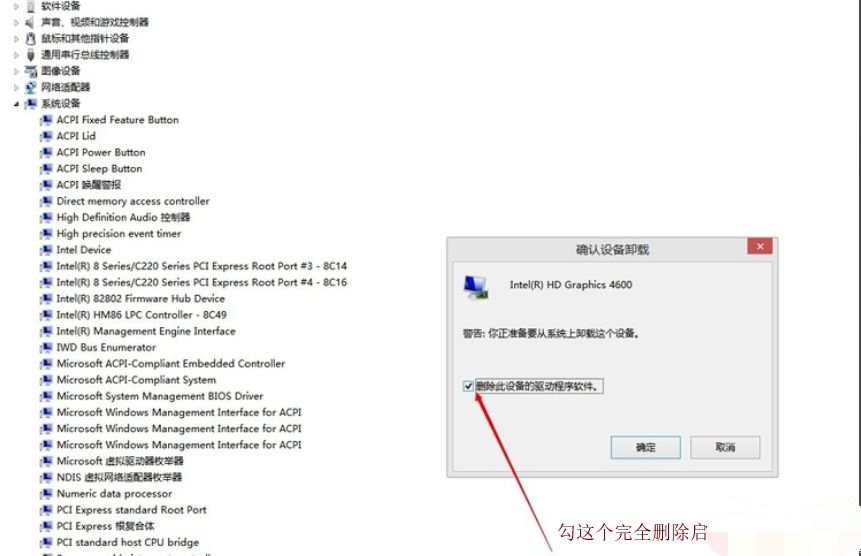
4.第二种方法,直接下载驱动精灵软件在驱动管理上选择显卡驱动进行升级即可。