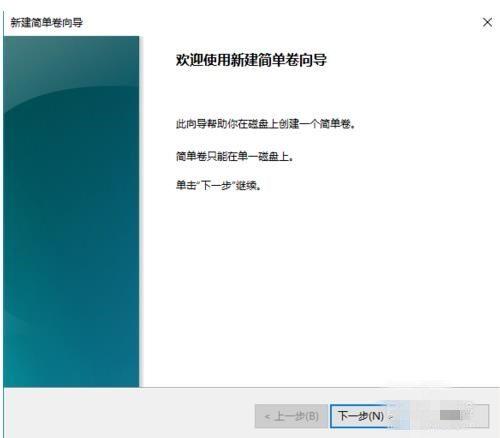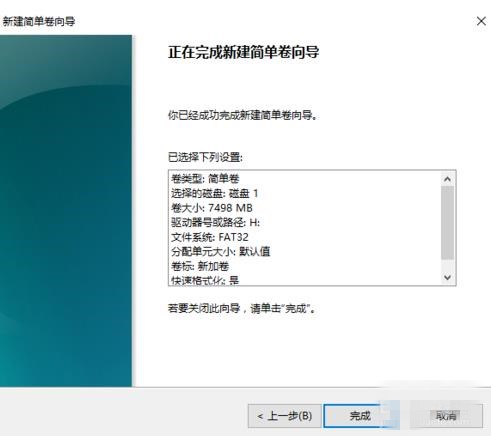系统U盘如何制作呢?u盘重装系统的第一步就是就进行系统U盘启动盘的制作,选择一款比较稳定的U盘启动盘制作软件也是大家比较关心的 ,所以今天就向大家推荐一款比较稳定的云骑士装机大师软件,以及带来了云骑士一键制作U盘启动盘的教程,让我们一起来看一下吧!
系统U盘制作步骤阅读
1、先在浏览器的搜索框里输入云骑士官网并搜索。
2、在官网上下载云骑士装机大师软件。
3、打开云骑士装机大师软件,把U盘插入电脑USB口并点击右上角的启动U盘。
4、打开U盘模式后,系统会自动检测U盘的型号,点击制作U盘启动盘。
5、云骑士提供系统各个版本的安装,选win7专业版 64位系统,点击开始制作。
6、会弹出一个提示框,点击确定。
7、接下来会下载U盘PE系统和镜像,文件较大这里需要耐心等待。
8、制作完成后弹出提示窗口,U盘启动盘制作成功,点击预览可模拟U盘PE系统启动界面。
系统U盘制作操作步骤
01 先在浏览器的搜索框里输入云骑士官网并搜索,在官网上下载云骑士装机大师软件。
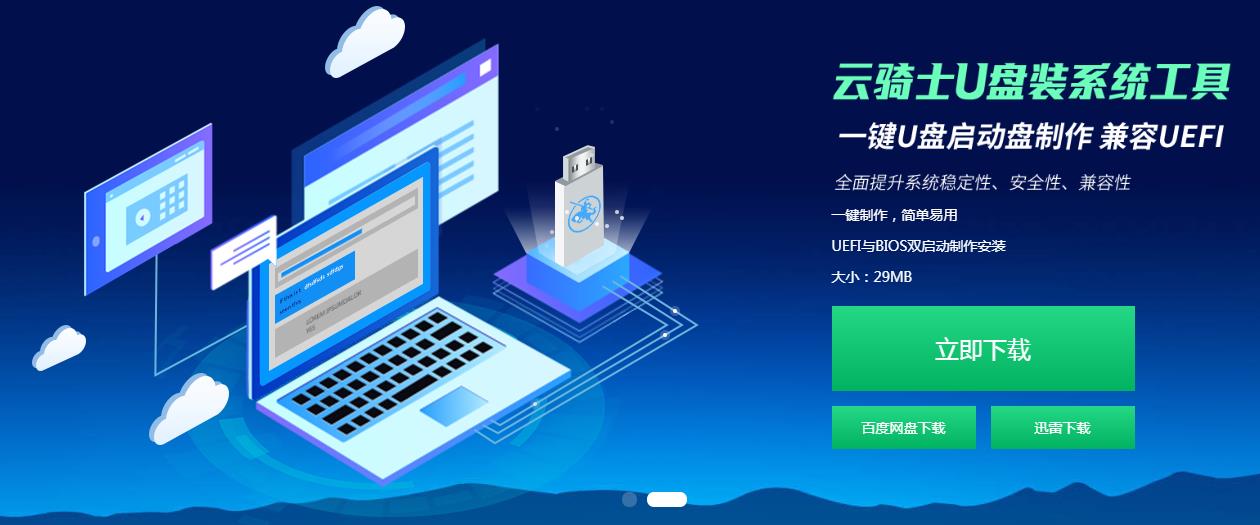
02 双击打开云骑士装机大师软件,把U盘插入电脑USB口并点击右上角的启动U盘按钮。
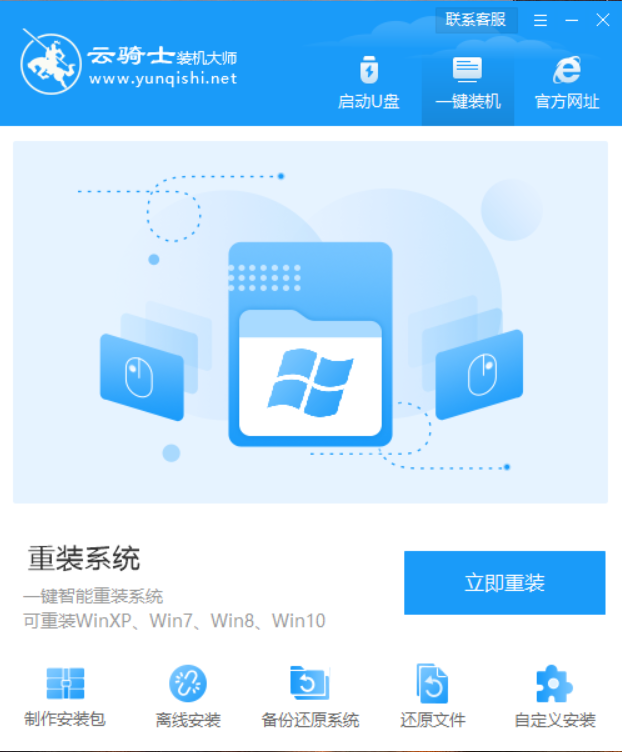
03 打开U盘模式后,系统会自动检测U盘的型号,点击制作U盘启动盘。
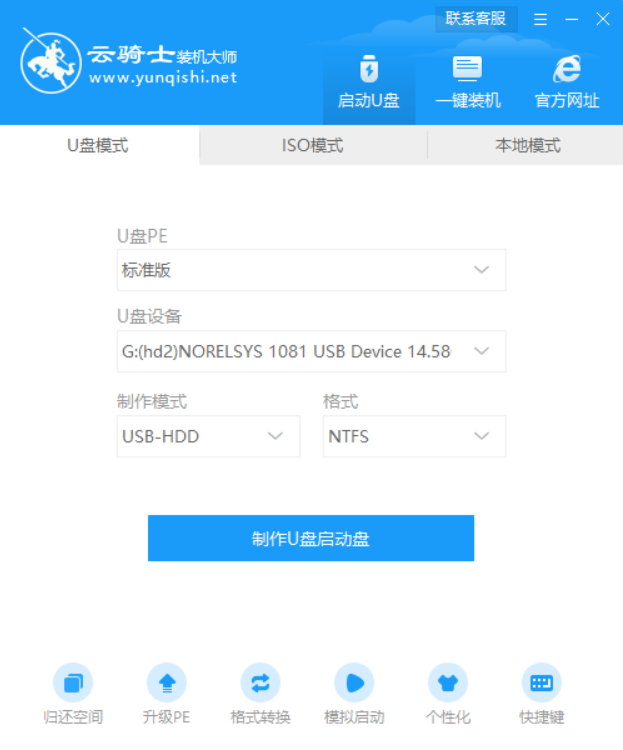
04 云骑士为用户提供Windows xp/7/8/10系统各个版本的安装,用户可按配置选择想要装的系统,这里选win7专业版 64位系统为例,点击开始制作。
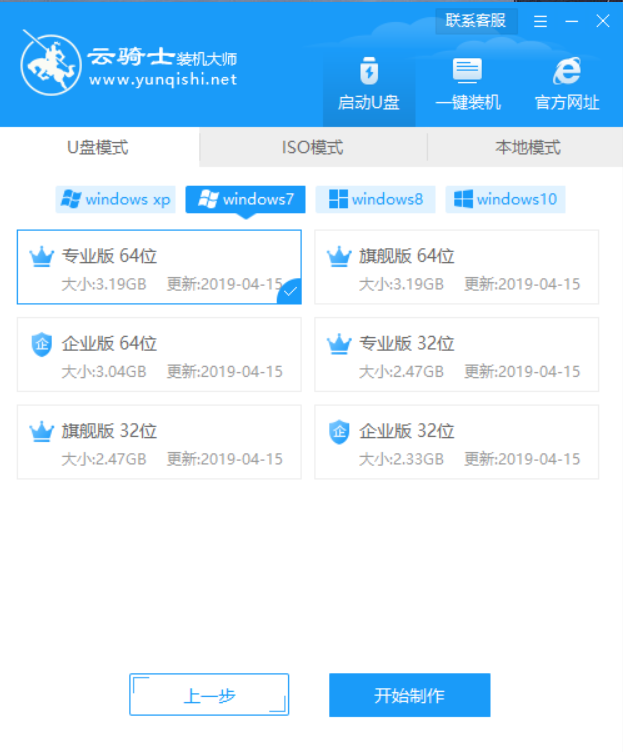
05 会弹出一个提示框,点击确定。
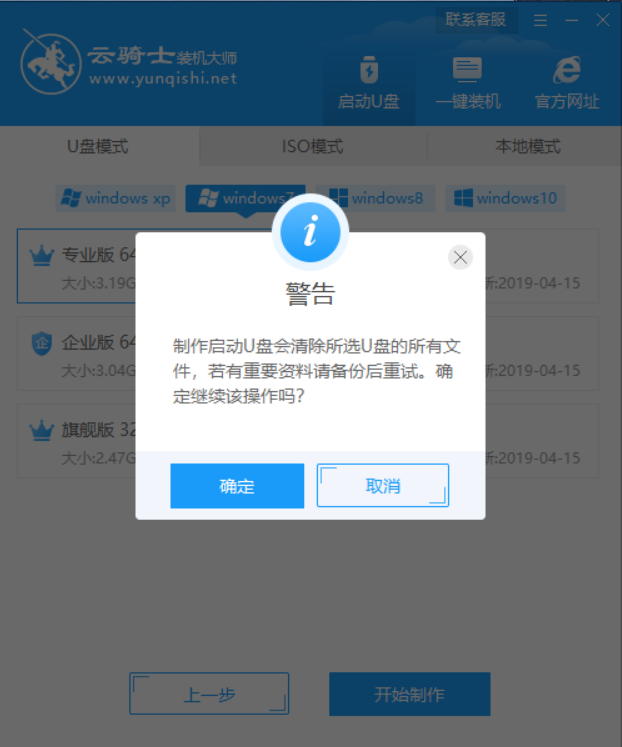
06 接下来会下载U盘PE系统和镜像,文件较大这里需要耐心等待。
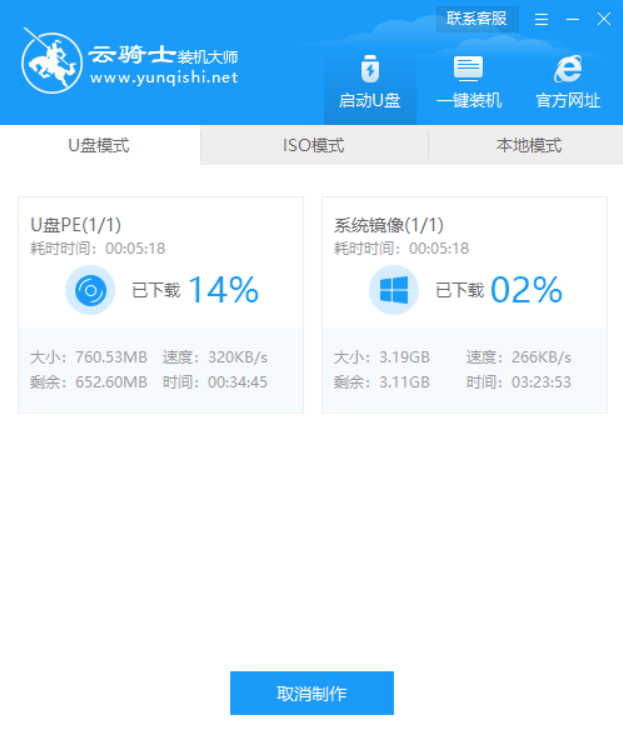
07 制作完成后弹出提示窗口,说明U盘启动盘已经制作成功,点击预览可立即模拟U盘PE系统启动界面。
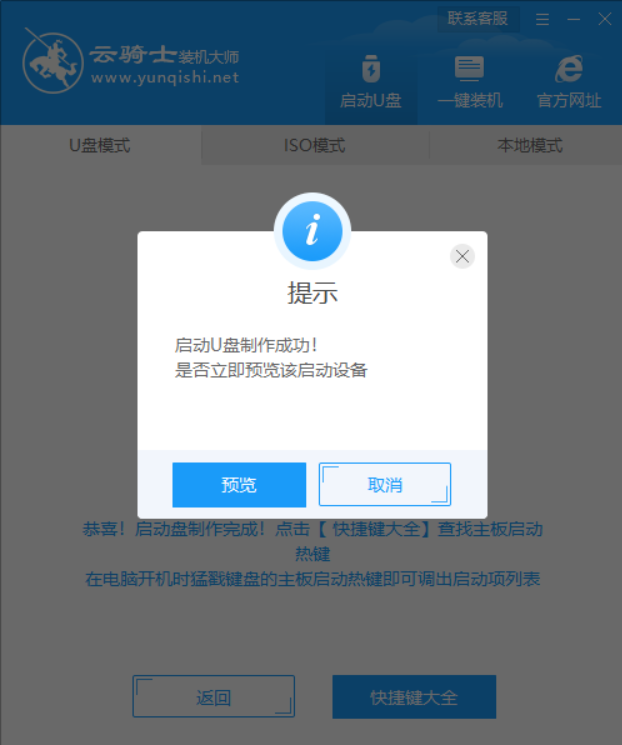
在制作好了U盘启动盘后,我们就可以用它来重装系统了。下面就教大家如何利用系统U盘安装系统。
系统U盘安装系统操作步骤
1、将U盘系统盘插入电脑USB接口,重启电脑。电脑启动时长按U盘启动快捷键进入U盘启动界面。

2、当遇到有显示Please select boot device选择界面,则选择UEFI的USB启动项进入系统引导选项界面,选择windows 10 PE进入系统。
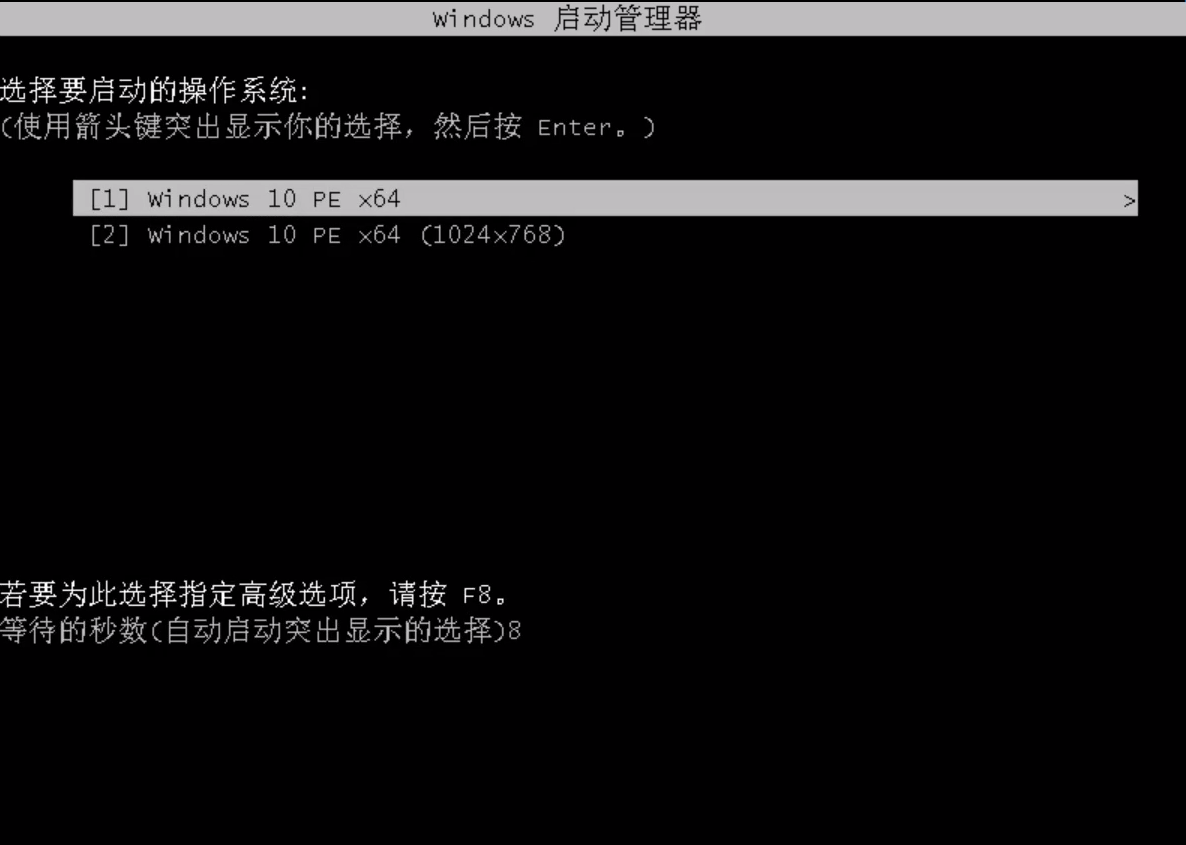
3、进入系统后云骑士软件会自动搜索系统镜像打开,选择win7系统镜像后点击安装。
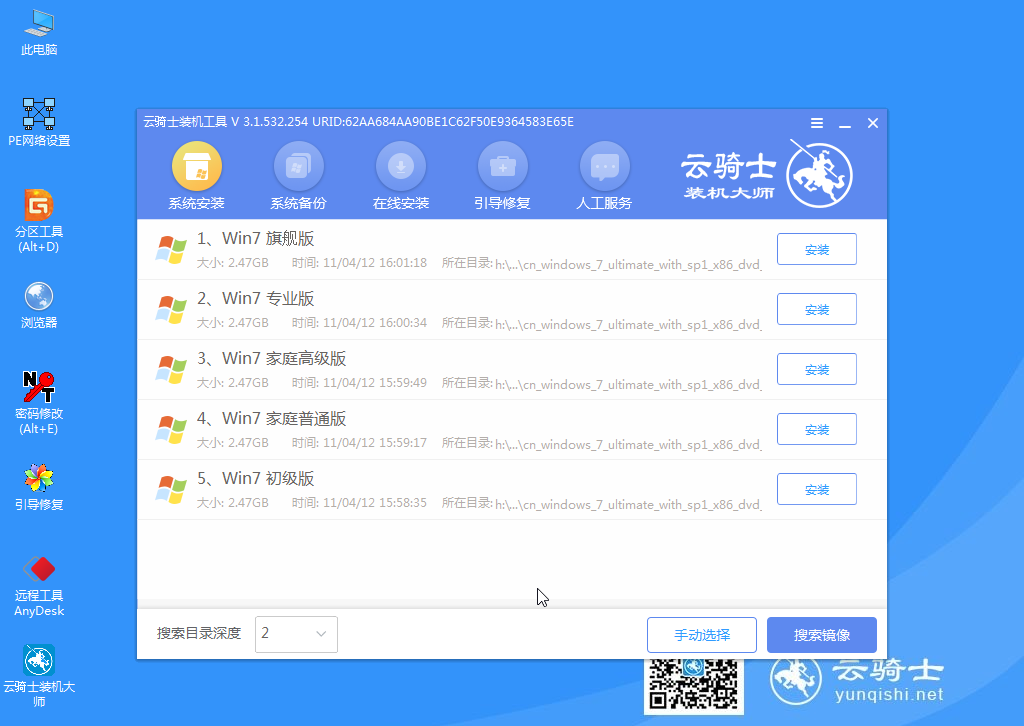
4、点击开始安装。
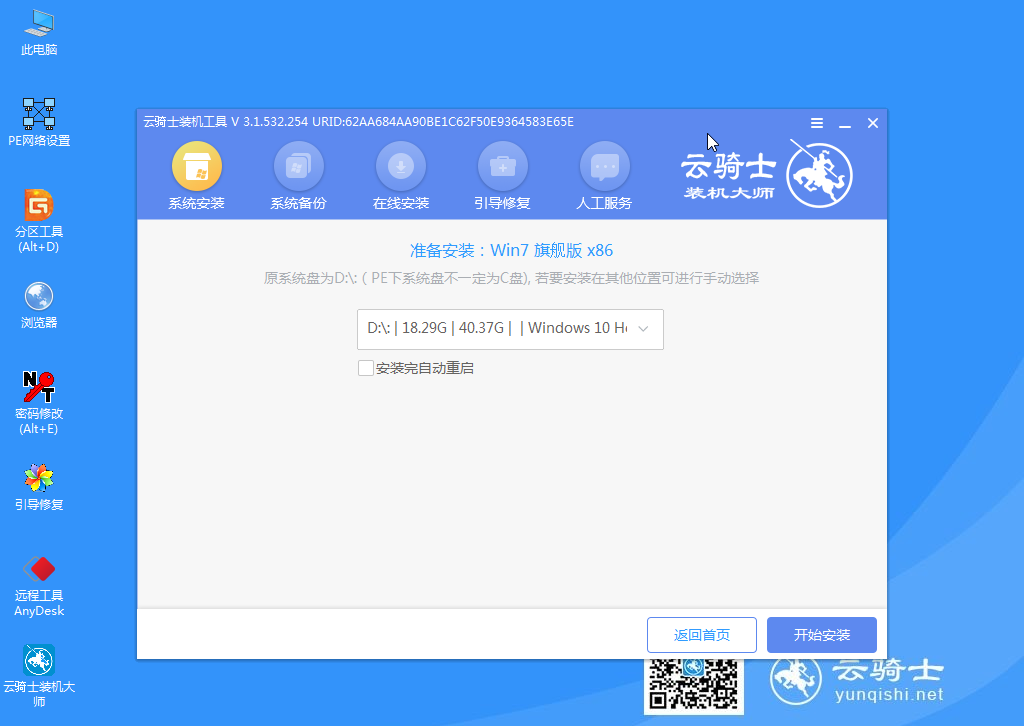
5、这里请耐心等待。
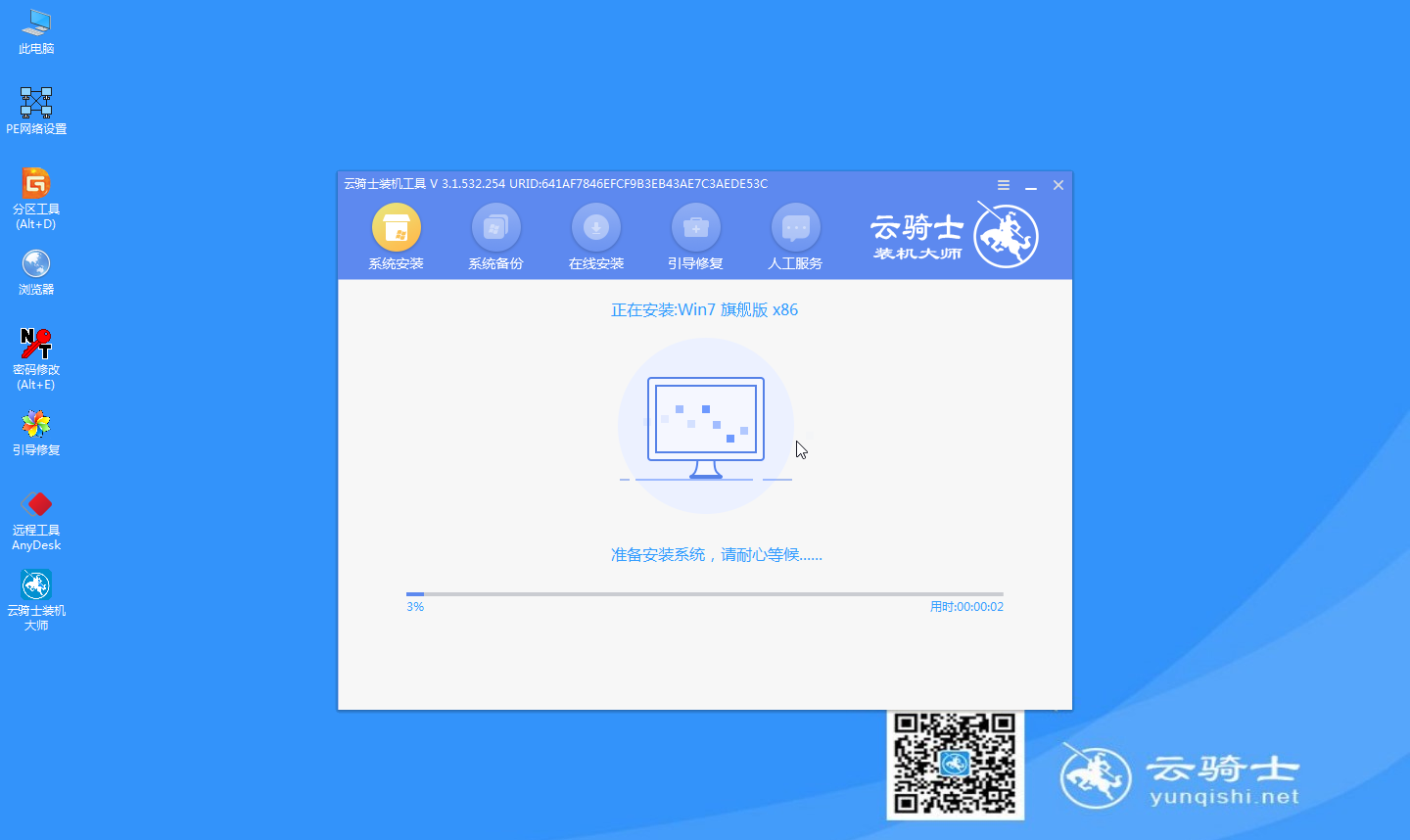
6、安装完成之后点击立即重启并且拔出U盘。
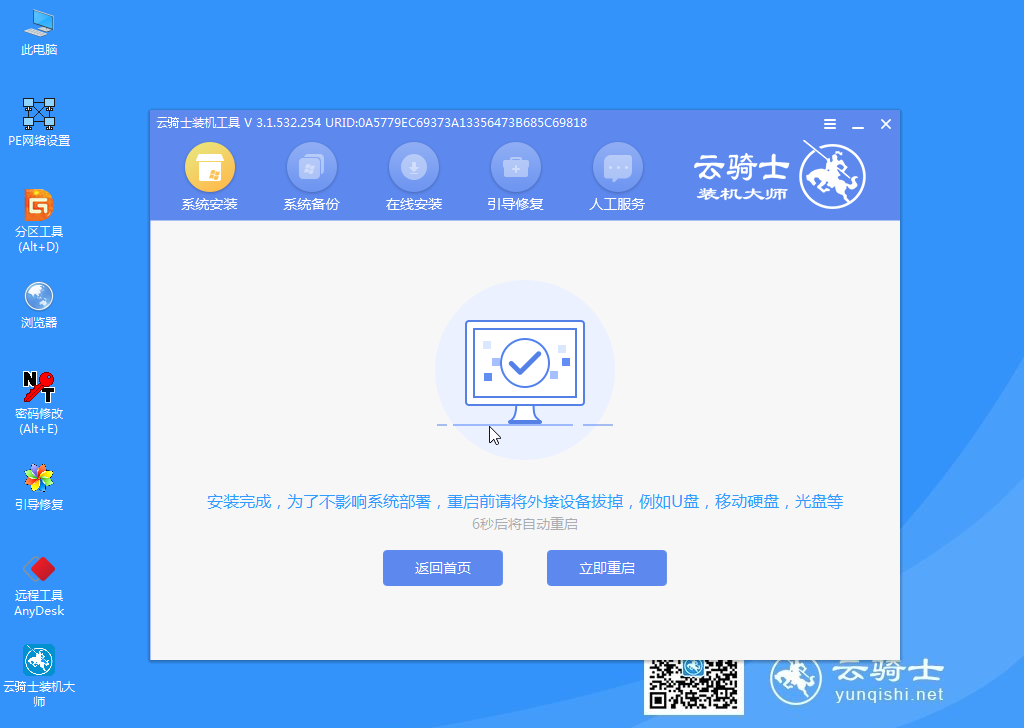
7、然后无需操作等待系统自动安装成功,进入桌面即完成系统重装。

重装系统后,有些朋友想要将U盘启动盘复原成普通U盘,但发现仅仅靠格式化还不能完全释放空间,这该怎么办呢?别着急,下面就来告诉你方法。
系统u盘恢复成普通u盘的方法
1、插入U盘,右键点击计算机,选择管理。
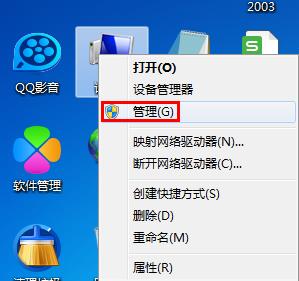
2、在计算机管理的面板中点击打开磁盘管理,会看到目前电脑上的所有磁盘,找到U盘的索引名,这里是磁盘1。
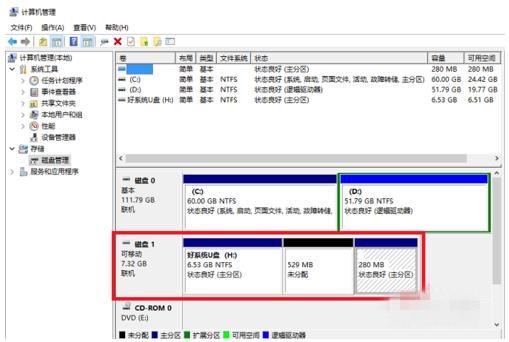
3、使用WIN+R打开运行对话框,输入cmd打开DOS命令运行环境,输入diskpart,按下回车,打开磁盘的DOS命令运行环境。
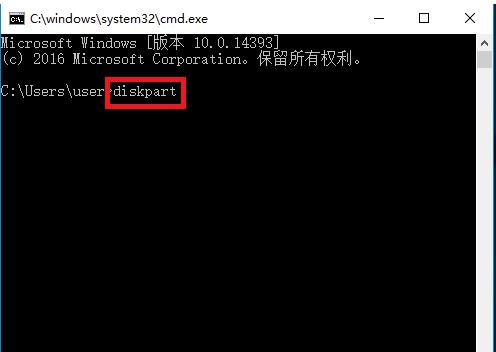
4、输入select disk 1(即选择磁盘1)选择你的U盘,按下回车,然后再输入clean命令,按下回车键进行清除,之后你在磁盘管理处会发现你的U盘已经由原来的三个小分区变成一个大分区。
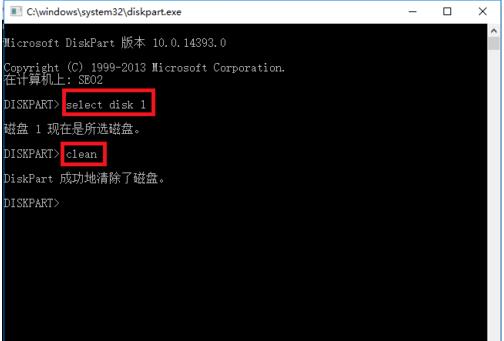
5、在磁盘管理的面板中,右键点击U盘,选择新建简单卷,即可开始向导。
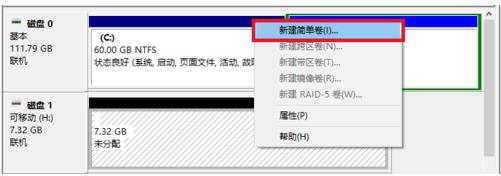
6、一直点击下一步直至完成,然后你就发现你的U盘已经回到最原始的状态了。