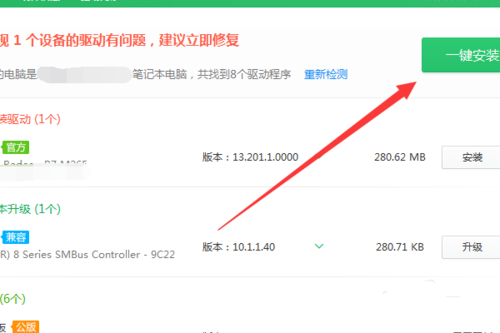现如今u盘的作用无处不在,极大的方便了我们的生活。当需要重装系统的时候,使用U盘安装系统也给我们带来了极大的方便。那应该如何正确的使用u盘安装系统呢?下面以云骑士重装win7系统为例,来介绍一下用u盘安装系统win7的教程。
1.先在浏览器搜索到云骑士官网https://www.yunqishi.net下载云骑士装机大师。

2.打开云骑士装机大师,插入U盘并点击右上角的启动U盘按钮。
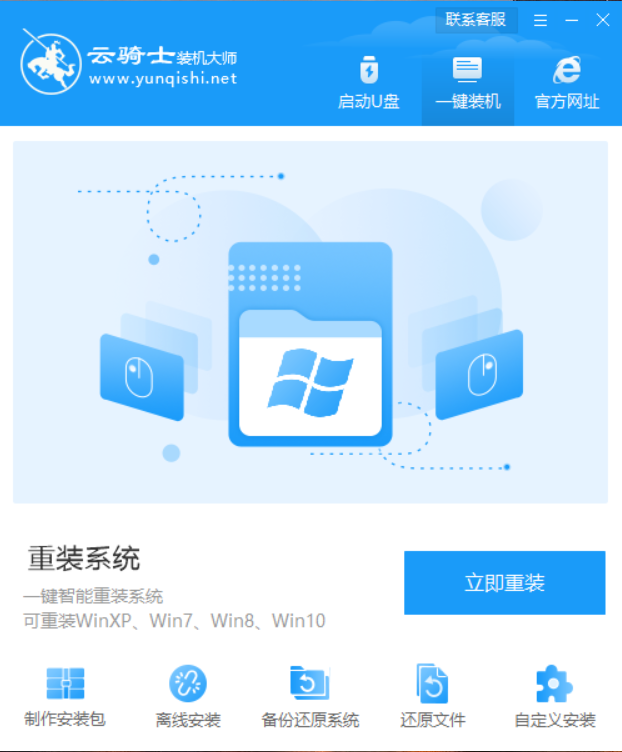
3.打开U盘模式后,软件会自动检测U盘的型号,之后点击制作U盘启动盘。
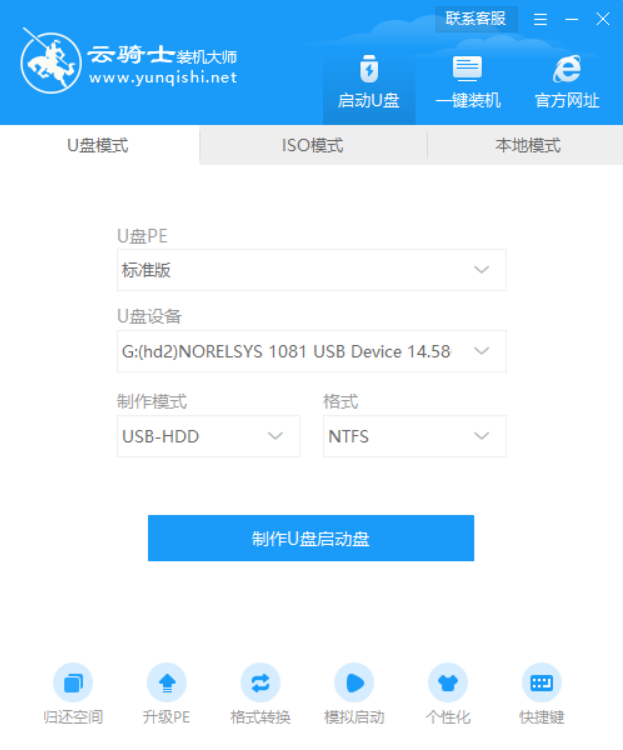
4.选择想要装的系统,这里选64位win7系统为例,点击开始制作。
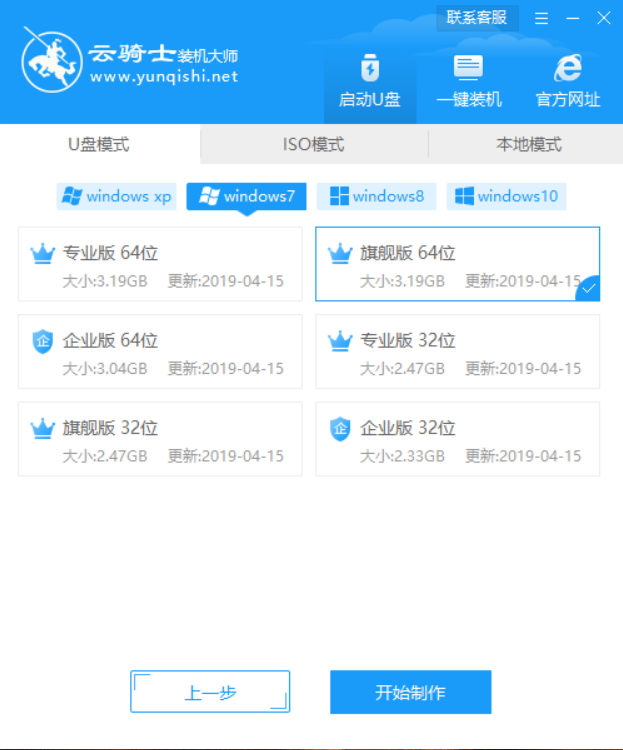
5.接着会弹出一个提示框,点击确定。
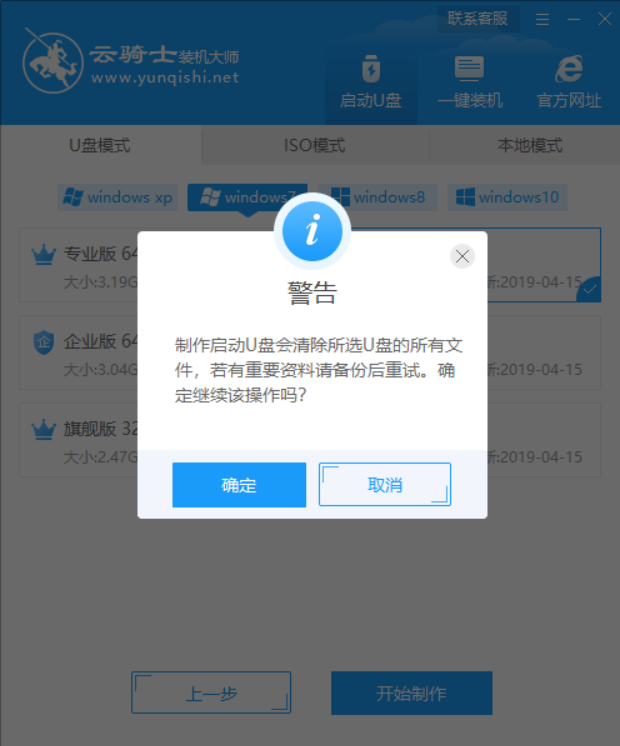
6.接下来会下载U盘PE系统和镜像,这里需要耐心等待一会。
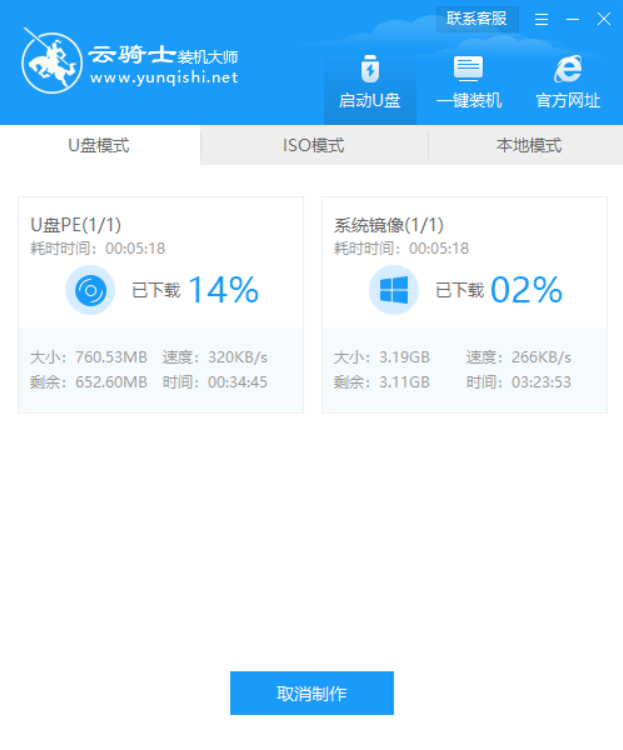
7.制作完成后弹出提示窗口,说明U盘启动盘已经制作成功,接下来记住U盘启动快捷键,记得先不要拔出U盘,重启电脑。启动时长按U盘启动快捷键进入U盘启动界面。
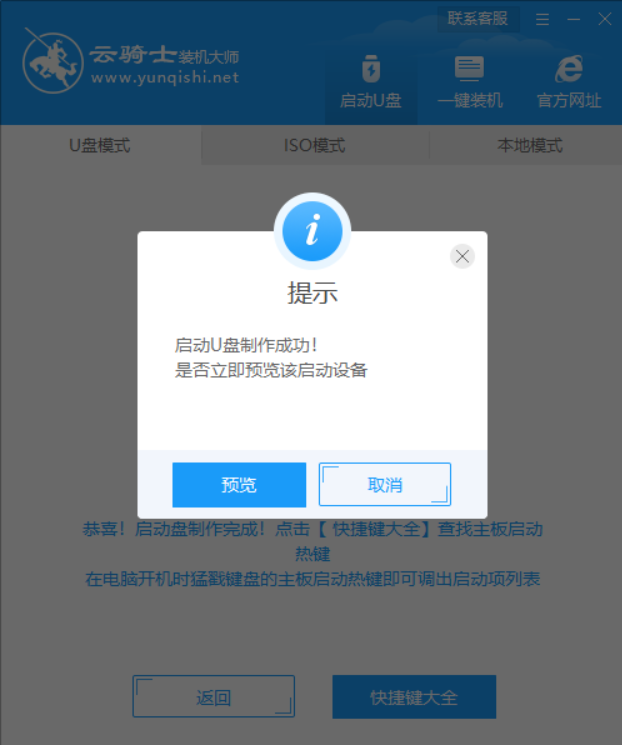
8.如果遇到有显示Please select boot device选择界面,则选择UEFI的USB启动项进入系统引导选项界面,选择windows 10 PE进入系统。
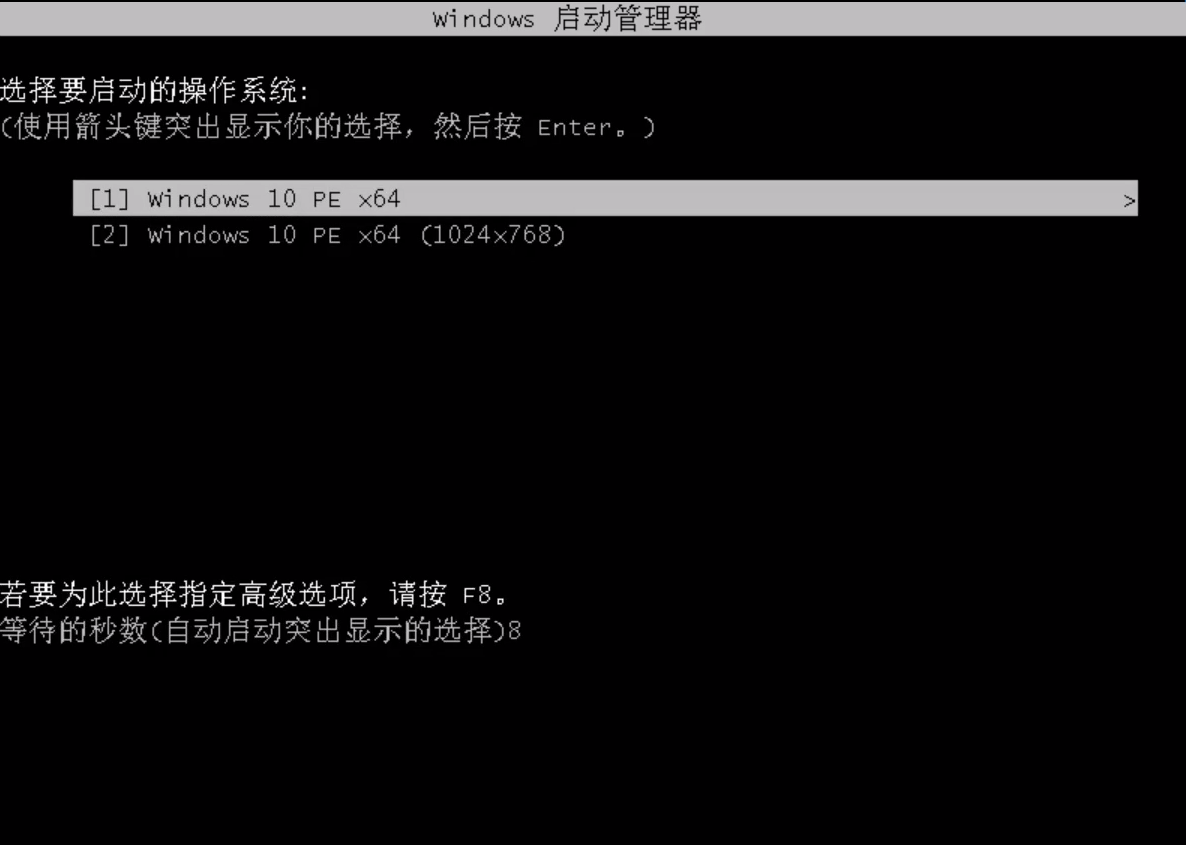
9.进入系统后云骑士软件会自动搜索系统镜像打开,选择win7系统镜像后点击安装。
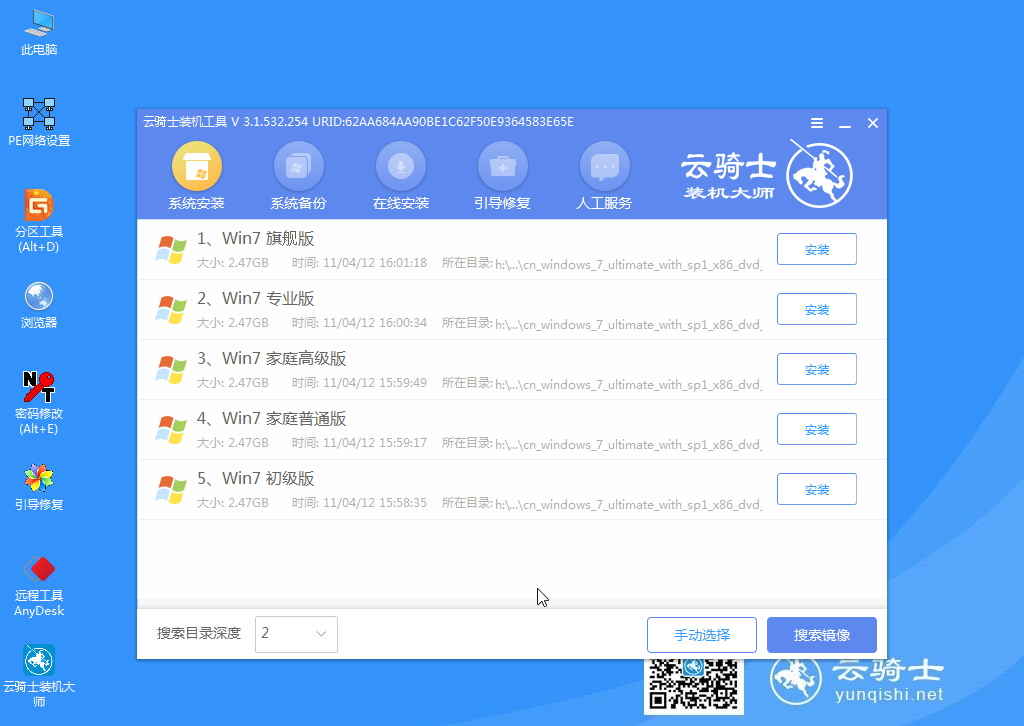
10.点击开始安装。

11.这里稍作等待,软件自动安装系统。

12.安装完成之后点击立即重启并拔出U盘。
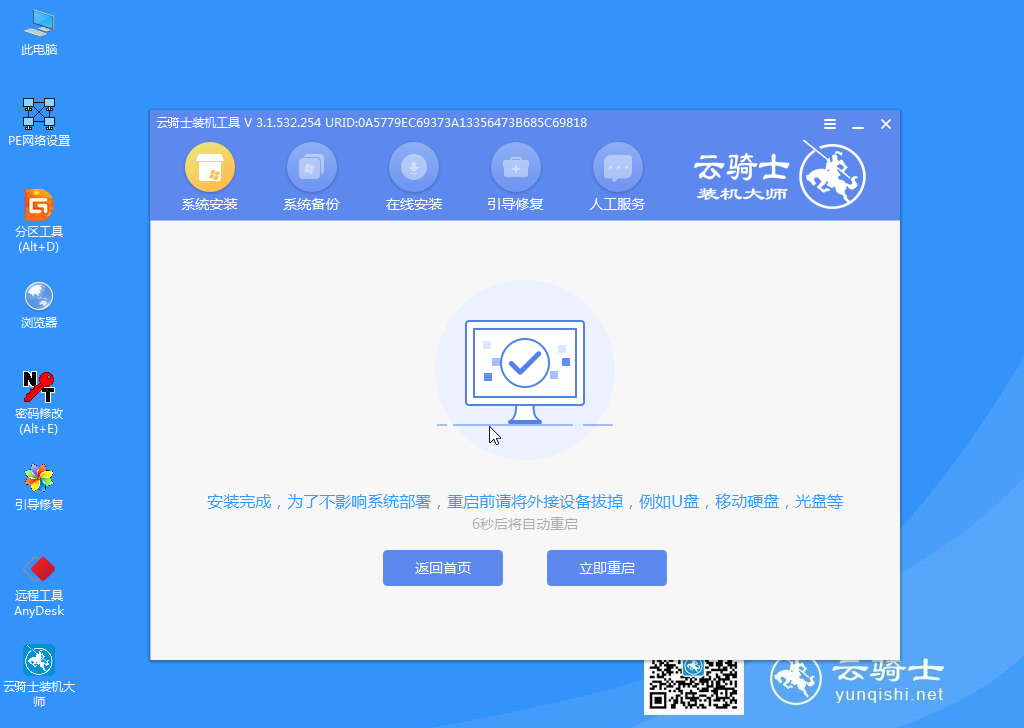
13.之后无需操作等待系统自动安装,进入桌面即可完成系统重装。

PS:上文介绍了如何使用U盘重装系统,一些用户重装系统后发现连接不上无线网络,下面分享一下重装系统后无法连接无线网络的解决方法。
电脑的无线网络连接不上
1.首先尝试其他网络是否可以连接。如果密码错误,请删除网络并输入正确的密码。如果无法连接,请使用系统自己的工具来解决问题,右键单击网络图标并选择疑难解答,消息将自动显示。
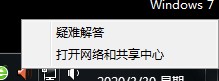
2.等待问题解决或给出网络未连接的原因。
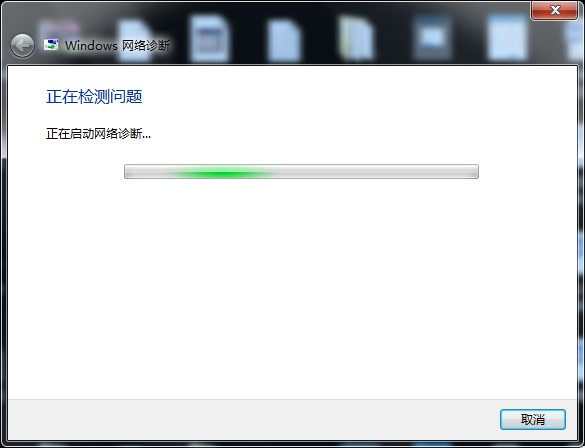
3.笔记本电脑上没有无线网络图标,那可能是隐藏了,或者是关闭了无线网。首先点击开始,打开控制面板。
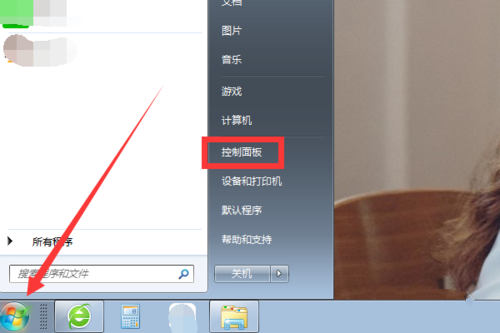
4.进入到控制面板中之后,点击任务栏和开始菜单进入。
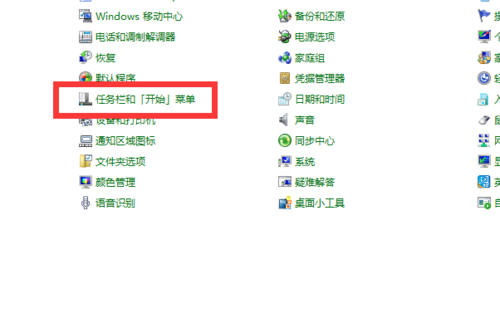
5.点击之后会弹出新的窗口,点击任务栏和开始菜单属性通知区域的自定义。
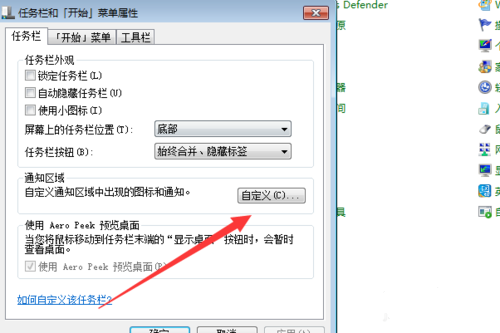
6.查看一下是否图标给隐藏了,找到无线网图标,看是否是显示界面,如果不能选择可点击下方的通知,之后可进行操作。
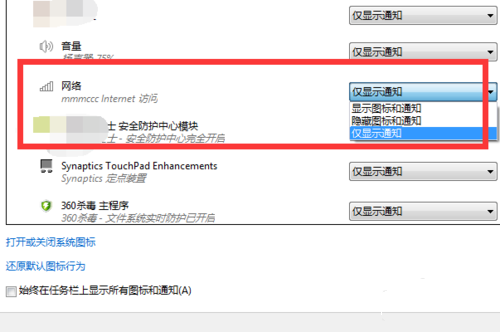
7.假如说默认是显示的图标的话,看看是否关闭了无线网,在笔记本电脑上按下Fn+F3(不同品牌电脑可能按键有所不同),看下自己笔记本电脑上的图标,会有无线网显示。按下关闭,再按一下就是打开。

8.如果是打开状态,点击电脑桌面上的网络,之后在网络界面点击网络和共享中心。
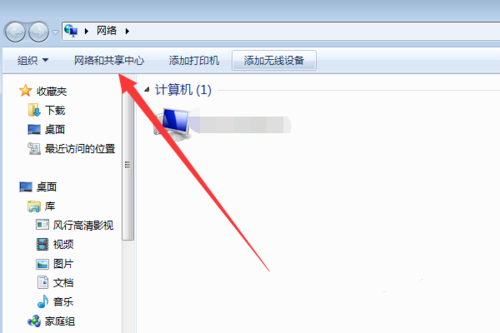
9.进入网络和共享中心之后,点击左侧的网络适配器,进入适配器的界面。
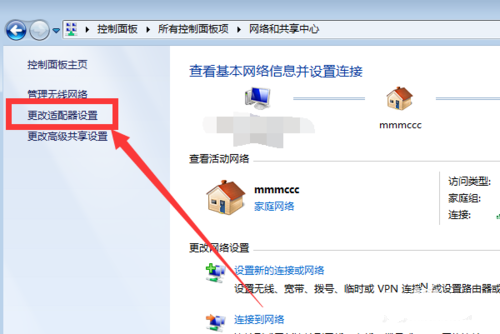
10.进入适配器之后看看无线网络的适配器是否禁用了,如果禁用了,右键单击启用即可。
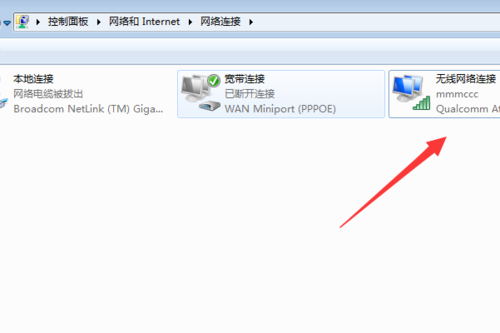
11.如果还不行,可以找个驱动软件,打开驱动软件自动扫描,看看是否是无线网络驱动没有了或者需要更新,按照驱动更新即可。