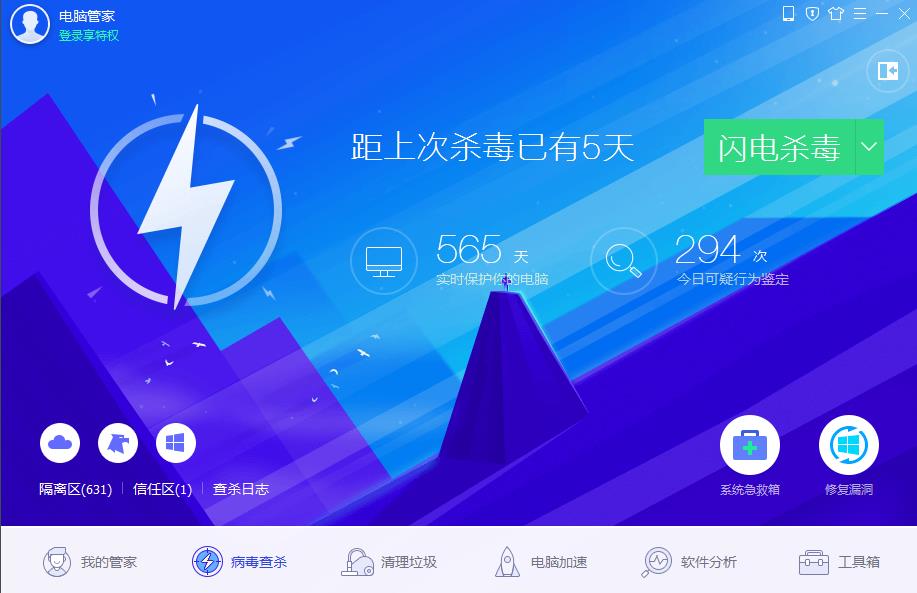现如今办公越来越离不开电脑,然而电脑使用多了会越来越卡,这时一般会选择重装回原来的系统,但是重装系统势必要制作u盘启动盘,但是有很多人都还不知道怎么制作u盘启动盘。下面一起来看看用u盘启动盘装系统的方法吧。
u盘启动盘装系统操作步骤
01 先在浏览器上搜索云骑士官网,在云骑士官网上下载软件,下载好以后打开云骑士装机大师。
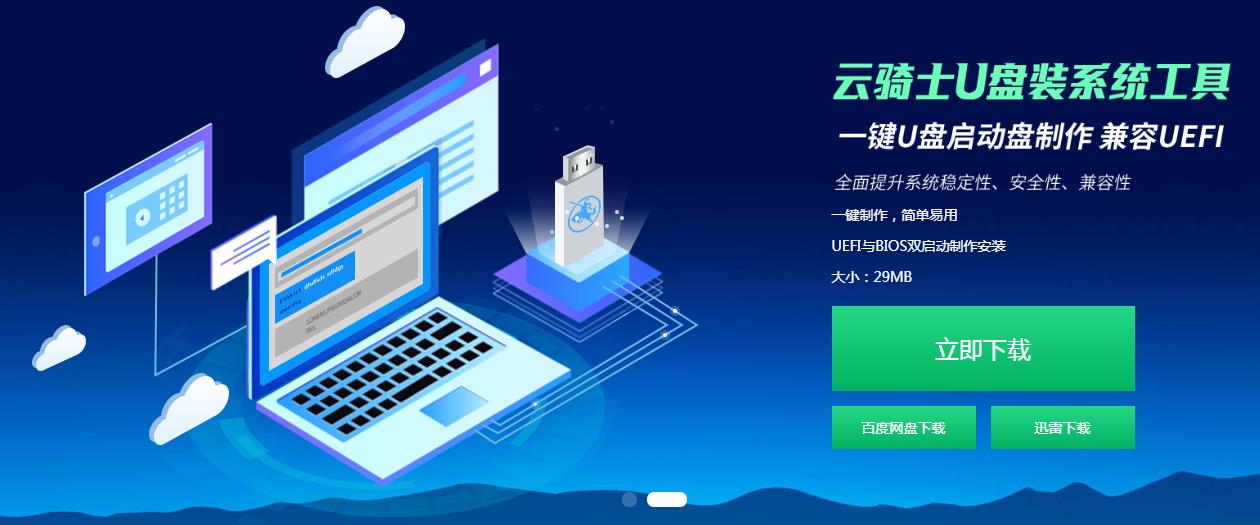
02 打开后云骑士会自动配置用户的电脑信息,选择启动U盘界面。并且在电脑上插入U盘。
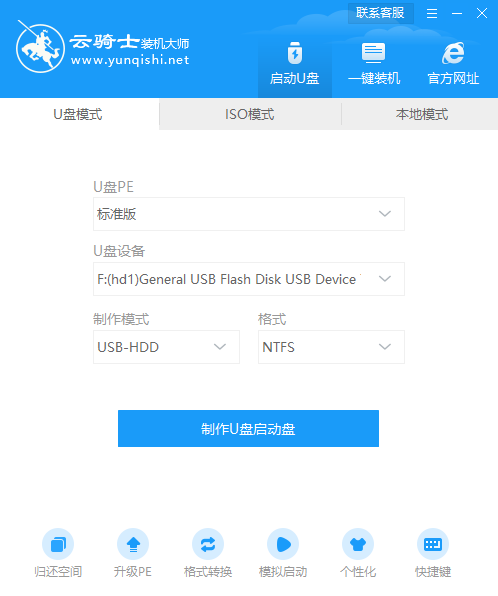
03 接着就进入了选择系统的界面,在这里可以看到有windows xp windows7 windows8 windows10各种版本的选项,这里以windows10为例,在选项中有各版本的系统给用户选择,在这里选择安装 家庭版64位系统,然后点击开始制作。
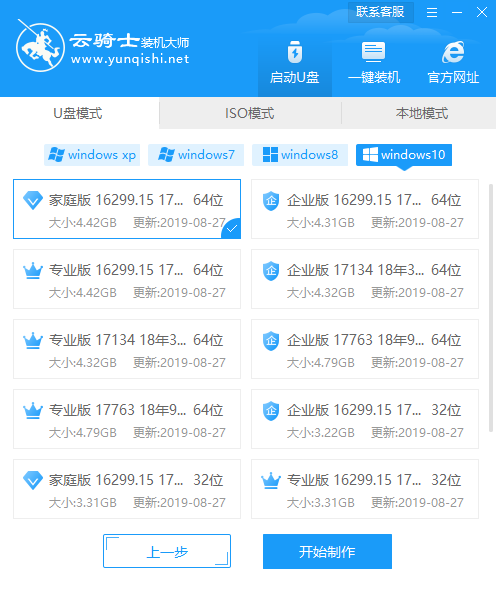
04 制作U盘启动盘需要清除所选U盘的所有文件,若有资料,则先自行备份文件再开始制作。备份完成后回到制作画面,点击确定。
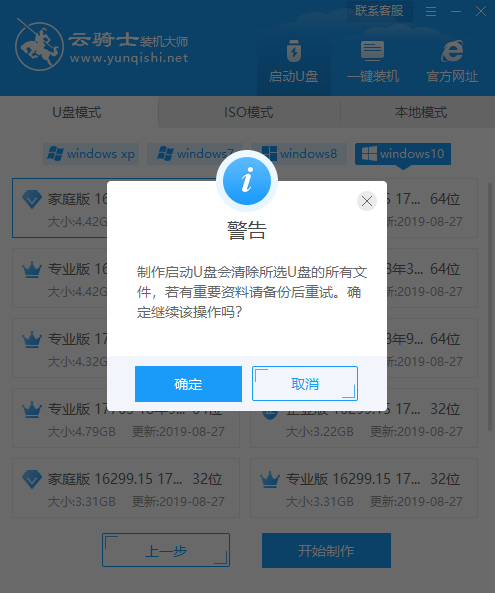
05 接下来云骑士就开始进行系统的下载。同时,若想换一个系统下载,则可以点击取消制作,进行取消更换。在这里下载的系统文件较大,请大家耐心等待。
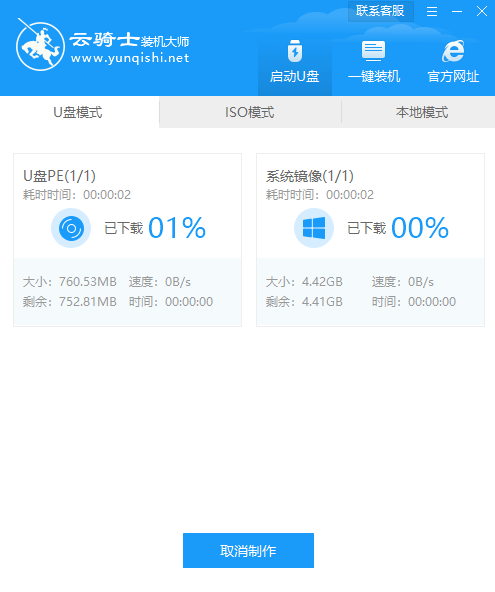
06 制作完成后可以点击预览,模拟U盘启动界面。记下云骑士界面提示的U盘启动快捷键。不要拔出U盘,重启电脑。
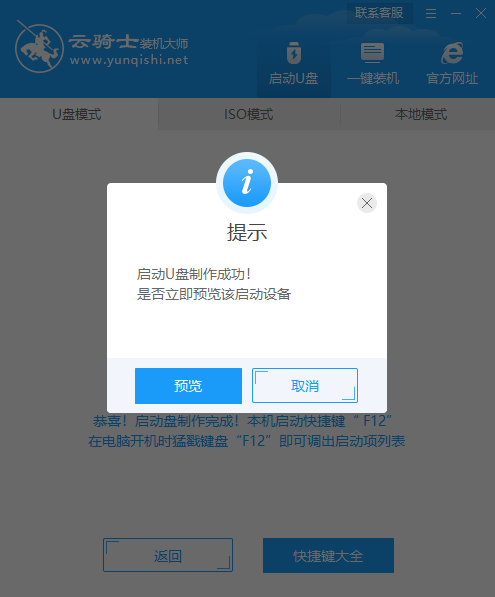
07 启动过程中,常按启动快捷键,进入U盘启动,若有Please select boot device选择界面,则选择UEFI的USB启动项。进入系统引导选项界面,选择Windows 10 PE进入系统。

08 进入系统后,云骑士软件打开搜索系统镜像,找到镜像,点击安装。
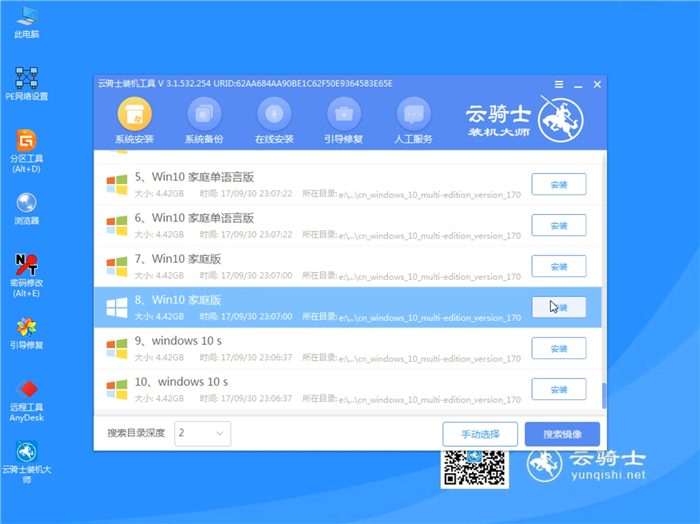
09 准备安装界面中无需更改,点击开始安装,选择继续。等待安装。
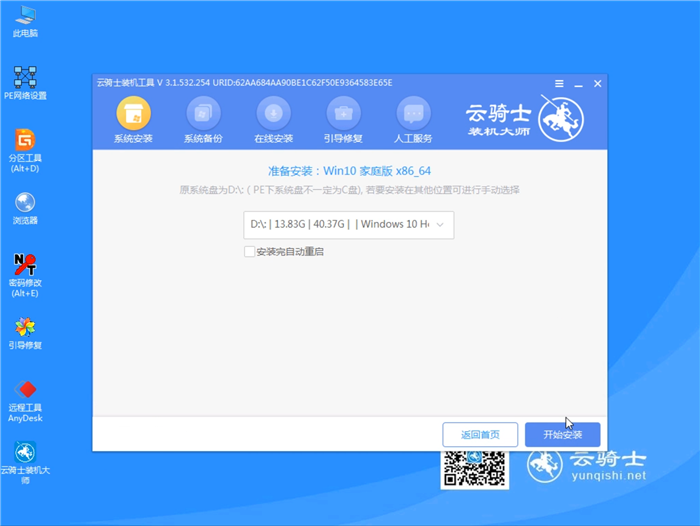
10 安装完成后,拔除U盘,点击立即重启。
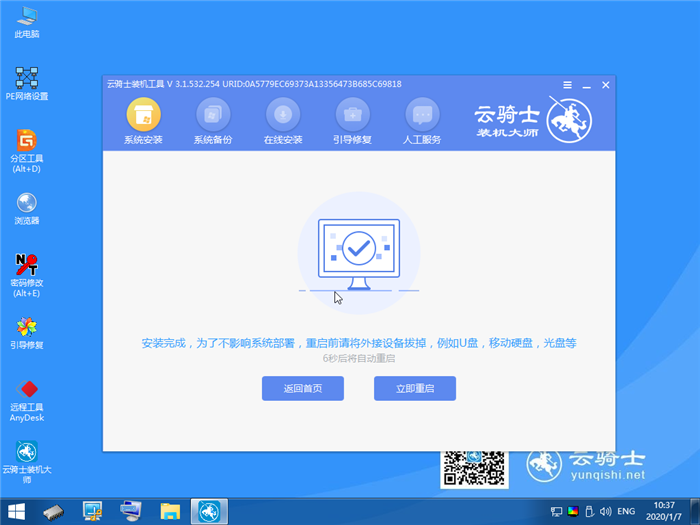
11 接着无需操作,耐心等待系统安装即可。安装完成后,进入系统即完成重装。
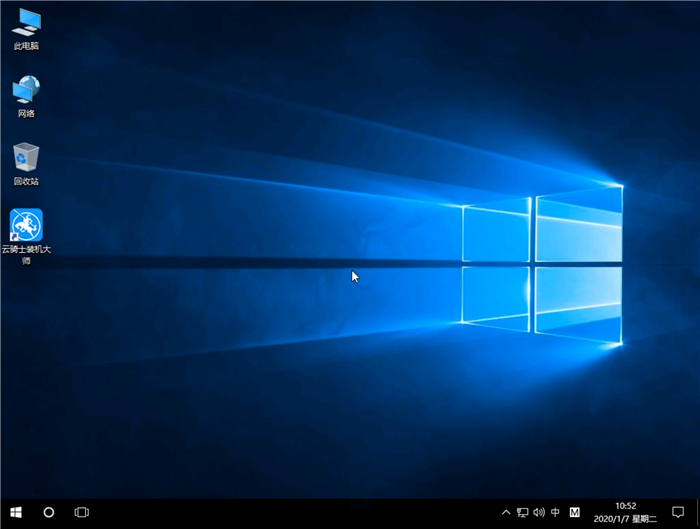
对于一块U盘来说,我们不仅要关心它的读写速度,它的启动成功率也是我们需要关心的。很多人不知道为何U盘用着用着启动成功率就变低了,下面总结出几点对提高U盘启动成功率的方法。
提高U盘启动成功率的方法
1、建议使用fat32格式,但是如果要装win7或是win8系统最好还是用NTFS格式了(fat32不支持大于4G的文件,NTFS则没有这个限制,而现在的win8系统已经4G多了)。

2、建议采用高兼容性的U+启动技术(Usb+HDD+或USB-ZIP+启动模式)。

3、因为DOS、winpe、Linux的兼容性不尽相同,使用习惯也有很大的差异。应尽量采用兼容性好而又自己能轻松上手的的操作系统,当然也可以将这几种模式集结于一个启动U盘中。
4、建议大家做好U盘启动盘后最好先测试它的使用性能,可以在虚拟机上测试,也可以在实体机上测试。如果测试结果显示U盘启动不成功,除非主板不支持,那很有可能就是U盘制作方式出了问题。
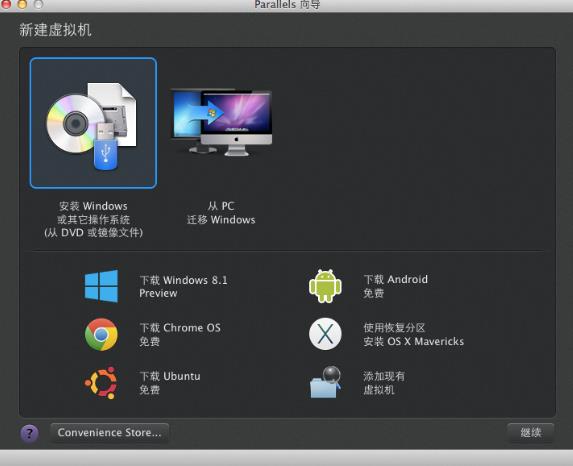
我们在制作U盘启动盘时很容易遇到难解的问题,这些问题虽然难解,但是认真分析下来其实可以归纳出四大主因,那就是:U盘容量不够、操作系统问题、U盘故障问题和U盘程序问题。想要知道如何解决这些棘手的问题吗?那就一起往下看吧。
四大因素分析及解决方法
1、容量不足引起的U盘启动盘制作失败
解决办法:首先检测U盘容量是否足够,检查自己的U盘质量是否过关。主流的U盘启动盘制作工具的启动文件大小都接近400M,而又需要在该启动盘添加GHO镜像文件,保证3G的容量是必要的。若是U盘可用容量小于3G,建议就不要用做U盘启动盘了。
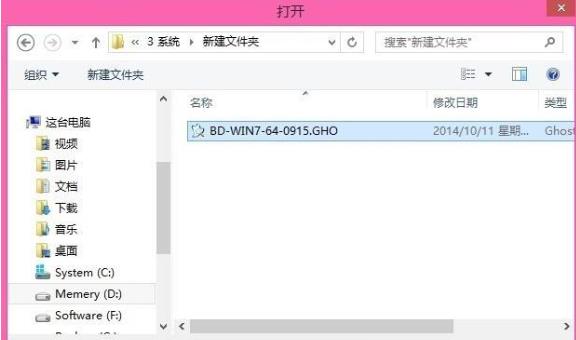
2、U盘本身的文件、程序和制作U盘启动盘程序有冲突,导致的制作U盘启动盘失败,例如U盘本身有除恶程序。
解决办法:进行U盘格式化处理,格式化完成后再次进行U盘启动盘制作。

3、操作系统原因导致的制作U盘启动盘失败
解决办法:去其他电脑进行U盘启动盘的制作。
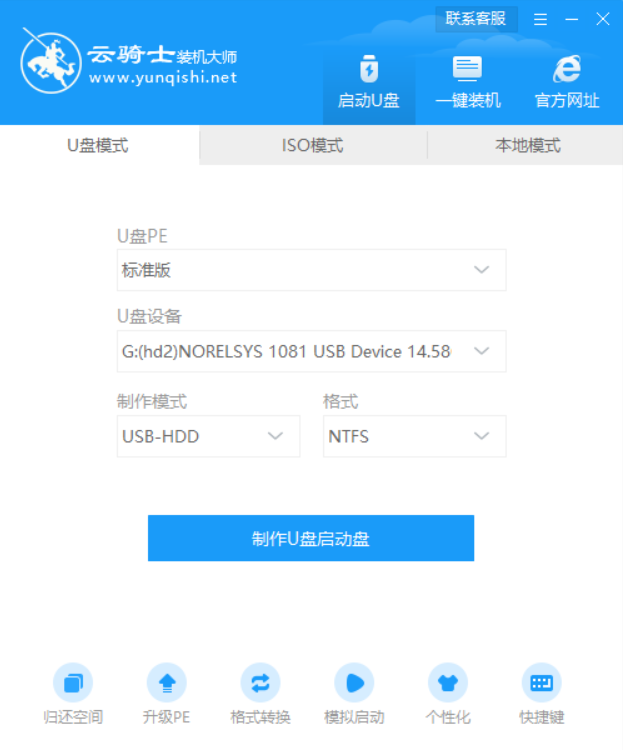
4、杀毒软件拦截。可能有些U盘启动盘制作工具在进行U盘启动盘制作过程涉及了系统程序的修改,导致杀毒软件拦截报错。
解决办法:关闭杀毒软件、安全卫士等类似杀毒、安全保护程序,待制作完成后再开启。