有时会遇到电脑突然崩溃需要重装系统的时候,但有许多朋友还不清楚怎么用u盘重装电脑的系统。没关系,下面以用u盘重装win10系统为例来讲解一下,感兴趣的朋友们一起来看看吧。
用u盘重装电脑的系统操作步骤
01 首先在浏览器上搜索云骑士官网,在官网上下载云骑士装机大师软件。
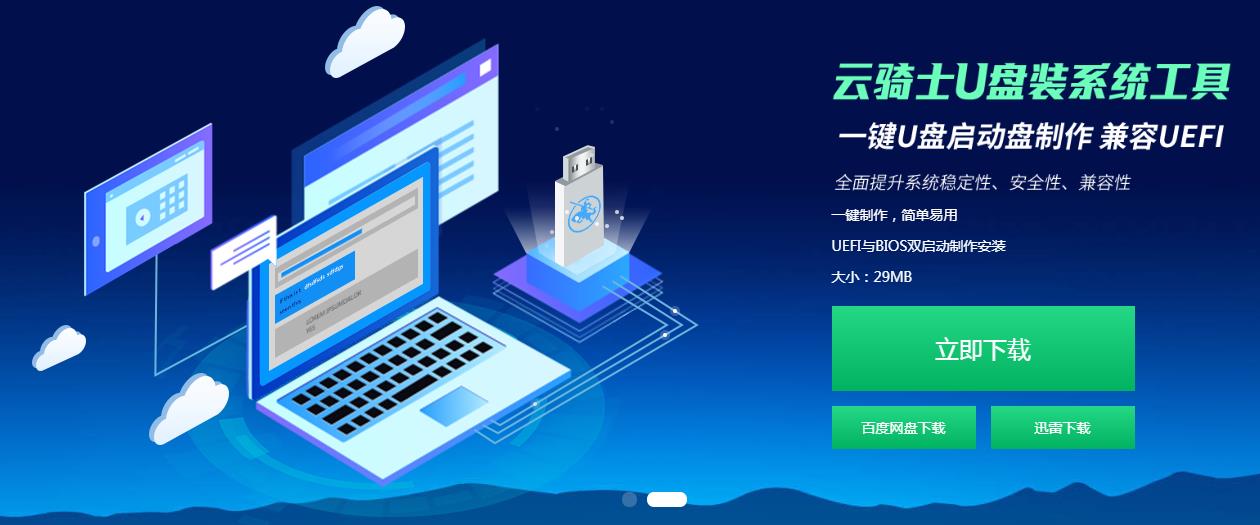
02 打开云骑士装机大师,把U盘插入电脑后点击启动U盘按钮。
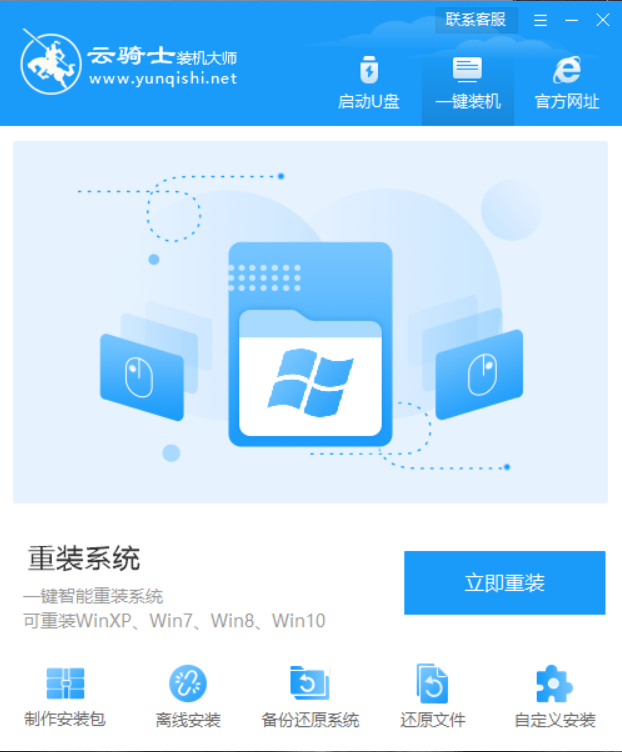
03 这里软件会检测U盘型号,之后再点击制作U盘启动盘。
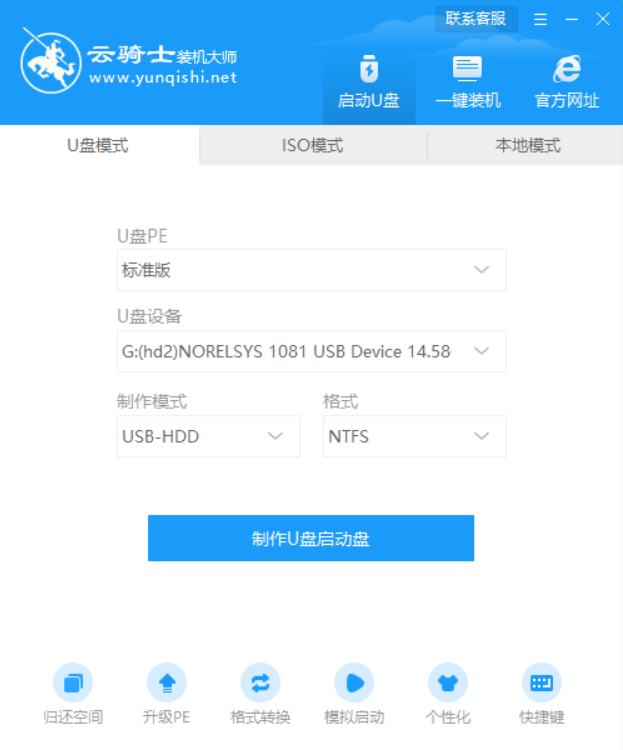
04 在这里用户可以自由选择想要装的系统,现在选win10系统为例,点击开始制作。
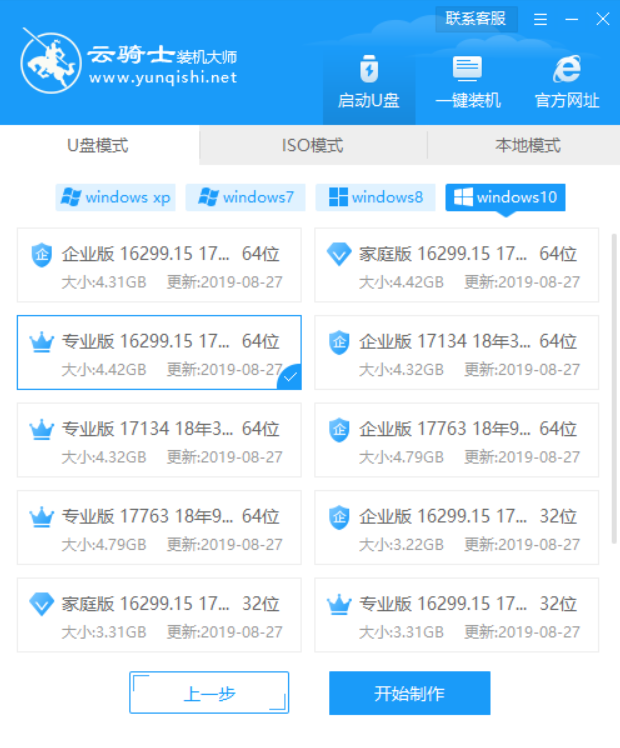
05 接着会弹出一个提示框,点击确定。
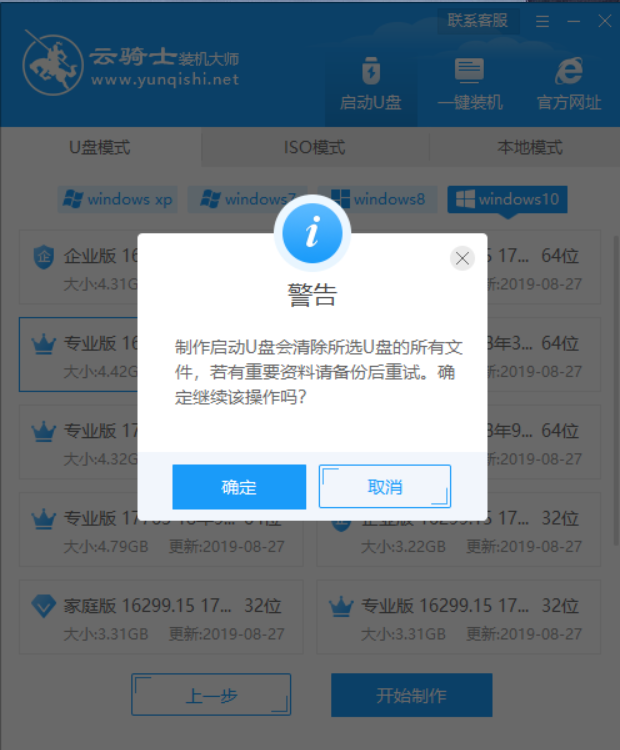
06 接下来会下载U盘PE系统和系统镜像,需要用户耐心等待。
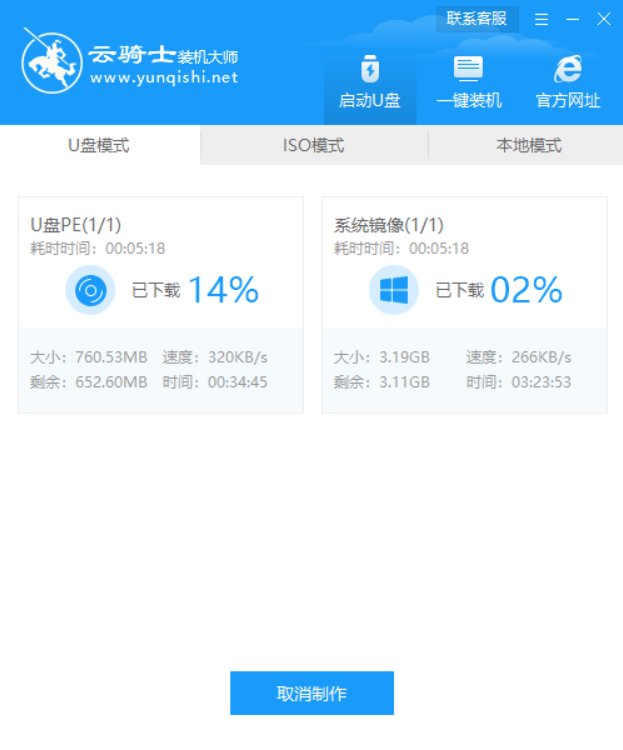
07 制作完成后会弹出提示窗口,说明U盘启动盘已经制作成功。
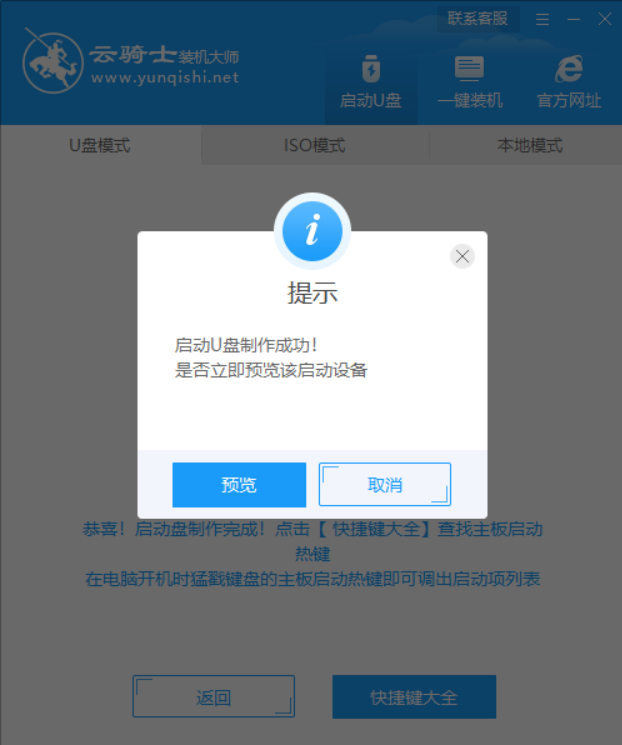
08 重新开机并不断按下刚刚记住的启动U盘快捷键,在启动菜单中选择有USB字样的选项并回车重启电脑,之后选择YunQiShi PE进入系统。

09 在搜索镜像列表中找到系统镜像。
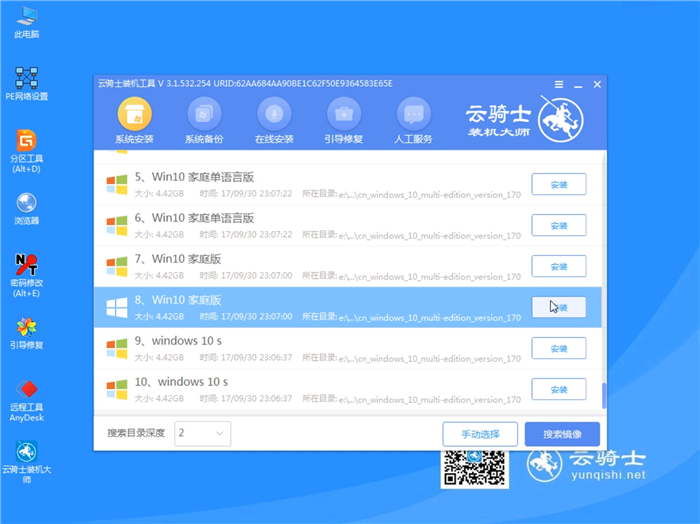
10 点击开始安装。
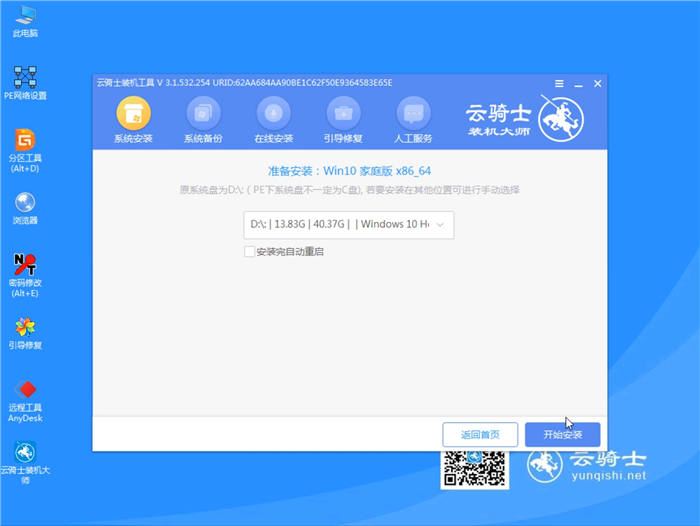
11 进入系统后,无需操作,云骑士会自动打开进行安装系统,耐心等待即可。
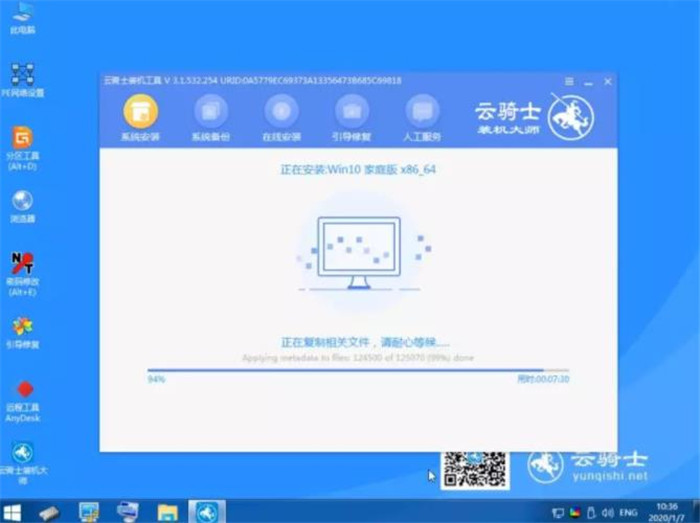
12 安装完成后,拔掉U盘,然后点击立即重启。
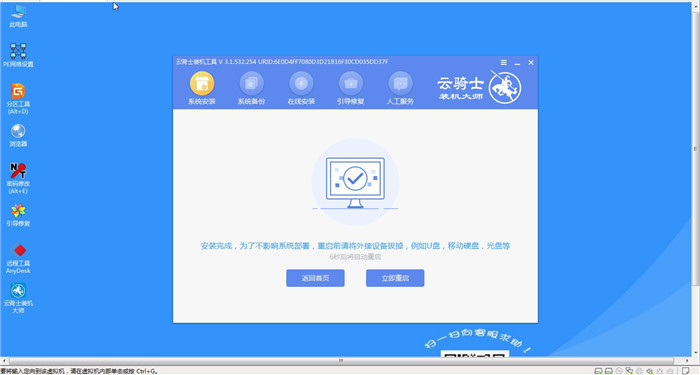
13 在电脑重启过程中,选择Windows 10系统选项进入。
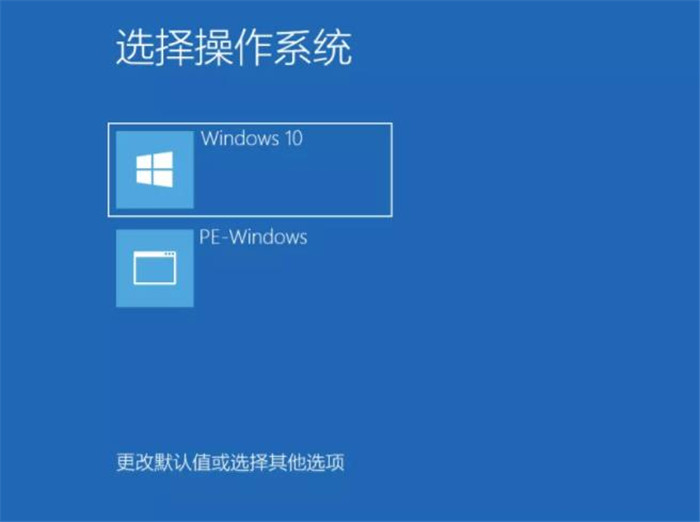
14 弹出选择操作系统界面,选择windows 10选项,回车进入系统,然后无需操作,耐心等待系统自动升级优化。
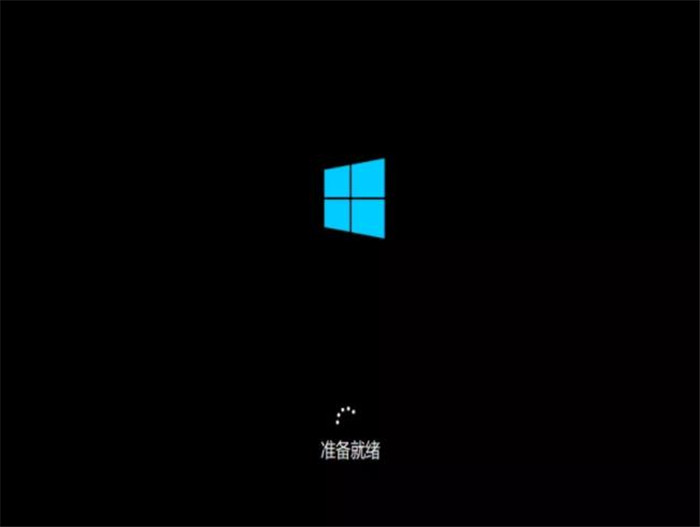
15 等待优化完成后重启进入系统即可完成系统重装。
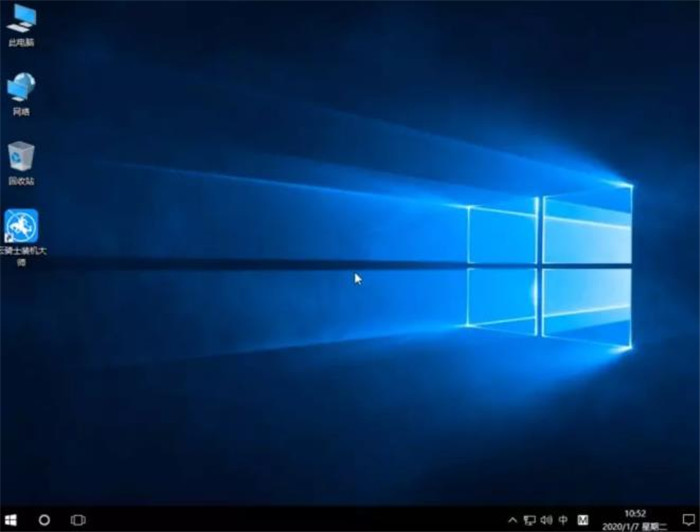
有用户制作好U盘启动盘后重装系统,电脑不能识别到U盘启动盘,这是怎么回事呢?下面给大家介绍一下解决方法。
BIOS设置问题
U盘启动盘分为两种,一个是legacy启动U盘,这种启动盘不能在UEFI模式下启动。另一种是UEFI启动盘,这种就可以直接在UEFI模式下识别到。
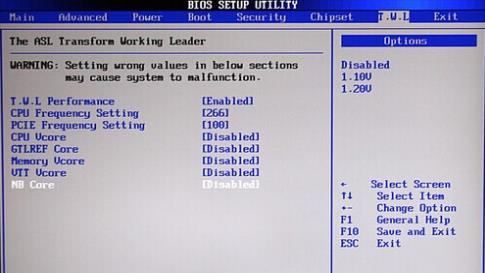
解决方法
1、 开机不停按Del键(也可能是其他:F2、F12、esc等),进入BIOS。
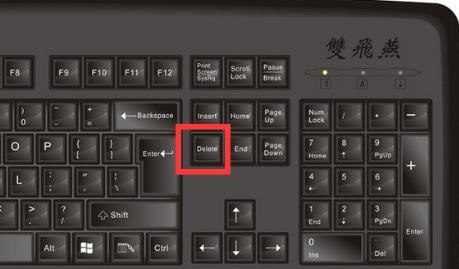
2、 进入BIOS后,通过方向键切换到Security选项,设置Secure Boot为Disabled(禁用),表示关闭安全引导。
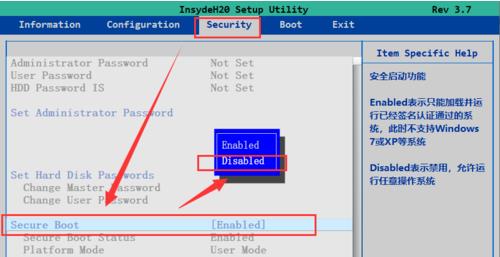
3、 切换到Boot界面,将Boot Mode 设置为legacy Support。有些可能是Launch CSM,将其设置为Enabled(启用)。
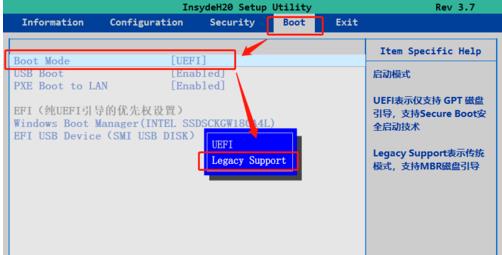
4、 最后按下F10保存设置退出,开机时再按U盘启动快捷键就可以识别到U盘启动盘了。
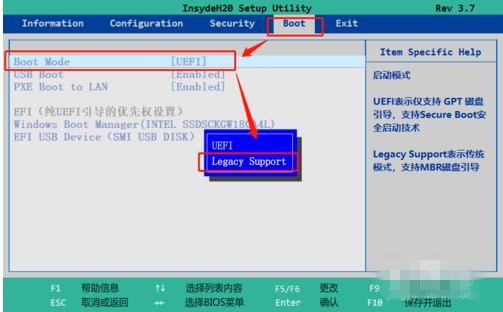
其他原因
1、U盘启动盘制作失败了,需要重新制作一遍启动盘。
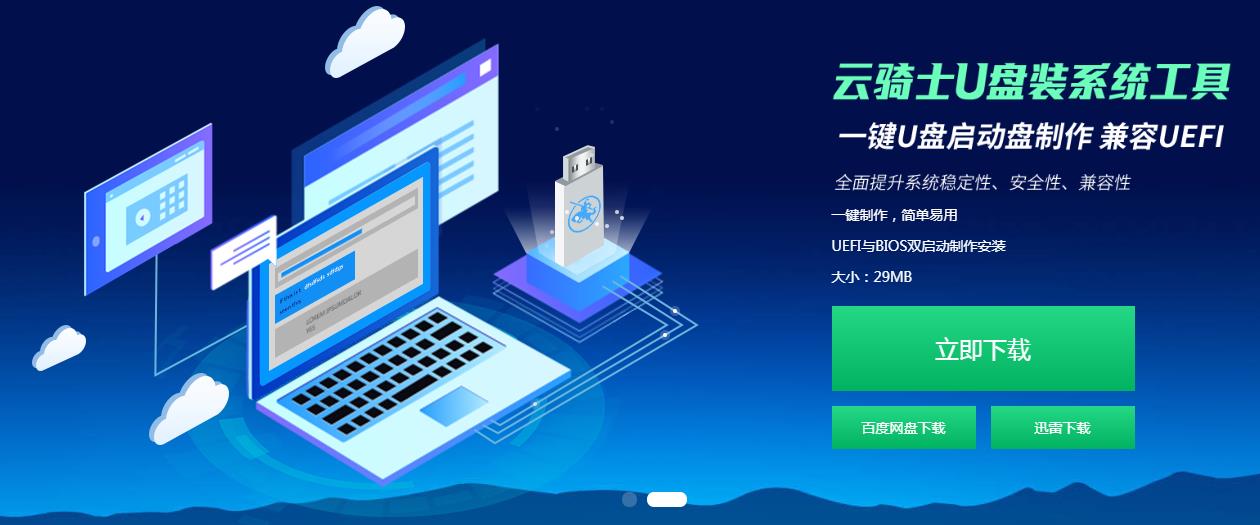
2、USB接口接触不良,可以换几个接口尝试。

有用户用u盘装完系统重新开机时屏幕上显示三行英文字符,同时提示grub,那么这是怎么回事呢?下面就给大家介绍一下解决的方法。
原因分析
之所以提示grub,是由于在安装系统的过程中,没有更新主引导记录。既然知道是主引导分区的原因,只需重建主引导记录即可。
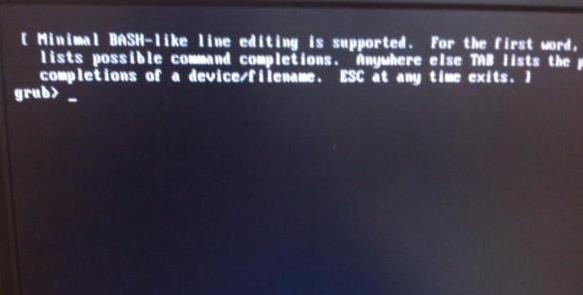
解决方法
1、进入pe系统后双击打开桌面上的diskgenius分区工具。打开工具主界面后,在左侧列表中选中整个磁盘,接着点击展开硬盘,选择重建主引导记录即可。

2、此时会弹出一个警告窗口,询问是否替换现有主引导记录,点击是确认操作。
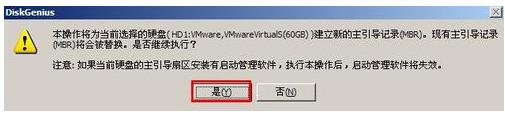
3、等到重建任务完成后,关闭窗口。当下次重启时就可正常登录桌面,不会再出现grub的提示字符了。





