u盘的作用无处不在,那如何制作u盘启动盘呢?现在小编向你推荐一款好用的制作u盘启动盘软件,云骑士装机大师。感兴趣的小伙伴可以关注云骑士官网了解更多装机姿势哦!
步骤阅读
1、打开云骑士装机大师,点击U盘启动选择U盘模式
2、选择好U盘以后点击一键制作启动U盘
3、点击右边的双启动
4、选择PE版本
5、选择用户需要安装的系统进行下载
6、下载好以后软件自动制作U盘启动盘
7、点击确定,U盘启动盘就制作完成了
操作步骤
01 打开云骑士装机大师再点击上面的U盘启动,在这里可以看到有三个选项,点击左边的U盘模式

02 在这里需要一个U盘,选择好U盘以后点击一键制作启动U盘
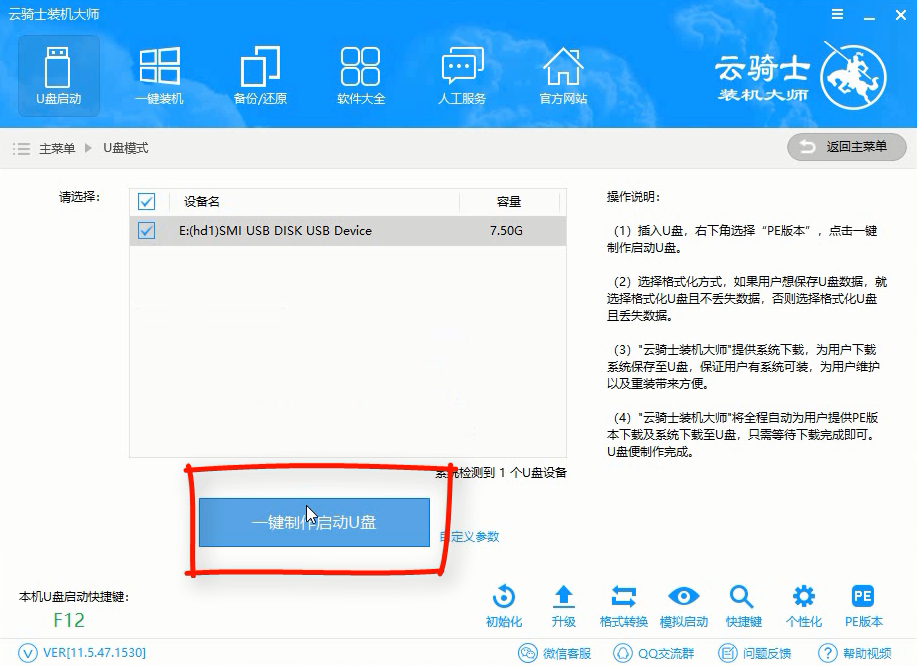
03 在弹出确定提示框后点击确定,然后会弹出一个启动方式提示框,点击右边的双启动
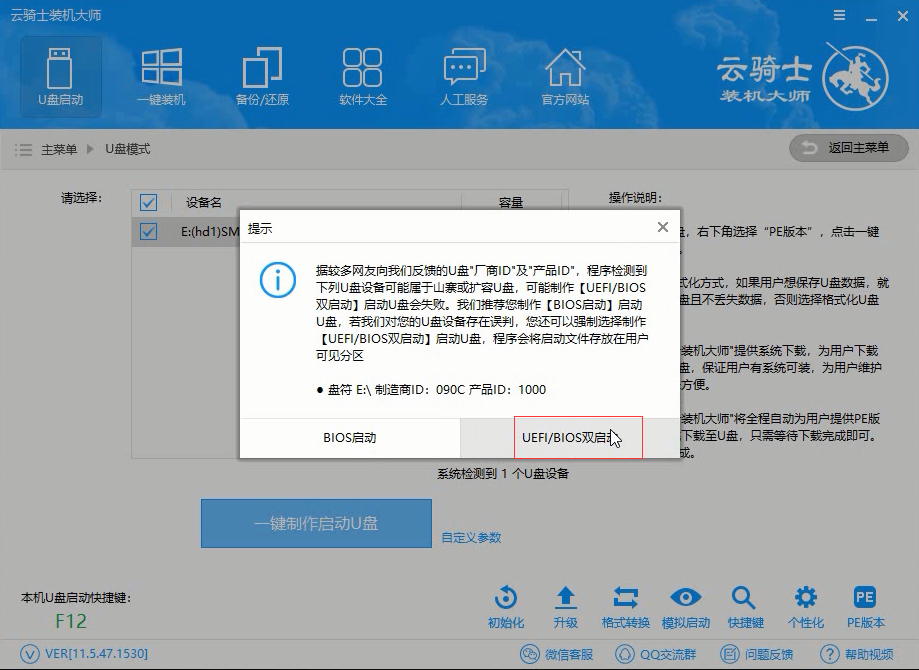
04 在弹出的PE版本选择提示框中选择高级版点击确定
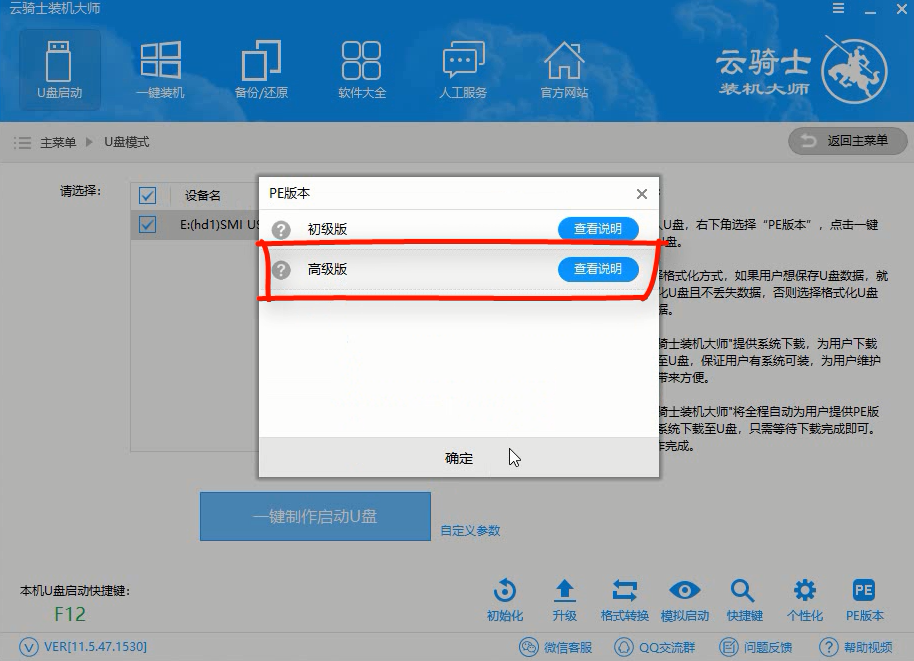
05 然后就可以选择用户需要安装的系统了,这里有微软官方原版和GHOST版,根据用户需要来决定,在点击右下角的下载系统且制作U盘按钮以后软件就开始下载选择好的系统了
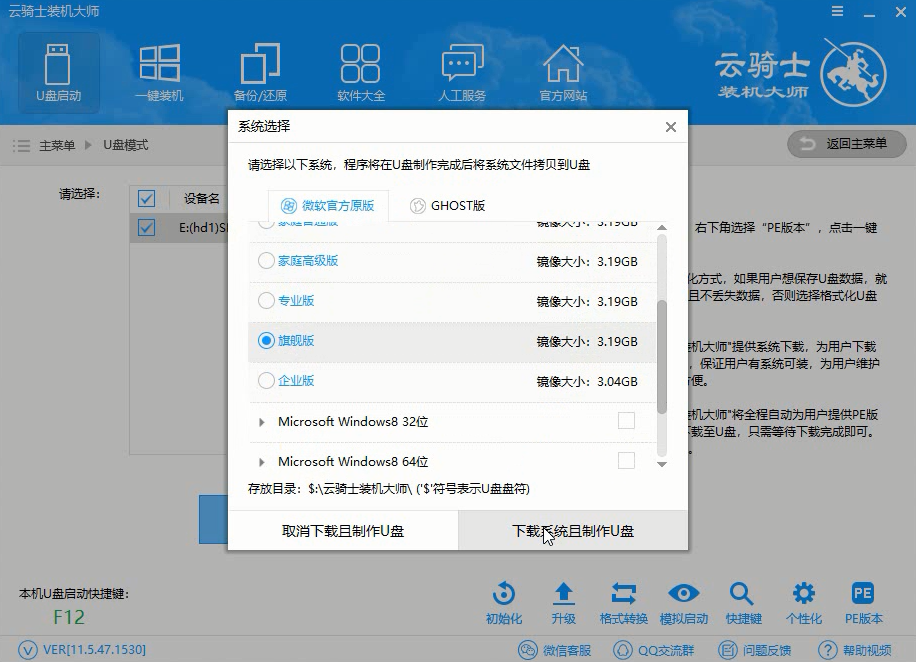
06 下载好以后软件会自动制作U盘启动盘,在弹出的制作完毕提示框中点击确定,U盘启动盘就制作完成了
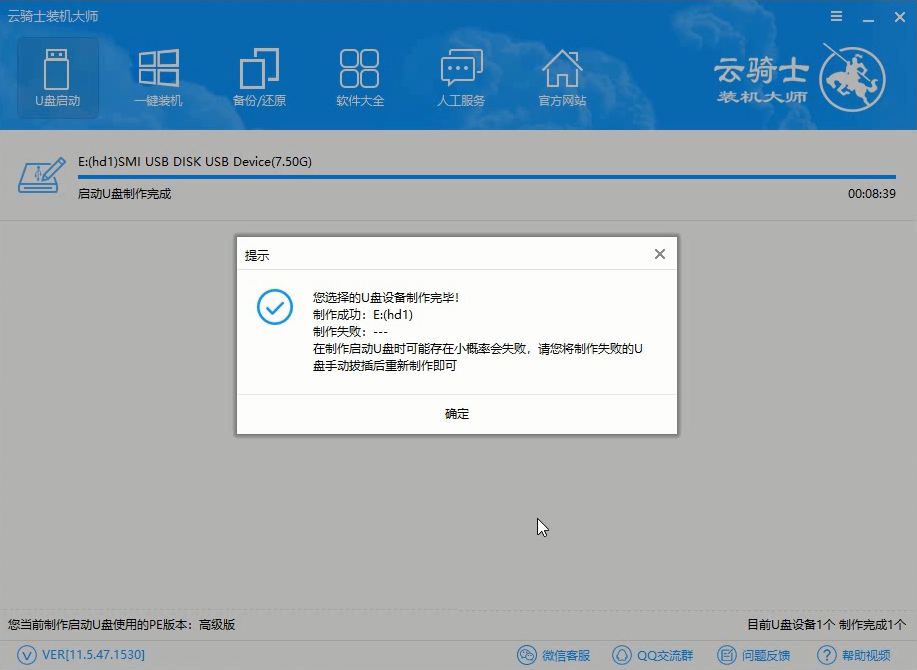
使用u盘装系统越来越普遍,大家在装系统时通常都会使用u盘装系统,因为u盘不像光盘一样需要通过特定的硬件才能够进行使用。那么,我们该如何使用u盘装系统呢?今天,小编就在这里就和大家分享一下u盘pe怎么安装系统的详细操作方法。

现在大部分时候电脑的系统会出现莫名其妙的问题,对于那些非硬件故障的问题来说,选择重新安装系统是一劳永逸的好方法,能够及时的解决系统出现的问题。在这里小编为大家介绍u盘安装系统(ghost)系统的方法。
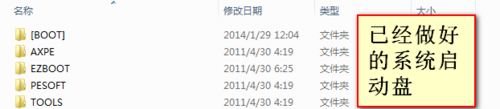
首先将下载好的系统镜像解压到除c盘以外的盘符的根目录(放到c盘会随着格式化掉,导致无法安装系统),我们这里是解压到u盘启动盘的根目录——要用到GHO文件!然后就是进bios设置从usb——hdd启动或者直接快速启动,我的acer是开机按F12会进入快速启动界面,然后插上u盘重启进入pe界面
使用u盘装系统已经得到许多用户的青睐,大家在装系统时通常都会使用u盘装系统,因为u盘不像光盘一样需要通过特定的硬件才能够进行使用。那么,我们该如何使用u盘装系统呢?今天,小编就在这里就和大家分享一下u盘pe如何安装系统的详细操作方法。

网友评论问答
网友:u盘一直插在电脑上好吗?
圣殿骑士:答案当然是u盘一直插在电脑上是不好的。
我们在计算机启动时,操作系统每次都检测USB,有时冲击电流很大,久而久之很容易造成U盘USB接口损坏,尤其是遇到一些劣质电源时。
云骑士装机大师好用吗?
热心网友:云骑士是用U盘安装,也可以在线重装的,看你需要,个人觉得还是可以的,我前段时间用过,感觉还不错




