重装系统环节中及其重要的工具就是U盘了,也有不少用户还不知道如何使用U盘装系统。所以今天就特地整理了这篇教程来教大家电脑怎么用u盘装系统,大家一起来看看吧!
步骤阅读
1、将U盘启动盘插在电脑的USB接口
2、重启电脑并按下启动U盘快捷键进入系统启动菜单
3、在进入系统启动菜单中选择带有USB字样的选项并回车
4、启动后会进入云骑士PE界面 然后选择对应电脑位数的PE版本 选择后回车
5、进入PE系统之后会自动打开云骑士PE安装工具
6、然后勾选需要安装的系统
7、再选择系统所要安装到的分区或者默认C盘 最后点击安装系统
8、在弹出的窗口中点击继续之后就开始重装系统 这个过程需要一段时间
9、安装完成后点击立即重启
10、云骑士装机大师就会重启电脑并对系统进行安装
11、等安装完之后将会自动重启 重启完成系统的安装就完成了
操作步骤
01 将U盘启动盘插在电脑的USB接口 开机或都重启电脑并不断按下启动U盘快捷键 来进入系统启动菜单选项

02 U盘快捷键可以通过云骑士装机大师确认
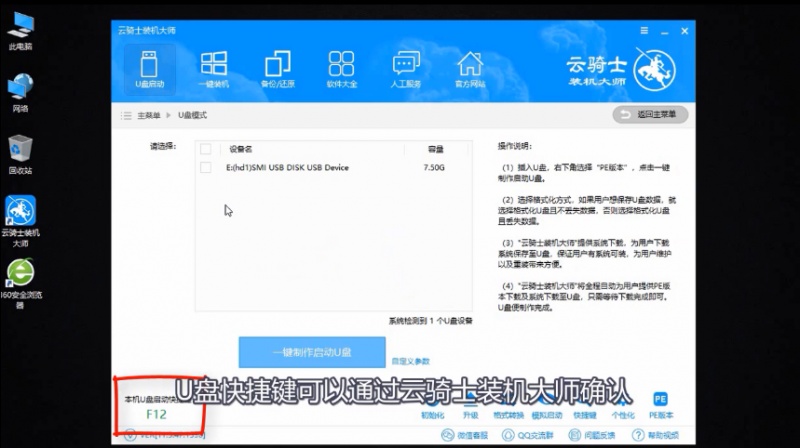
03 在进入系统启动菜单中选择带有USB字样的选项并回车
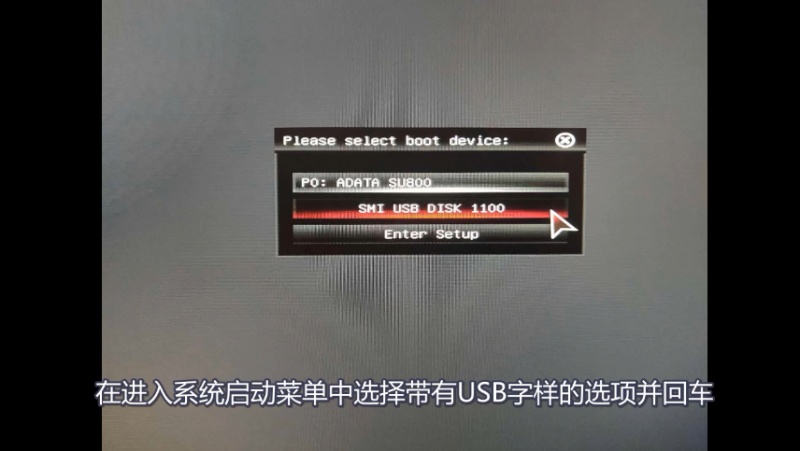
04 启动后会进入云骑士PE界面 然后新机型选择Windows8 PE 老机型可以选择Windows2003 PE 选择完毕后回车
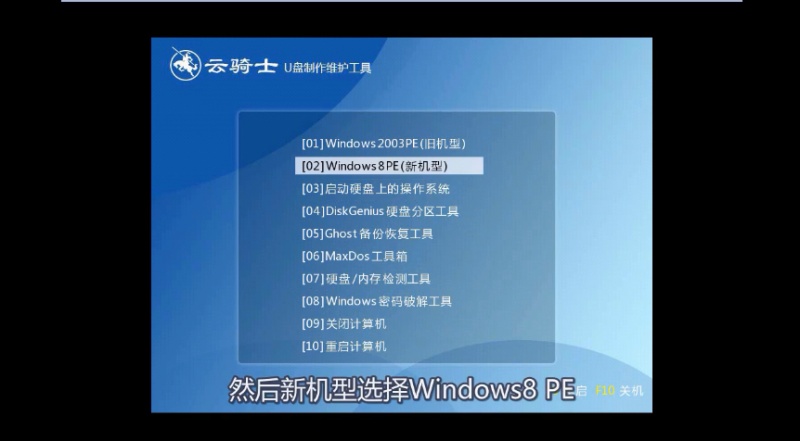
05 根据电脑位数选择进入PE系统 一般来说选择64位 如果原系统是32位的则选择32位 选择后回车
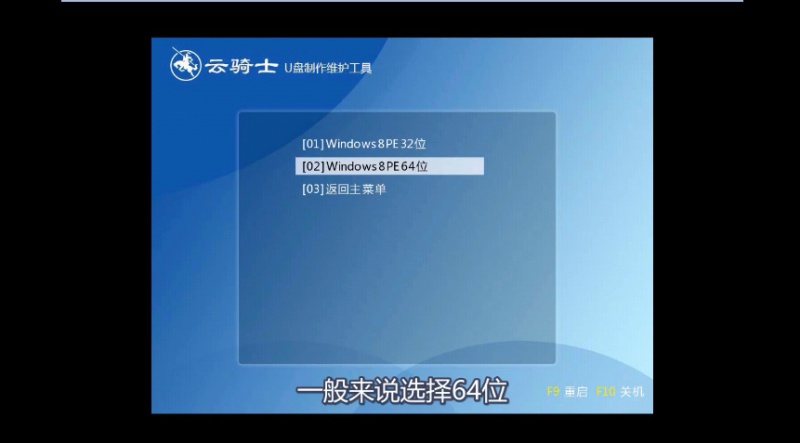
06 进入PE系统之后会自动打开云骑士PE安装工具
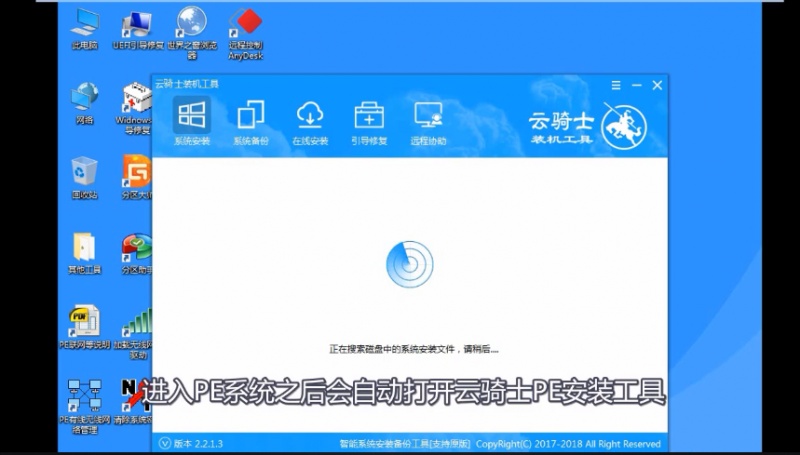
07 然后勾选需要安装的系统
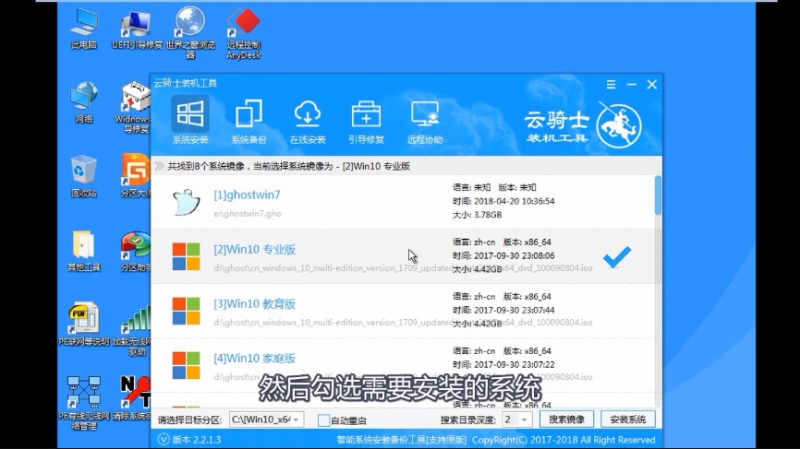
08 再选择系统所要安装到的分区或者默认C盘 最后点击安装系统
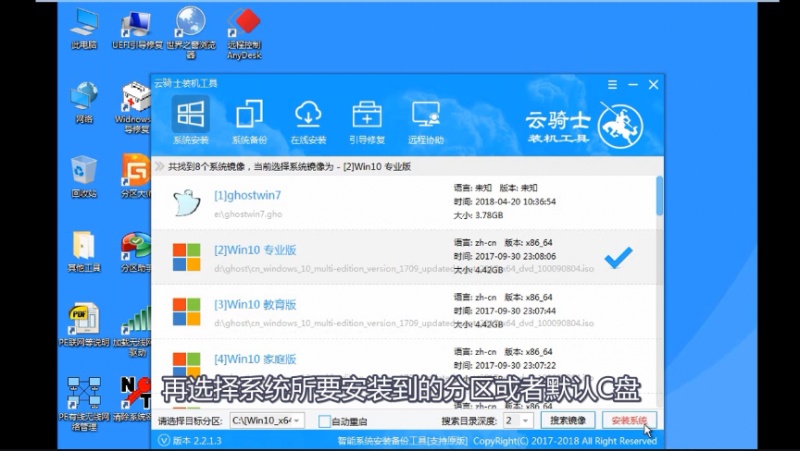
09 在弹出的窗口中点击继续之后就开始重装系统 这个过程需要一段时间
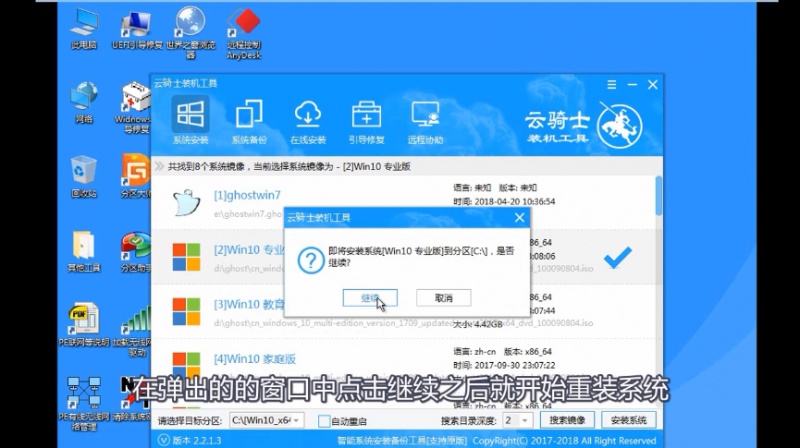
10 安装完成后点击立即重启
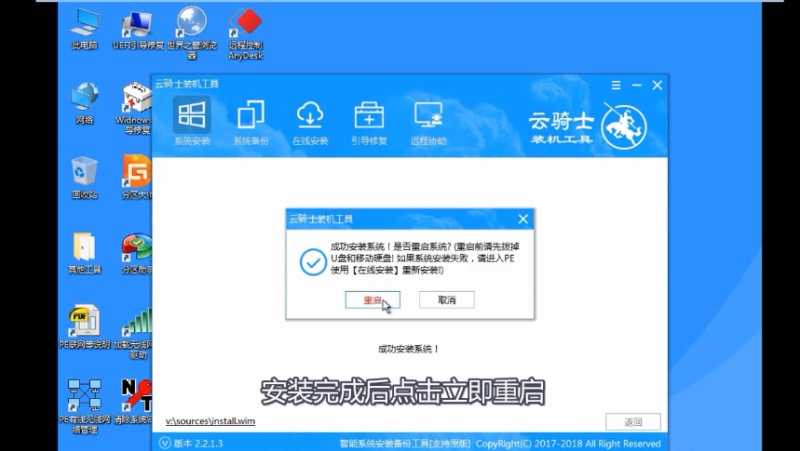
11 云骑士装机大师就会重启电脑并对系统进行安装
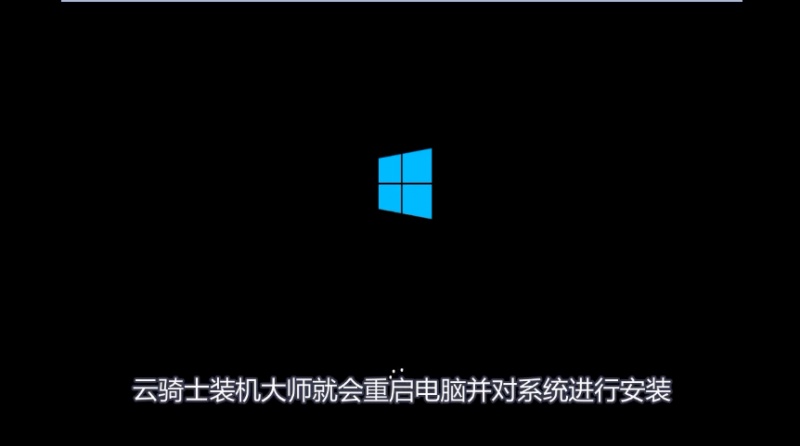
12 等安装完之后将会自动重启 重启完成系统的安装就完成了
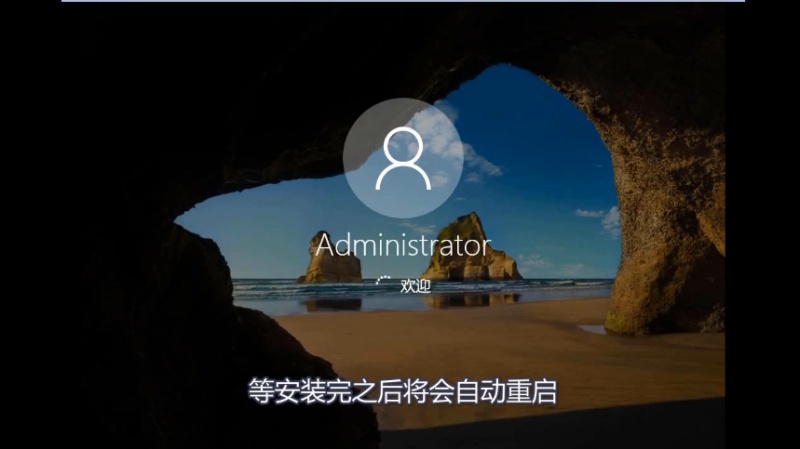
U盘在日常生活和办公中越来越方便,电脑使用的时间久了会越来越卡,而在没有光驱的电脑中,可以选择用U盘来一键u盘装系统。但是有些小伙伴可能还不知道要怎么使用U盘重装系统,下面一起来看下如何一键u盘装系统的教程吧。

办公室里面的电脑使用时间长了经常会感觉到卡顿,很是困扰,其实只需要使用U盘重新安装电脑的操作系统就可以完美解决这个问题了,那么,应该怎样用u盘安装win7系统呢?今天就为大家带来了一个U盘安装win7系统的教学视频,一起来看一下吧。

日常生活中,经常会使用到U盘,而U盘的功能不止可以储存资料,U盘其实还能制作成U盘启动盘,用来安装系统呢!那么,怎么用U盘装系统呢?今天为大家带来了一个使用U盘装系统的视频教程,一起来看一下吧。
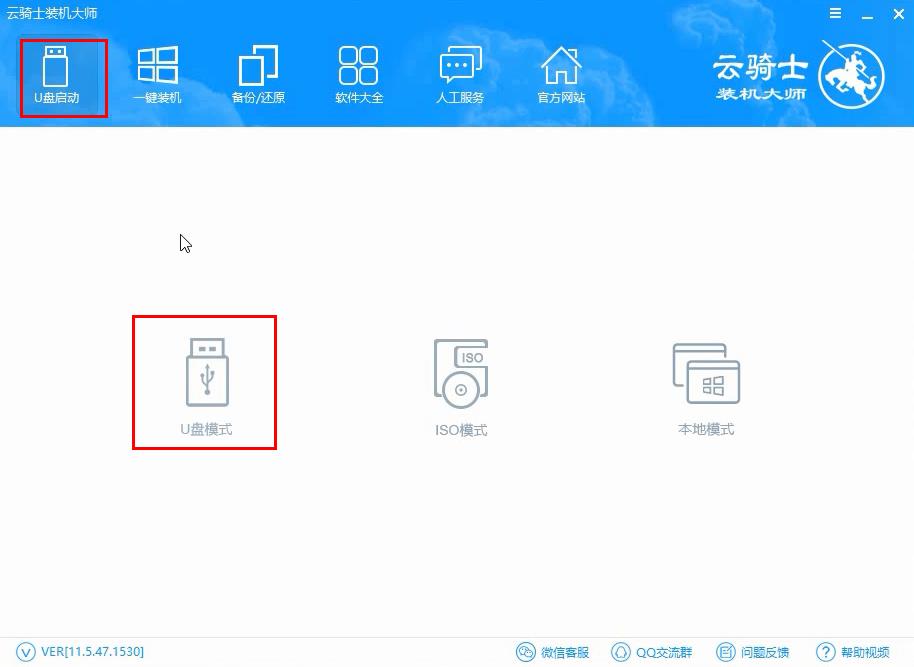
U盘装系统相关教程




